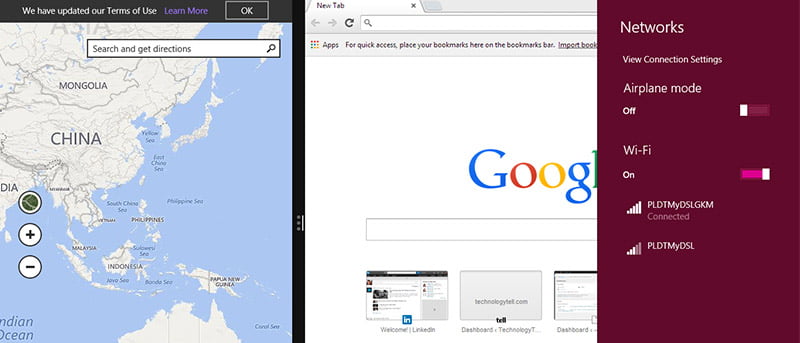Microsoft introdujo Snap View en Windows 7, donde puede ajustar la ventana de una aplicación al costado de la pantalla y cambiar su tamaño automáticamente a la mitad de la pantalla. Esto es excelente cuando desea ver dos ventanas una al lado de la otra. En Windows 8, también puede hacer lo mismo, tanto con aplicaciones de escritorio como nativas.
Una cosa a tener en cuenta es que Snap View no se puede activar en el entorno de escritorio. El punto de partida debe estar en la pantalla de inicio de Windows 8. Primero debe abrir al menos dos o tres aplicaciones nativas de Windows 8 (por ejemplo, Maps, Weather y Travel) para poder arrastrar y soltar las aplicaciones fácilmente.
Activación de la vista instantánea
En su PC o computadora portátil, vaya a la pantalla de inicio de Windows 8 e inicie una aplicación nativa (por ejemplo, la aplicación Weather). Mueva el cursor a la esquina inferior izquierda de la pantalla y verá el ícono de la pantalla de Windows junto con las aplicaciones en ejecución.
Pase el cursor sobre la miniatura de la aplicación. Arrastre y suelte la aplicación que desea ver en el panel derecho y la pantalla asignará automáticamente un espacio. Por ejemplo, si desea que la aplicación Tiempo esté en el lado izquierdo, arrastre y suelte la segunda aplicación (Deportes) a la derecha.
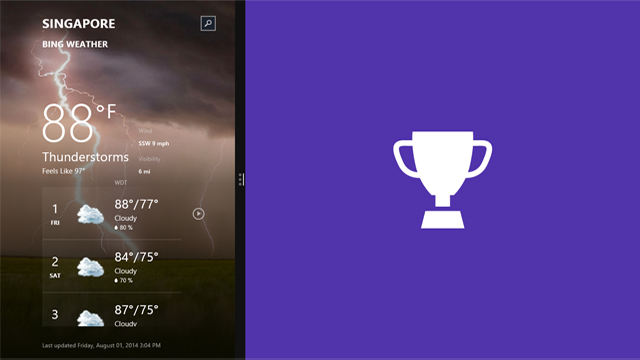
Nota: Lentamente arrastre y suelte la miniatura en el panel deseado; de lo contrario, la aplicación mantiene la vista de pantalla completa.
Una vista Snap exitosa se parece a la captura de pantalla a continuación. En el medio de la pantalla, hay una línea que separa el panel izquierdo y derecho. Pase el cursor sobre ese segmento y podrá cambiar el tamaño o escalar las ventanas; arrástrelo hacia la izquierda o hacia la derecha; si hace doble clic en la línea, las ventanas se escalarán por igual.
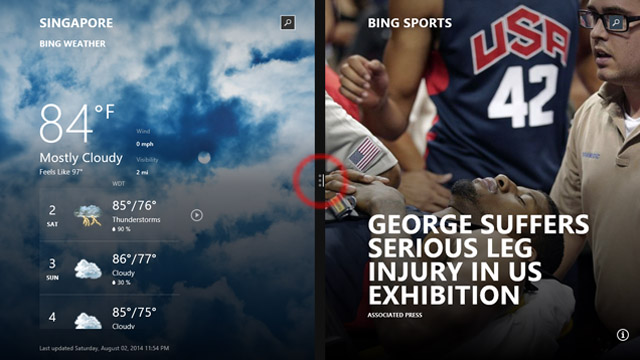
También puede cambiar las aplicaciones en cada panel, ya sea un programa de escritorio o una aplicación nativa. Simplemente repita los dos pasos anteriores, arrastre y suelte cada uno lentamente, ¡y listo!
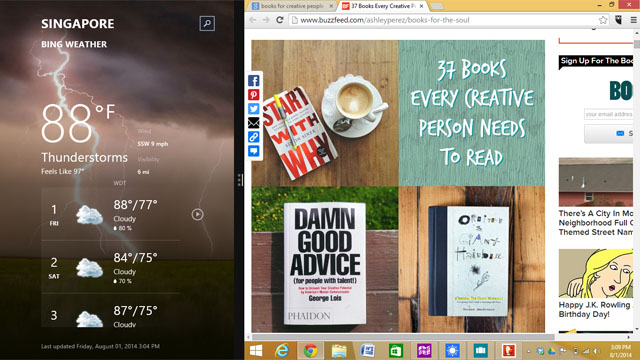
Nota: No puede ejecutar dos aplicaciones de escritorio (por ejemplo, Spotify y Microsoft Word) en Snap View. Una debe ser una aplicación nativa de Windows 8 y la otra un programa de escritorio o dos aplicaciones nativas de Windows 8.
Si inicia una nueva aplicación nativa, la pantalla se verá como la siguiente. Haga clic en el lado donde desea colocar la aplicación o el programa.
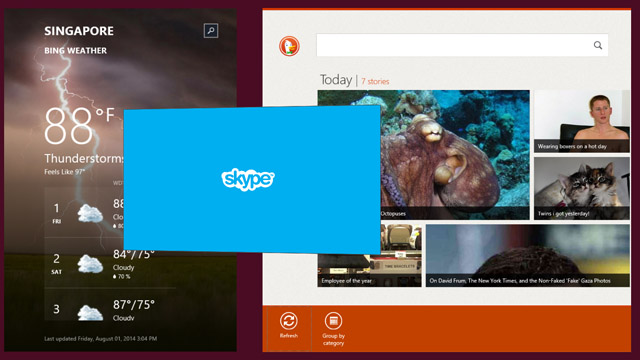
Por otro lado, Snap también te permite cambiar el tamaño de las aplicaciones dentro de las ventanas. Por ejemplo, si se abre la aplicación nativa Alimentos y Bebidas, pase el cursor por la esquina superior para ver los botones «Minimizar» y «Cerrar».
Lo mismo ocurre con la ventana del escritorio. Por ejemplo, el navegador de Internet abierto puede minimizarse, maximizarse (solo hasta el tamaño de ventana escalado) o cerrarse, y aún puede acceder a la ventana emergente de Configuración.
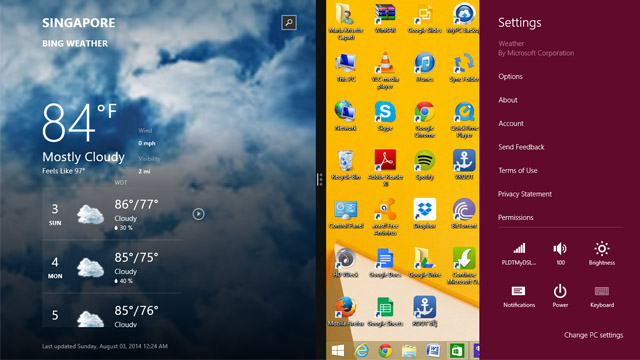
Si desea volver a utilizar el modo de pantalla completa, simplemente arrastre la línea hacia la izquierda o hacia la derecha por completo.
Nota: Snap también funciona en tabletas con Windows 8.
Conclusión
Snap hack ha mejorado mi productividad cuando uso el escritorio y las aplicaciones nativas de Windows 8 al mismo tiempo, ya sea que esté investigando, escribiendo o editando archivos. Y, sinceramente, también me siento tentado a desperdiciar mi tiempo en las redes sociales, YouTube y las películas mientras trabajo.
Tener múltiples aplicaciones en la pantalla y ejecutarlas simultáneamente hace que la experiencia de Windows 8 sea impresionante para mí. ¿Qué opinas de las funciones de Vista instantánea?