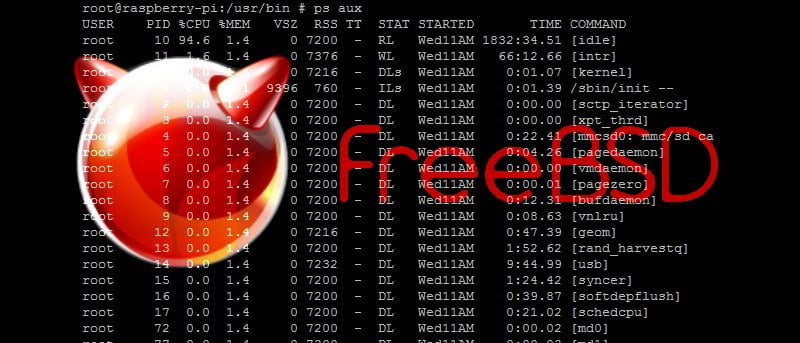Hay varias distribuciones diferentes basadas en Linux disponibles para Raspberry Pi, incluidas Raspbian, Arch Linux y Fedora. Sin embargo, Linux no es el único sistema operativo que se puede ejecutar en la placa. Entre otros, incluido RISC OS, se encuentra el popular sistema operativo similar a Unix, FreeBSD.
FreeBSD tiene una herencia profunda y, de hecho, se deriva de Berkeley Software Distribution (BSD, a veces llamado Berkeley Unix), una versión de Unix producida por la Universidad de California, Berkeley. Sin embargo, por razones de derechos de autor, FreeBSD no puede llamarse Unix; en realidad es más parecido a Unix que a Linux. Para aquellos que estén interesados en ejecutar FreeBSD en Raspberry Pi, aquí están las instrucciones de instalación.
FreeBSD es compatible con Raspberry Pi desde noviembre de 2012 y la versión de producción actual (FreeBSD 10) está disponible como una imagen preconstruida que se puede copiar en una tarjeta de memoria.
Descargue el archivo de imagen más reciente de la página oficial de FreeBSD ARM. Esta página tiene imágenes para otras placas basadas en ARM como Beaglebone y Pandaboard. Debe descargar una imagen para el «RPI-B»: por ejemplo, «FreeBSD-10.0-RELEASE-arm-armv6-RPI-B-20140131-r260789.img.bz2»
Suponiendo que está utilizando una PC con Windows, debe descomprimir el archivo. La opción más fácil es usar 7 cremalleras. Entonces necesitas descargar Generador de imágenes de disco Win32. No intente copiar o arrastrar y soltar el archivo .img en una tarjeta SD; no funcionará
Descomprima el archivo .zip de Win32 Disk Imager. Inserte la tarjeta SD en su lector de tarjetas SD y verifique qué letra de unidad se le asignó. Busque dónde descomprimió el archivo .zip de Win32 Disk Imager y haga doble clic en «Win32DiskImager.exe». En la ventana principal del programa, haga clic en el icono de la carpeta al final del grupo Archivo de imagen y busque la versión sin comprimir de la imagen de FreeBSD que descargó. Ahora seleccione la letra de unidad correcta de la lista desplegable «Dispositivo». Haz clic en «Escribir». Win 32 Disk Imager sobrescribirá todo en la tarjeta con una copia de arranque de FreeBSD para Raspberry Pi.
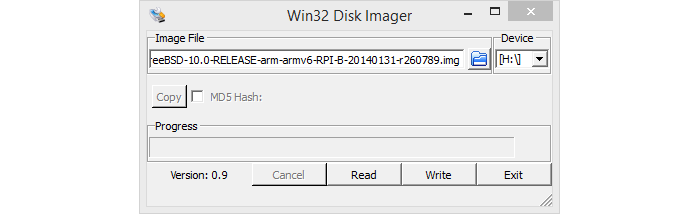
Una vez que la imagen se haya escrito en la tarjeta SD, salga del programa Win32 Disk Imager y expulse la tarjeta SD. Debe hacer clic con el botón derecho en «Expulsar» en el Explorador de Windows en la letra de la unidad antes de retirar físicamente la tarjeta. Inserte la tarjeta SD en su Raspberry Pi y conecte la alimentación.
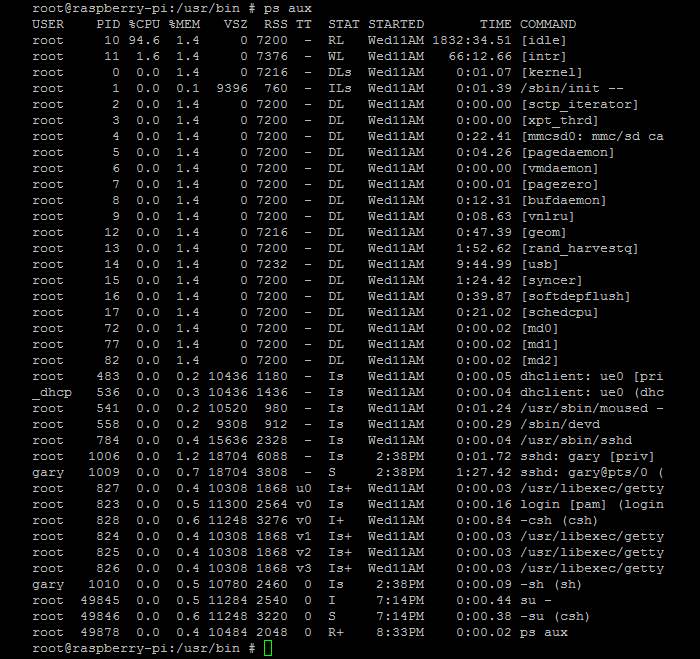
La instalación de FreeBSD es mínima y viene solo con el sistema básico (y las utilidades binarias) junto con un demonio SSH (para que pueda conectarse de forma remota a la RasPi) y un cliente DHCP para que la placa pueda solicitar una dirección IP en el arranque. La primera vez que inicie FreeBSD, la partición del sistema solo tendrá alrededor de 1 GB. Sin embargo, en el segundo arranque, el sistema operativo aumentará automáticamente la partición raíz para llenar toda la tarjeta SD.
No es posible conectarse a Pi usando la cuenta raíz a través de SSH. Para habilitar las conexiones SSH, inicie sesión a través de un teclado y un monitor/TV conectado a la RasPi y agregue un nuevo usuario usando:
Introduzca un nombre de usuario seguido del nombre completo del usuario. Acepte los valores predeterminados para el resto de las preguntas, excepto cuando se le pida que invite al usuario a otros grupos. Aquí debe ingresar “wheel.” Parte del sistema de seguridad de FreeBSD es que solo los usuarios del grupo «rueda» pueden «su» a raíz. El segundo pero último dato que debe ingresar es una contraseña para el nuevo usuario. Revisa el resumen y escribe “yes” para crear el usuario. Finalmente ingrese “no” cuando se le pregunte si desea agregar otro usuario.
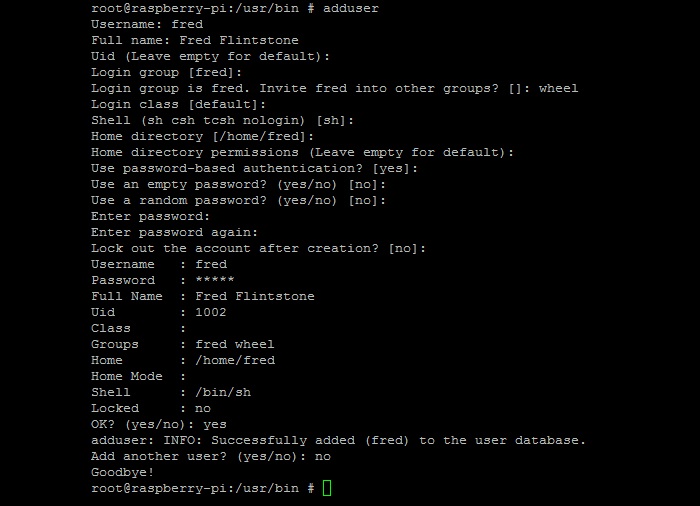
Puede descubrir la dirección IP de la placa Raspberry Pi usando
Luego puede conectarse al dispositivo mediante SSH e iniciar sesión con el nombre de usuario y la contraseña establecidos anteriormente. Una vez conectado, puede convertirse en root escribiendo:
De forma predeterminada, root no tiene una contraseña, pero puede configurar una usando «passwd“.
Administrar un sistema FreeBSD es bastante diferente de administrar un sistema Linux, y aunque los comandos de shell (por ejemplo, ls, cd, more, ps, grep, gunzip, df, tar y así sucesivamente) son comunes en ambos sistemas, las tareas como la configuración a nivel del sistema y la instalación de software adicional no serán familiares para los administradores de Linux. Un buen punto de partida para aprender sobre FreeBSD es el documentación del proyecto.
Si se queda atascado usando FreeBSD en la Pi, un buen lugar para obtener ayuda es el Foro de FreeBSD en RaspberryPi.org.
Háganos saber si tiene algún problema al ejecutar FreeBSD en Raspberry Pi.