Así que es el día de tu gran presentación y resulta que te dejaste la computadora portátil en casa. Afortunadamente, el archivo se sincronizó con su Google Drive y logra descargarlo a la computadora de un amigo con veinticinco minutos de sobra. ¡Pero luego abres el video solo para descubrir que olvidaste cortar una de las escenas!
Hace apenas unos años no tendrías suerte. Hoy, tienes opciones. WeVideo es un editor de video que le permite cargar videos de Google Drive y editarlos dentro de su navegador.
Usando WeVideo
Lo primero que debe hacer es instalar el Aplicación de Chrome WeVideo. Cree un nuevo proyecto ingresando un nombre en el espacio proporcionado y haga clic en el botón azul grande «Crear proyecto».
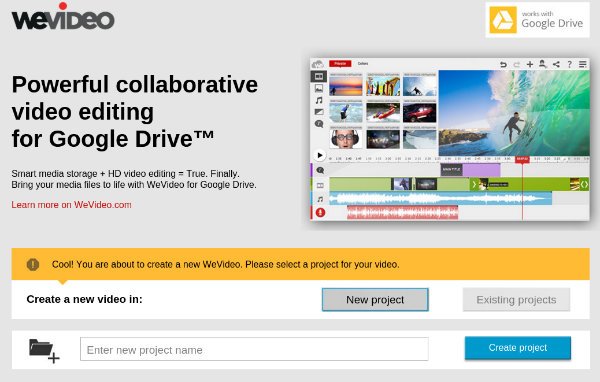
WeVideo ofrece tres modos de edición. Dado que desea recortar una escena de su video, omita el modo básico «Guión gráfico» y seleccione la opción «Línea de tiempo» presentada. Este modo de edición presenta una interfaz más tradicional para editar videos.
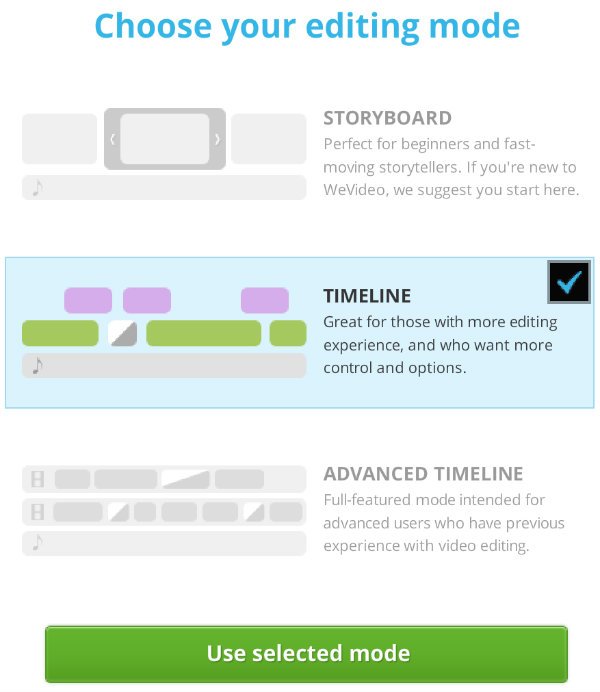
A continuación, deberá cargar su archivo en WeVideo. Si el video está guardado en su disco duro, puede subirlo directamente al servicio. Como olvidaste tu computadora, tendrás que importar tu video desde Google Drive. Haga clic en Drive, autorice a WeVideo a acceder a su cuenta de Google y navegue hasta el video de Google Drive que desea editar.
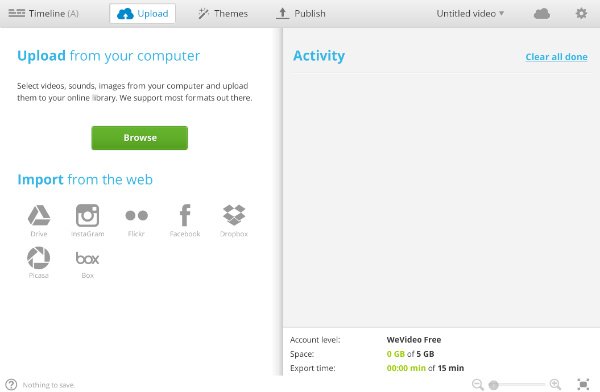
El clip cargado deberá procesarse, lo que puede demorar varios minutos. Aparecerá en la sección de video de su proyecto cuando esté completo. Haz clic y arrastra el video a la línea de tiempo para comenzar.
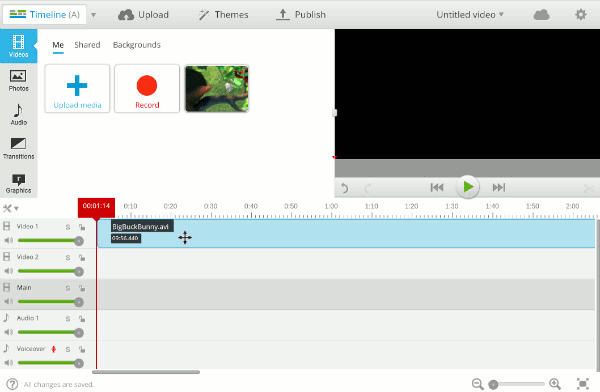
Si ha usado un editor de video anteriormente, el siguiente paso debería sentirse familiar. Ve al principio de la escena que quieras cortar y dale un recorte. Luego navegue hasta el final de la escena y vuelva a recortar. El recorte se realiza haciendo clic en el ícono de tijeras ubicado debajo del reproductor de vista previa.
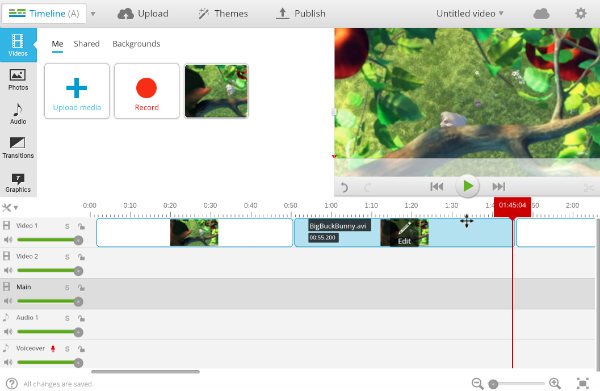
Seleccione la escena que ha dividido y arrástrela sobre la ventana de vista previa para eliminarla. Tendrás que arrastrar la última parte del video para unirte a la primera parte. Esperemos que la transición entre las escenas no sea demasiado discordante. Si es así, WeVideo ofrece varios efectos de transición que pueden ayudar a aliviar el problema.
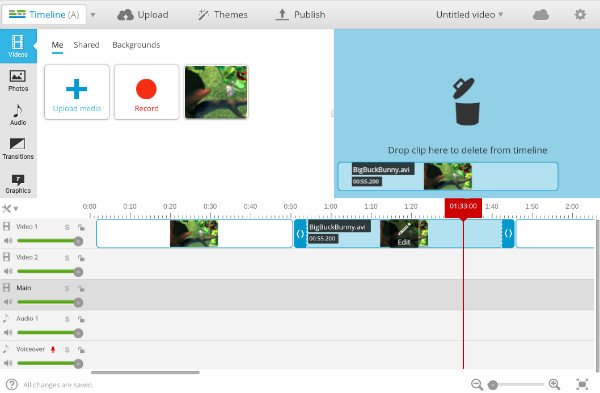
Exporte su video editado usando el botón «Publicar» en la barra de herramientas. De manera predeterminada, WeVideo exportará su video a 480p y colocará una marca de agua en la esquina superior derecha. Exportar en resoluciones más altas y eliminar la marca de agua le costará un par de dólares. Seleccione Google Drive y el video publicado aparecerá dentro de su cuenta.
¡Terminaste!
El escenario que he creado no es del todo plausible. WeVideo facilita la edición de videos desde un navegador, pero el tiempo que lleva cargar y exportar videos impide la edición de videos con prisa. Incluso si tuviera que terminar de editar el video de Google Drive antes de que la audiencia comenzara a llegar al auditorio, probablemente no terminaría de exportar hasta después de que su presentación ya haya comenzado. De todos modos, saber cómo usar WeVideo en un apuro puede evitar que tengas que correr a casa para recuperar la computadora que dejaste atrás.
Si alguna vez ha necesitado una herramienta de este tipo, comparta su experiencia con nosotros en los comentarios a continuación.
