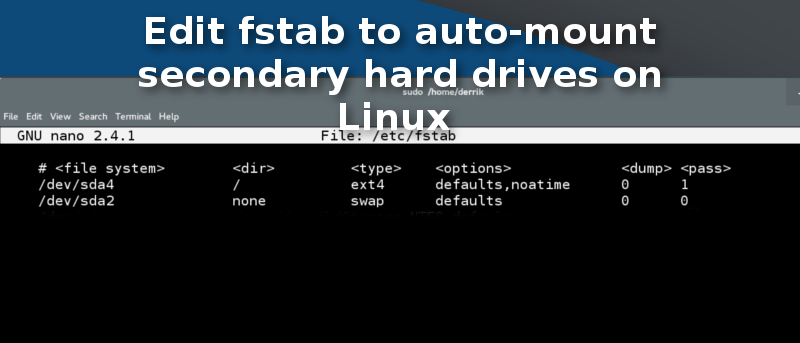Si está utilizando Linux y tiene varios discos duros en su sistema, es posible que el sistema no monte automáticamente el disco duro secundario cuando enciende su computadora. Probablemente lo esté montando manualmente con su administrador de archivos (o incluso con un comando de terminal), y esta no es la mejor manera de hacerlo.
¿Sabía que hay una manera más fácil de montar su disco duro secundario en Linux? Es un proceso fácil que solo involucra algunas modificaciones simples al archivo fstab en su sistema.
Determinación de la información de la unidad
Antes de que pueda configurar su segundo disco duro, deberá determinar cierta información al respecto. Esto se puede hacer fácilmente abriendo una terminal e ingresando el siguiente comando.
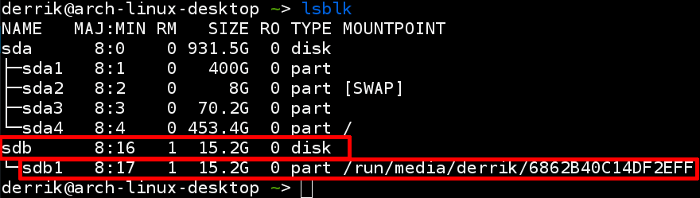
Notará que ingresar este comando imprime información detallada sobre las unidades de almacenamiento conectadas a su máquina. Si tiene su segundo disco duro conectado (montado o no), la información a la que deberá prestar atención será algo similar a esto.
Nota: dependiendo de la configuración de su unidad, su disco duro puede llamarse algo diferente en lugar de /dev/sdb.
Con la ayuda de lsblksabemos que la unidad con la que estamos trabajando se conoce como /dev/sdby la partición que necesitamos se conoce como /dev/sdb1. Ahora necesitamos determinar el sistema de archivos exacto. Podemos hacer esto ejecutando el comando parted.
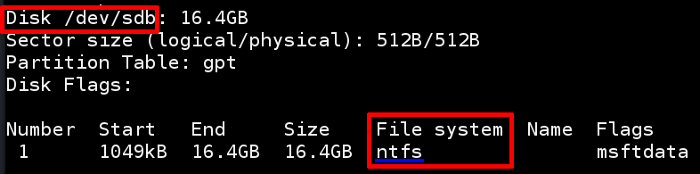
Parted le dirá el sistema de archivos de su unidad. Busque cualquier sistema de archivos que esté impreso en la terminal. En esta guía usaremos NTFS.
Esta información será crucial más adelante cuando modifiquemos el archivo del sistema, así que no olvide la información que acaba de recopilar sobre su disco duro.
Creación de la carpeta de montaje
Toda la información ha sido recopilada. Ahora es el momento de crear una carpeta para que viva en su disco duro. Es muy importante que cree la carpeta de su disco duro en su directorio de inicio.
¿Por qué en el directorio de inicio? Simple: no tendrá problemas para cambiar los permisos de su usuario para acceder al disco duro. Como está en su directorio de inicio, ya puede acceder a él sin problemas.
Haz una copia de seguridad de tu configuración de fstab
fstab es una pieza crucial de su instalación de Linux. Dado que es un archivo importante, sería mejor que hagamos una copia de seguridad de este archivo antes de editarlo. De esa manera, si estropeas algo, puedes restaurar la copia de seguridad.
sudo mkdir /etc/backup sudo cp /etc/fstab /etc/backup/fstab
Al hacer esto, se hará una copia de su archivo de configuración fstab para que lo restaure más tarde si es necesario.
Editando fstab
Modificar el archivo fstab puede ser delicado. No te preocupes por ningún error. ¡Recuerde, su configuración está respaldada! Para editar el archivo, ingrese este comando:
Esto abrirá el archivo fstab en el editor de texto Nano. Ahora es el momento de escribir en nuestro disco secundario en el archivo de configuración.

Si observa la imagen de arriba, verá que hay varios puntos diferentes en este archivo: sistema de archivos, directorio, tipo, opciones, volcado y paso. Todos estos son importantes y deberán completarse para que su unidad se monte en el directorio creado anteriormente.
Comencemos con la opción del sistema de archivos. Saliendo de la información que el lsblk nos dijo el comando, sabemos que el sistema de archivos que necesitamos es /dev/sdb1. Introduzca /dev/sdb1 en
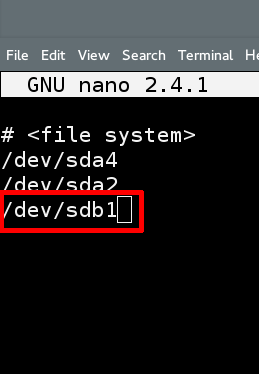
Nota: no se preocupe si el texto que ingresa no está exactamente debajo de elementos como
Después de decirle a fstab qué sistema de archivos usar, necesitaremos apuntarlo a un directorio. Ingrese “/home/username/Storage” debajo de
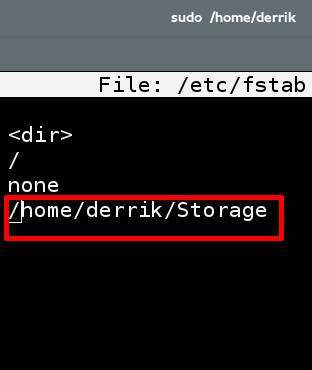
Con la información obtenida al ingresar el comando parted, ingrese el tipo de sistema de archivos de su unidad en
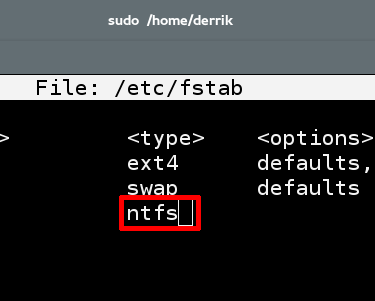
Es hora de especificar las opciones para tu disco duro. Ingresar defaults,noatime en

Ponga el número 0 debajo de
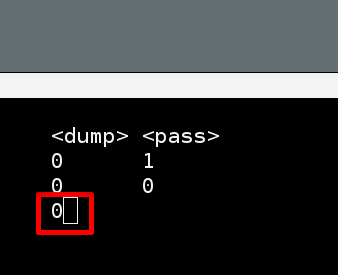
Finalmente, coloque el número 2 debajo de
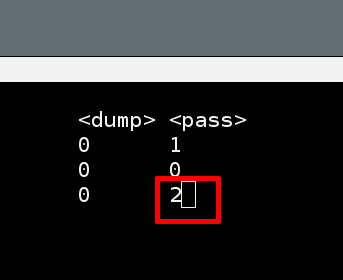
Después de eso, presione «Ctrl + O» para guardar el archivo recién editado en su sistema. Cuando reinicie, podrá acceder a su nuevo disco duro dentro de la carpeta Almacenamiento ubicada en su directorio de inicio.
Cómo deshacer ediciones fstab
¿Decidiste que ya no quieres este tipo de configuración? ¡No es para preocuparse! Restaurar es increíblemente simple. Simplemente abra una ventana de terminal e ingrese los siguientes comandos.
cd /etc/ sudo rm fstab sudo cp /etc/backup/fstab /etc/
Ejecutar estos comandos eliminará su archivo fstab modificado y colocará una copia del archivo de respaldo en su lugar. ¡Después de eso, simplemente reinicie su máquina y todo volverá a la normalidad!
Conclusión
Linux tiende a manejar muy bien los discos duros secundarios. El único inconveniente real es que si desea acceder a sus unidades en el arranque, deberá jugar con los archivos del sistema. A la mayoría de las personas no les resultará una molestia abrir un editor de texto y agregar algunas líneas para que la unidad funcione, y eso es genial.
Espero que la próxima generación de distribuciones de Linux agregue una función que configure todo esto de antemano. Ese es el sueño. Sucederá algún día, pero hasta entonces tenemos este método.
¿Montas automáticamente discos duros secundarios en tu instalación de Linux? ¿Por qué o por qué no? ¡Háganos saber en la sección de comentarios!