¿Cuántas veces ha copiado algo en el portapapeles de su computadora, solo para perderlo después de copiar otra cosa? Luego tienes que volver atrás y tratar de encontrar lo que sea que hayas copiado antes de eso. Esto a menudo puede convertirse en un proceso doloroso y lento.
Si copia y pega mucho en su PC con Windows, un administrador de portapapeles seguramente le resultará útil. Con un administrador de portapapeles gratuito como cambiaformas, puede guardar algo más que el último elemento que ha copiado en el portapapeles. Además, seguramente aumentará su productividad, ya que pasará menos tiempo copiando las mismas cosas una y otra vez.
Shapeshifter es un administrador de portapapeles fácil de usar que se integra muy bien en Windows 8. Lo mejor de todo es que no tendrá que aprender nada nuevo; Shapeshifter funciona con los métodos abreviados de teclado de copiar y pegar existentes de Windows (CTRL+C y CTRL+V). Como pronto aprenderá, Shapeshifter es esencialmente una extensión del portapapeles de Windows.
Aquí le mostramos cómo administrar el historial de su portapapeles en Windows 8 usando Shapeshifter.
Empezando
1. Descargar Cambiaformas gratis; Funcionará en Windows 8, Windows XP, Vista y Windows 7.
2. Una vez que instales el programa, se abrirá automáticamente en tu computadora y deberás elegir el «modo de interacción» que más te convenga.
3. En cuanto a los modos de interacción, puede elegir entre modo mixto, modo integrado o modo externo.
- Modo mezclado – le ofrece lo mejor de ambos mundos y combina el modo integrado y el modo externo.
- modo integrado – le permite pegar y administrar los elementos de su portapapeles usando CTRL+V.
- modo externo – le permite administrar elementos haciendo clic en el ícono Shapeshifter en la barra de tareas.
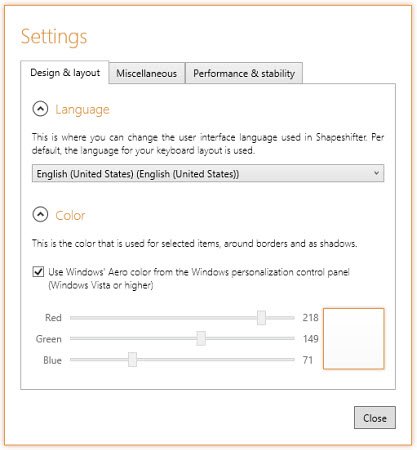
4. Una vez que seleccione el modo deseado, aparecerá la ventana Configuración para que pueda personalizar Shapeshifter según sea necesario. Puede cambiar el idioma, los colores, la configuración de inicio y la configuración de interacción.
Una vez que cierre la ventana de configuración, puede acceder a ella cuando lo desee haciendo clic derecho en el ícono de Shapeshifter en el área de notificaciones.
Copiar y pegar contenido
5. Ahora puede trabajar en su computadora como lo haría normalmente. Solo para ver cómo funciona Shapeshifter, probablemente querrá copiar al menos dos elementos seguidos: puede copiar texto e imágenes.
6. Después de haber copiado dos o más elementos, intente pegarlos en un área de texto o en un cuadro de texto usando el método abreviado de teclado.
En lugar de simplemente presionar CTRL+V para pegar un elemento, mantenga presionada la combinación CTRL+V para mostrar el contenido de su portapapeles. No sueltes las teclas hasta que estés en el elemento que deseas pegar.
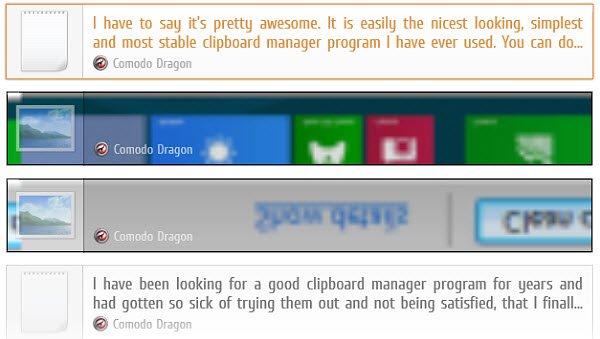
7. Luego puede usar las flechas de su teclado para recorrer los elementos y seleccionar el elemento que desea pegar.
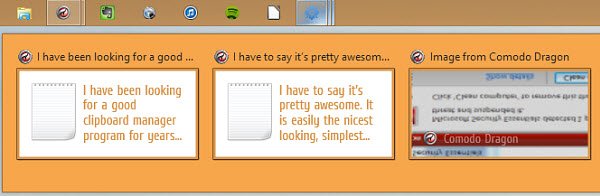
8. Si usa Windows 7 o Windows 8, también puede usar el ícono de Shapeshifter en la barra de tareas para buscar, seleccionar y eliminar elementos del historial de su portapapeles.
Simplemente haga clic en el elemento para pegarlo y haga clic en la «x» en la esquina superior derecha de un elemento para eliminarlo del historial del portapapeles.
Eso es todo. Ahora ya no perderá el contenido copiado, sino que se guardará con Shapeshifter. Definitivamente es una forma más eficiente de administrar el historial de su portapapeles.
