Si bien los monitores son en gran medida un dispositivo plug and play, configurar un nuevo monitor no se trata solo de enchufarlo y encenderlo. Siga leyendo mientras le mostramos a otro lector cómo verificar la calidad de su nuevo monitor y ayudarlo a presentar la mejor cara.
Querido geek,
Acabo de comprar un monitor nuevo después de siglos de usar una pantalla LCD monótona de mediados de la década de 2000. Después de tantos años de usar un monitor oscuro y borroso, realmente me gustaría escuchar sus mejores consejos y trucos para aprovechar al máximo un monitor nuevo. monitor. Un amigo mío en el trabajo me dijo que necesitaba realizar una verificación de píxeles, pero no estaba muy claro a qué se refería. También he oído hablar de la calibración de monitores, pero de nuevo, el diseño gráfico no es mi especialidad y tampoco sé lo que eso implica. Realmente, solo quiero disfrutar de mi nuevo y mucho mejor monitor con un mínimo de dolores de cabeza o arrepentimientos. ¿Qué debo hacer después de desembalarlo?
Atentamente,
Nuevo monitor
Oh, entendemos la emoción de desempaquetar e instalar un nuevo monitor. Nunca se comprende lo sucio que está su antiguo monitor hasta que lo coloca junto a un nuevo monitor de última generación. Es aconsejable tener el presentimiento de que configurar un monitor es más que simplemente enchufarlo, y nos alegra que haya escrito porque estamos seguros de que hay muchos otros lectores que pueden beneficiarse (ya sea que compren un nuevo monitor o simplemente desea modificar el anterior) de su pregunta.
Búsqueda de píxeles muertos
Primero, hablemos de la sugerencia de su amigo de realizar una verificación de píxeles. Lo que le preocupaba a su amigo (y lo que debería preocuparle a usted también) eran píxeles muertos, atascados, oscuros y brillantes. Las pantallas modernas se componen de decenas de miles de píxeles diminutos, cada uno de los cuales es una única unidad electrónica que forma parte de la estructura más grande del panel de la pantalla. Si tuviera que usar una lupa o una lente de cámara macro y acercarse a su nueva pantalla, así es como se vería:
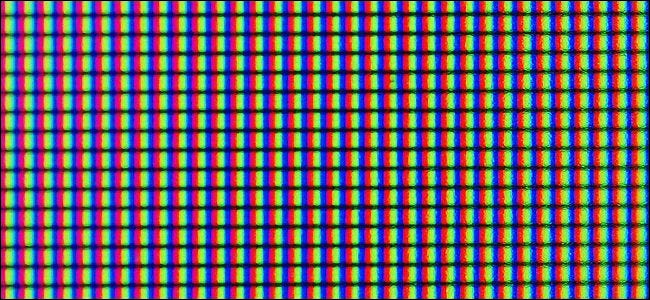
Miles y miles de pequeños subpíxeles rojo-azul-verde en cada pequeño píxel que trabajan juntos para mostrar el color. Usando este arreglo como punto de referencia, hablemos de las enfermedades que le pueden pasar a un tablón de anuncios. Las dos peores cosas son los píxeles muertos y los píxeles brillantes. Un píxel muerto es un píxel en la matriz que ya no funciona o estaba defectuoso desde el principio debido a un pequeño error en el proceso de fabricación.
Este píxel será permanentemente negro y nunca cambiará. En el otro lado del espectro hay un píxel brillante o, como muchos fabricantes lo llaman, un «punto brillante». Este es un píxel que está permanentemente en una pantalla blanca fija, por lo que incluso si muestra una imagen oscura en la pantalla, todavía habrá un punto brillante en esa imagen porque el píxel no puede cambiar para reflejar la señal de la pantalla.
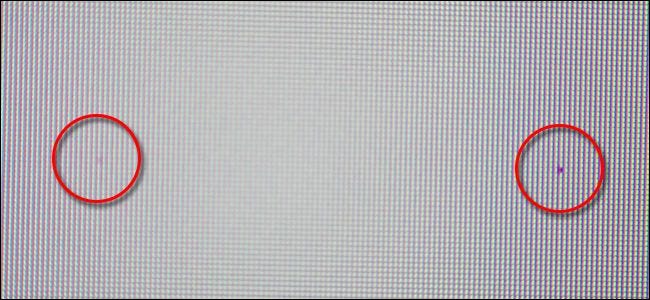
Los píxeles débiles y atascados están relacionados, pero son menos graves. Un píxel débil es un píxel que tiene lo que se podría describir como una apariencia fantasmal. Cuando los colores cambian, cambian, pero siempre son un poco más oscuros que los píxeles circundantes y tienen un tinte grisáceo. Un píxel atascado es un píxel que registra un cierto color y no cambia cuando la pantalla envía una nueva señal (por ejemplo, la imagen cambia de rojo a azul pero el píxel atascado permanece rojo).
En la foto de arriba, podemos ver dos tipos de defectos de píxeles. En el círculo de la derecha, vemos un píxel muerto, permanentemente negro sin posibilidad de volver a encenderse. En el círculo de la izquierda, muy débilmente, vemos un píxel débil; la diferencia es casi fantasmal y es muy probable que no sea permanente.
Ahora bien, ¿cómo se relaciona todo esto con usted, el nuevo comprador de monitores? Esto es importante porque usted es responsable de verificar la calidad de su monitor cuando lo recibe y luego verificar los resultados con la garantía proporcionada por su fabricante. Si no revisa su monitor en busca de estos defectos de píxeles y presenta un reclamo de garantía / lo devuelve para un reemplazo, no tiene a nadie a quien culpar excepto a usted mismo.
Primero, tómate un momento para verificar la política del fabricante. Nos referiremos a la política de monitores de ASUS como ejemplo. ASUS tiene dos niveles de monitores que podemos considerar para este ejercicio: sus modelos Zero-Bright-Dot (modelos ZBD y sus modelos regulares que no son ZBD. Garantizan sus modelos ZBD contra todos los puntos brillantes durante el primer año y contra más de 5 píxeles muertos durante los primeros tres años. Se garantiza que los modelos que no son ZBD tendrán menos de tres puntos brillantes y menos de cinco píxeles muertos durante los primeros tres años. Otros fabricantes tienen políticas similares, así que busque la suya y tome nota.
Una vez que conozca el umbral de fabricación aceptable, es hora de ejecutar algunos diagnósticos simples para ver si su monitor está en perfectas condiciones, tiene algunos píxeles cuestionables o es lo suficientemente malo como para merecer una devolución. La mejor manera de probar su monitor es recorrerlo a través de una serie de imágenes de pantalla completa en negro, blanco, rojo, verde y azul puros, luego examinar cuidadosamente el panel en busca de píxeles que se destaquen.
Hay muchos recursos para ayudarlo a probar su monitor. Puede cambiar su navegador al modo de pantalla completa y usar DeadPixel de Jason Farrell Prueba. Otra solución basada en navegador es CheckPixels.com; una consulta rápida en un motor de búsqueda mostrará que no hay escasez de soluciones basadas en navegador. Si tiene problemas con las soluciones basadas en navegador, también puede descargar algunas aplicaciones simples para ayudarlo, como UDPix (útil porque no solo te ayuda a encontrar píxeles brillantes y muertos, sino que también te permite desplazarte rápidamente por los colores para ayudar a corregir los píxeles oscuros y atascados). En el peor de los casos, puede abrir su editor de imágenes favorito y crear lienzos en blanco del tamaño de su monitor, llenos de los valores de color apropiados (use un selector de color, como éste, para ingresar los valores RGB que necesita) y luego mostrar las imágenes resultantes en pantalla completa.
Después de examinar la pantalla y observar los píxeles defectuosos que encuentre, verifíquelos según las pautas del fabricante. La última vez que actualizamos nuestros monitores, por ejemplo, encontramos un píxel muerto en tres monitores 1080 × 1920. Un píxel muerto fuera de la brecha en una brecha de 6.220.800 no está mal (y ciertamente está bien, por debajo del umbral de la política de devolución).
No olvide señalar también el alcance de la garantía; Ponga un recordatorio en su calendario para repetir la verificación de píxeles cada 12 meses para que pueda obtener un reemplazo si fallan más píxeles.
Calibrando su monitor
Mucha gente no sabe lo que implica la calibración del monitor, así que si está leyendo esto y está perplejo, no se sienta mal. Parte de la confusión es que hay un ajuste del monitor y luego una calibración del monitor, pero la palabra calibración se ha convertido en un término genérico que la gente usa para abarcar las dos prácticas.
La calibración es el proceso de alinear la imagen en su pantalla con un proceso conocido de impresión / visualización. Como tal, la calibración es esencial en cualquier industria donde el producto se edita en una computadora pero luego se reproduce en forma física (como publicidad impresa).
En la situación antes mencionada, los monitores de los diseñadores de anuncios se calibran con los esquemas / modelos de color de los estándares de impresión que utilizan para asegurarse de que lo que ven en la pantalla es lo que se imprime en la revista. Para calibrar realmente su monitor, necesita hardware especial cuyo precio oscila entre alrededor de $ 100 para equipos de calidad de prosumidor y varias veces el de los mejores equipos profesionales. A menos que sea un fotógrafo aficionado serio que imprime muchas fotos, o que su trabajo tenga requisitos de precisión de color similares, este tipo de gasto realmente no es necesario.
En cambio, lo que desea hacer es realizar ajustes en su monitor para que las imágenes sean claras, tengan un buen contraste y el color sea lo suficientemente nítido (siempre que las imágenes que ve en la pantalla se vean naturales, los blancos no estén extrañamente teñidos, etc.) Para este propósito, le sugerimos que consulte nuestra guía de calibración del monitor (con énfasis en las secciones que cubren el ajuste manual del monitor).
Los monitores normalmente se envían desde el fabricante en lo que equivale a un «modo de visualización»; vienen con alto contraste y brillo para lucir bien en el piso de una sala de exhibición bien iluminada en una tienda. Vale la pena dedicar unos minutos a ajustar su monitor para que se vea mejor en su oficina (no en Best Buy).
Una vez que haya verificado los píxeles muertos (y sus hermanos) y se haya tomado el tiempo para ajustar su monitor, estará muy por delante de la mayoría de las personas en el juego de configuración del monitor.
¿Tiene una pregunta técnica urgente sobre monitores, configuración de la computadora u otros temas? Envíenos un correo electrónico a ask@howtogeek.com y haremos todo lo posible para responderlo.
