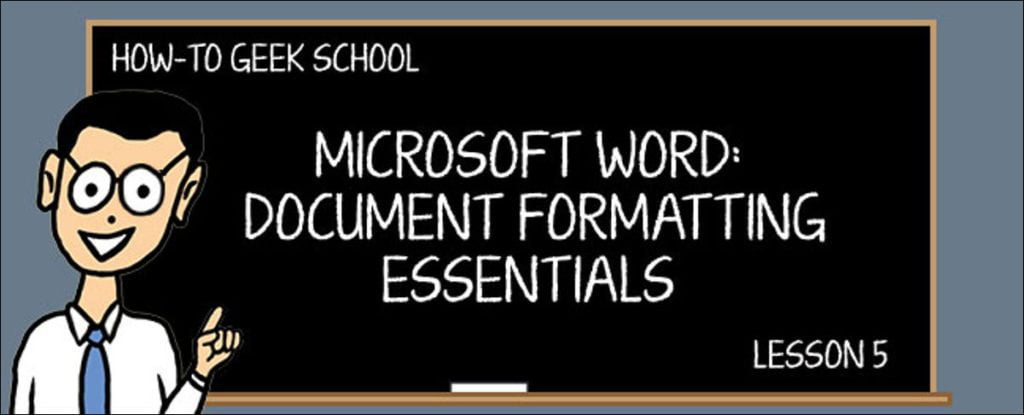Para la lección final de esta serie de Geek School, le mostraremos cómo usar estilos, conjuntos de estilos y temas para ahorrar mucho tiempo al formatear sus documentos mediante la creación de configuraciones reutilizables que se pueden aplicar a todos sus documentos.
modas
Hasta ahora, ha aprendido a crear documentos e implementar el formato paso a paso. En otras palabras, crea un documento y los cambios que realiza normalmente se localizan. En esta lección, damos un paso atrás y le mostramos cómo los estilos pueden facilitar la creación de un aspecto cohesivo que puede controlar desde una ubicación central en lugar de tener que aplicar ediciones innecesarias a cada parte.
Los estilos son muy útiles para generar una tabla de contenido, pero ese es solo un uso para ellos.
La función principal de los estilos es permitirle establecer rápidamente títulos, subtítulos y encabezados de sección al proporcionarles fuentes, características de fuente y tamaños únicos. Al agrupar estas características en estilos, puede crear documentos que tengan una apariencia coherente sin tener que formatear manualmente el encabezado de cada sección. En su lugar, establece el estilo y puede controlar cada título definido como ese estilo desde una ubicación central.
Con los estilos puedes:
- Aplique un aspecto coherente a todo el documento en lugar de tener que formatear cada sección individualmente.
- Numere automáticamente los títulos de las secciones.
- Aplica la misma fuente a todo el texto del cuerpo.
- Aplica la misma fuente a las secciones del encabezado.
- Use un espaciado constante entre párrafos.
- Elija un esquema de color predeterminado para SmartArt, gráficos y formas.
- Elija entre varios estilos predefinidos, utilícelos como los suyos y modifíquelos.
Repasemos algunos ejemplos para darle una mejor idea de lo que significan algunos de ellos. Primero, observe la sección «Estilos» de la pestaña «Inicio».

Se expande para revelar más:
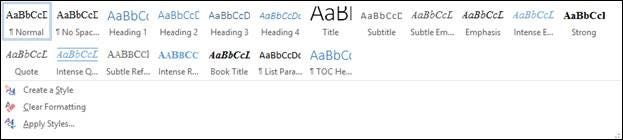
Haga clic en la flecha pequeña en la esquina inferior derecha para ver un panel flotante de «Estilos».
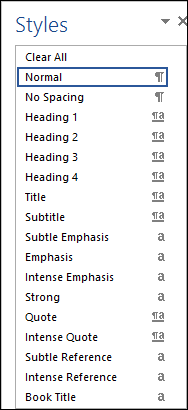
Esta ventana permanece visible para que pueda usarla mientras trabaja en sus documentos. Puede moverlo fuera de la ventana de la aplicación y acoplarlo a la derecha o izquierda de la aplicación.
El diálogo de estilo, como la forma del formato, flota independientemente de Microsoft Word. Esto significa que puede moverlo fuera del documento para hacer más espacio, o incluso más a un segundo monitor si está usando dos monitores.
Haga clic en ‘opciones’ y puede seleccionar cómo se muestra y ordena el panel de estilos:
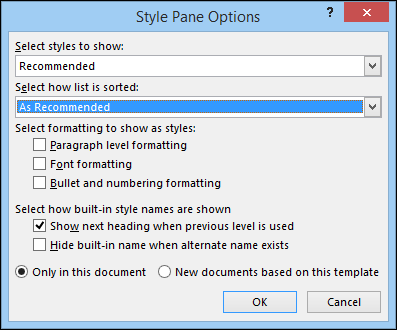
Cada estilo se puede aplicar de manera diferente y puede colocar el cursor sobre el símbolo de la derecha para ver exactamente cómo se aplica.
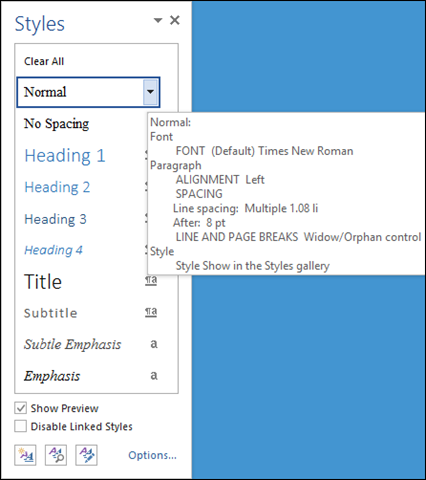
Si hace clic en este símbolo, aparecerá un menú desplegable de opciones que le dará más control sobre los estilos de su documento actual.
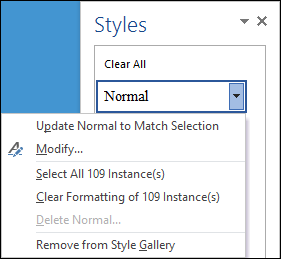
Puede editar un estilo seleccionado, que se aplicará a todas las instancias de ese estilo en todo el documento. En este caso, hay 109. Aquí también puede seleccionar o eliminar todas las instancias de este estilo y eliminarlo por completo de la «galería de estilos».
En la parte inferior del panel hay tres botones, que tienen funciones bastante importantes.
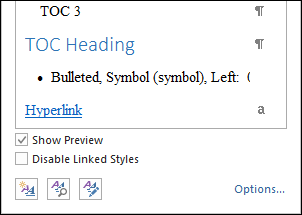
Nuevo estilo
Si hace clic en «nuevo estilo», el cuadro de diálogo resultante le permitirá crear un nuevo estilo utilizando el formato existente. Cuando aplica nuevas características al estilo, puede ver cómo se verá en la vista previa.
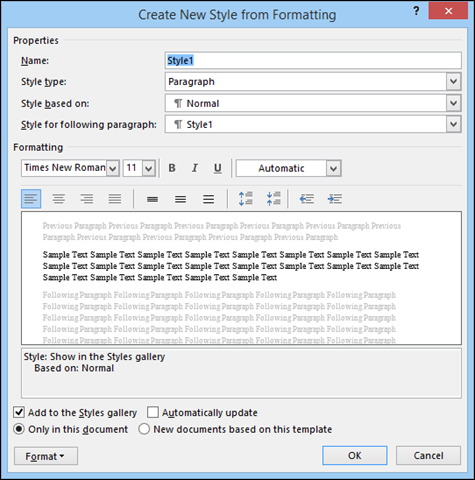
Puede profundizar en los detalles del estilo, incluido el formato, por ejemplo, si desea que tenga viñetas, bordes, fuentes, efectos de texto, etc. A partir de ahí, puede agregar el estilo solo a ese documento, o puede agregarlo a la plantilla para que todos los documentos tengan ese estilo desde allí.
Inspector de estilo
Utilice el Inspector de estilos para «inspeccionar» estilos en todo el documento. Esta función es útil para eliminar el formato o cambiarlo más.
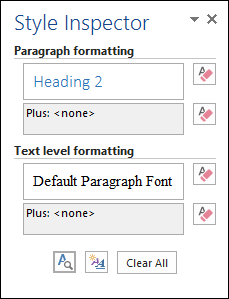
También puede hacer clic en cada estilo para ver un menú desplegable de opciones, lo que le permite editar y crear un estilo nuevo, seleccionar todas las instancias de ese estilo en el documento o eliminarlas por completo.
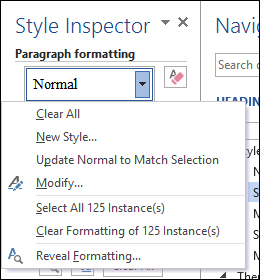
Haga clic en el botón en la parte inferior izquierda para mostrar el panel «Revelar formato» para ver cómo se formatea su documento. Esto es algo similar o al menos equivalente a «Revelar códigos» en WordPerfect.
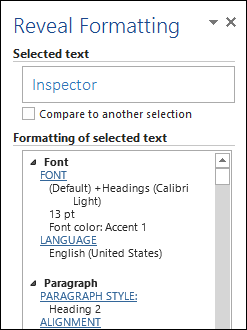
Administrar estilos
El botón «administrar estilos» le permite cambiar rápidamente los estilos, por ejemplo, cambiar su apariencia, reorganizar su orden de apariencia recomendado, restringir los que están disponibles y establecer nuevos valores predeterminados para los estilos actuales.
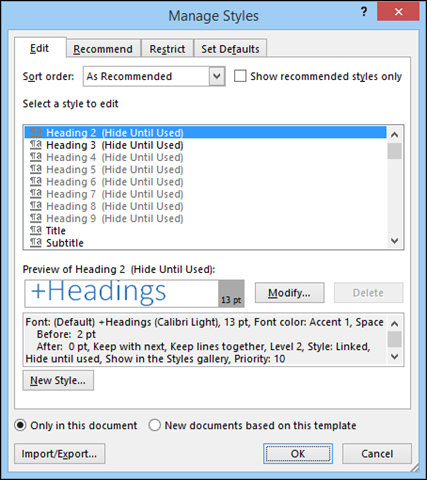
Saber cómo tomar el control de sus estilos es útil porque si se usan bien y con prudencia, pueden darle mucho poder con sus documentos.
Conjuntos de estilo
La pestaña «Diseño» recopila todas las opciones de formato que puede aplicar a un documento en un solo lugar.

La sección «Formato del documento» le muestra cómo se verían el encabezado y el texto si elige una de las combinaciones. Cada una de estas combinaciones se denomina «conjunto de estilos». Si pasa brevemente el cursor sobre cada conjunto de estilos, el formato de su documento cambiará para obtener una vista previa de su apariencia. Si hace clic en el estilo definido, se aplicará a su documento actual. Esto no es destructivo, por lo que si no le gusta el nuevo estilo, puede cambiarlo fácilmente.
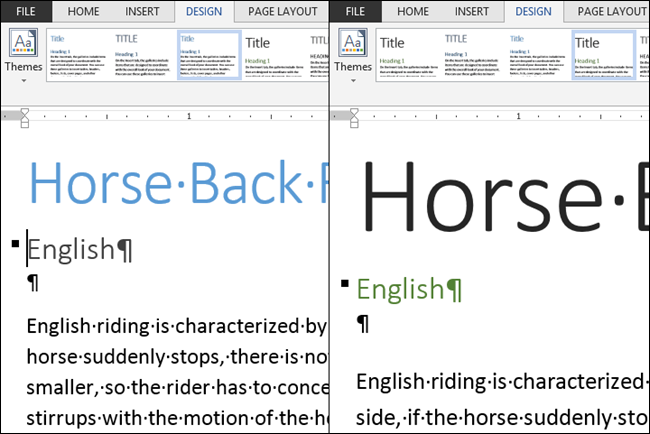
Al igual que en otras secciones de Word, si hace clic en la barra de desplazamiento en el borde derecho, se expandirá en un menú completo. Otras opciones en la parte inferior le permiten restablecer su conjunto de estilos predeterminado o guardar su estilo actual como un nuevo conjunto.
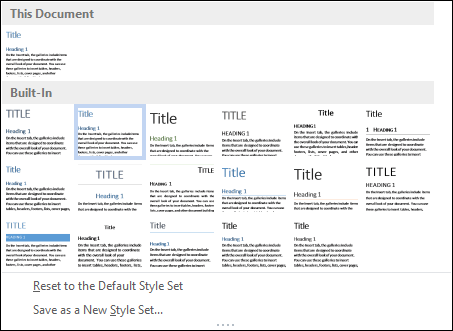
El lado derecho de la sección de formato del documento contiene funciones para cambiar sus colores, fuentes, espaciado de párrafos, agregar efectos y establecer sus cambios como el conjunto de estilo predeterminado.
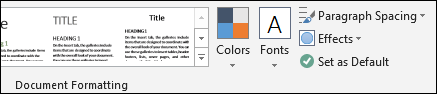
Cambiar los colores solo significa que las formas, SmartArt, gráficos y texto se verán afectados.
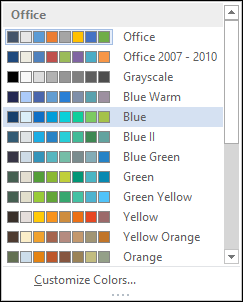
Hay muchos esquemas de color incorporados para elegir, sin embargo, si ninguno de estos le atrae, o si tiene colores específicos que desea usar, puede hacer clic en «Personalizar color» en la parte inferior. Aquí tendrá opciones prácticamente ilimitadas y podrá guardar su nuevo esquema de color personalizado y usarlo más tarde.
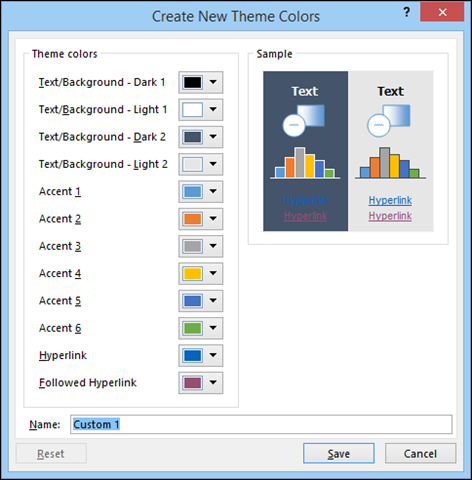
El menú «Fuentes» contiene esquemas predefinidos que puede seleccionar según el antiguo tema de Office o una familia de fuentes.
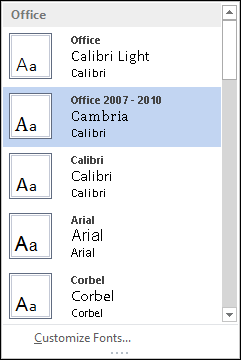
Seleccione «Personalizar fuentes» en la parte inferior del menú para crear rápidamente un nuevo conjunto personalizado basado en su familia de fuentes favorita. En la captura de pantalla a continuación, vemos que puede asignar una «fuente de título» y una «fuente de cuerpo» y luego darles un nombre, guardarlo y luego aplicarlo a sus documentos actuales y futuros («definir por defecto»).
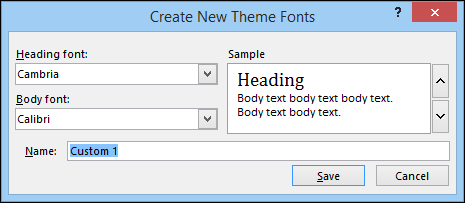
Si elige un nuevo estilo de fuente, puede verlo reflejado en la sección Fuente de la pestaña «Inicio».
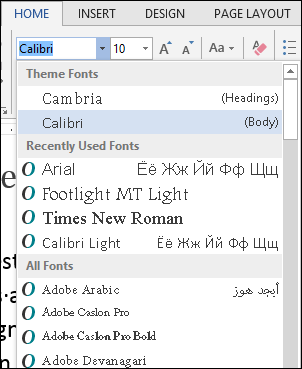
El «Espaciado de párrafos» contiene una variedad de estilos integrados, que deberían atraer a todos menos a los más exigentes. Nuevamente, para ver cómo su documento se ve afectado por estos, puede colocar el cursor sobre cada uno y los cambios se verán una vista previa en su documento.
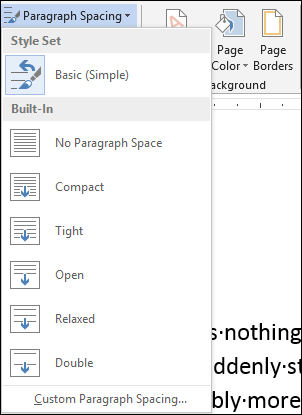
Tenga en cuenta la opción «Espaciado de párrafo personalizado» en la parte inferior de este menú.
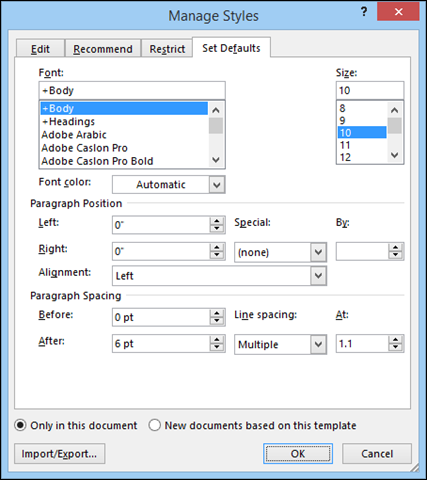
El menú Efectos le permite cambiar rápidamente el efecto de elementos de diseño como formas, SmartArt y gráficos.
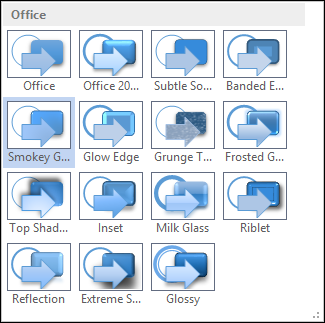
Si desea mantener permanentemente los cambios realizados en su conjunto de estilos predeterminado, puede hacer clic en «establecer como predeterminado». Aparecerá un cuadro de diálogo pidiéndole que confirme.
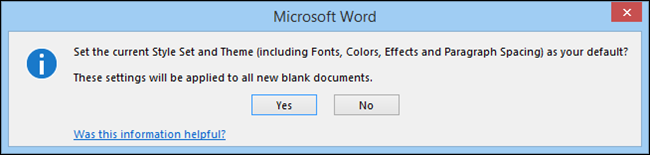
Por último, si desea utilizar un conjunto de estilos personalizados en el futuro, pero no desea aplicarlo de forma predeterminada. Puede guardarlo como un archivo de plantilla. Haga clic derecho en el conjunto de estilos, luego haga clic en «Guardar».
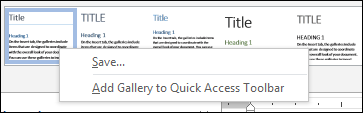
Tenga en cuenta que llegaremos a los modelos en breve. Aquí solo necesita saber que si desea usar su nueva plantilla personalizada en el futuro, solo necesita hacer doble clic en el archivo * .dotx o abrirlo desde Word.
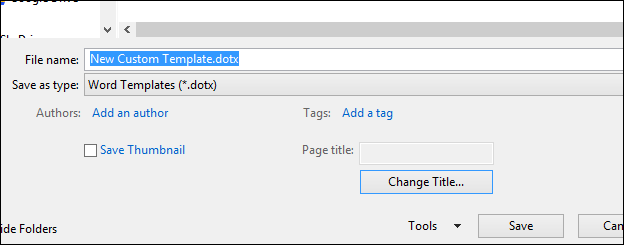
Tenga en cuenta que la opción «Agregar galería a la barra de herramientas de acceso rápido» solo significa que si desea un acceso rápido a la galería de formato de documentos, se puede acceder desde el QAT en la parte superior de la ventana de Word.

Editar estilos
Supongamos que solo queremos cambiar el encabezado 2.
Por ejemplo, digamos que queremos centrarlo, ponerlo en negrita y ponerlo en cursiva. La forma más rápida de hacerlo sería cambiar el estilo seleccionado, luego hacer clic con el botón derecho en ese estilo en la sección «Estilos» de la pestaña «Inicio», en este caso Título 2, y seleccionar «Poner Título de actualización 2 para que coincida con el selección. «Todas las instancias del Título 2 ahora reflejarán sus cambios en todo el documento.
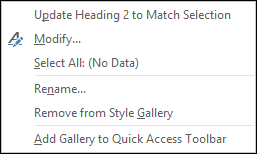
Temas
El conjunto de estilos que le saludan cuando hace clic en la pestaña «Diseño» incluye el tema «Office». Se puede acceder a otros temas haciendo clic en el botón «Temas» a la izquierda de la pestaña «Diseño».
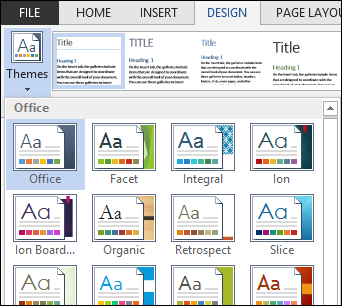
Un tema incluye un grupo completamente nuevo de conjuntos de estilos, cada uno con sus propias fuentes, colores, espaciado y todo lo que ya se haya discutido.
Tenga en cuenta que en la parte inferior hay otras opciones para colocar el tema en la plantilla, buscar temas personalizados en su computadora y guardar el tema actual, asumiendo que lo ha cambiado o personalizado, como un tema nuevo. Esto es diferente a guardar un conjunto de estilos. Recuerde que un conjunto de estilos se guarda como un archivo de plantilla (.dotx). Un tema se guarda como un archivo de tema (.thmx) y cada archivo de tema:
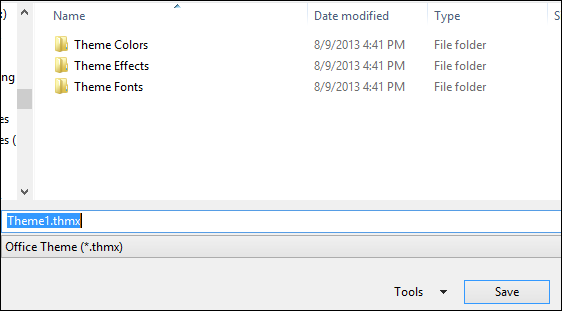
Los temas son notablemente simples y son una forma muy efectiva de aplicar un aspecto completo a sus documentos en segundos.
Y eso es todo para la Guía de formato de Word de How-To Geek School. Fue divertido, aprendimos mucho, ¡y espero que tú también lo hayas hecho! Si se perdió alguna parte de esta serie o simplemente desea volver a visitar algo, puede hacerlo fácilmente haciendo clic en uno de los enlaces en la tabla de contenido al principio del artículo.