Una de las mejores características habilitadas por los teléfonos con pantalla táctil es el uso de gestos. Con los gestos, puede dibujar formas o realizar movimientos de deslizamiento específicos para realizar acciones. Desafortunadamente, los controles por gestos no son tan comunes como deberían.
Una aplicación que realmente admite el control basado en gestos es el navegador Dolphin. Dolphin incluye una serie de gestos predefinidos para acciones como actualizar la página, devolver una página, desplazarse por la parte inferior de la página y abrir una nueva pestaña. También viene con algunos gestos preconfigurados para abrir sitios web específicos como Google.
Es posible cambiar manualmente el gesto asociado con cualquier acción o sitio web. También es posible agregar nuevos sitios web y crear nuevos accesos directos de gestos asociados.
La única restricción con el sistema de gestos es que los gestos solo se aceptan en la pantalla de activación de gestos. Para activar un gesto, debe mantener presionado el ícono del delfín en el centro de la barra inferior, luego deslizar el dedo sobre el ícono de la mano, ubicado en diagonal hacia arriba y hacia la izquierda. Después de eso, se abrirá la pantalla de entrada de gestos, lo que le permitirá ingresar su gesto.
Los gestos se pueden configurar desde la configuración de Dolphin. Para poder acceder a la configuración, debe tocar el ícono del delfín en el centro de la barra inferior.
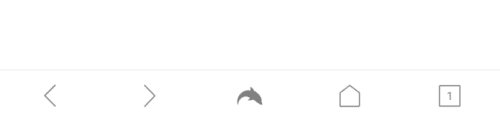 Toque el icono del delfín en el centro de la barra inferior para poder acceder a la configuración de la aplicación.
Toque el icono del delfín en el centro de la barra inferior para poder acceder a la configuración de la aplicación.
En el panel emergente, toque el icono de engranaje en la esquina inferior derecha para abrir la configuración.
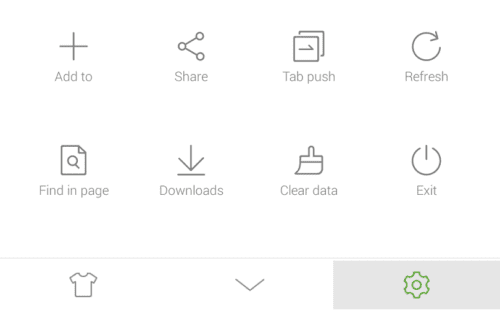 Toque el icono de engranaje en la esquina inferior derecha del panel emergente para abrir la configuración.
Toque el icono de engranaje en la esquina inferior derecha del panel emergente para abrir la configuración.
En la configuración, toque «Gestos y sonda», que será la tercera entrada en la subsección «Básico» de la configuración general.
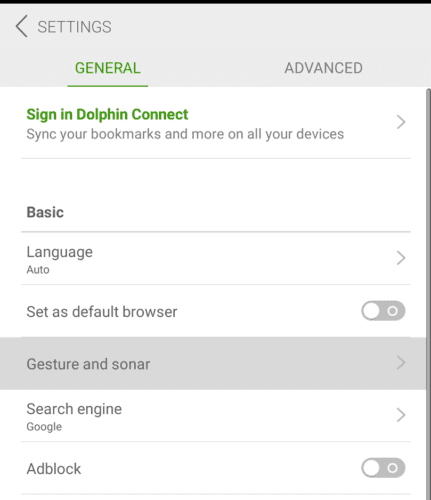 Toca «Gestos y sonda» para abrir la página de configuración de gestos.
Toca «Gestos y sonda» para abrir la página de configuración de gestos.
En la configuración de gestos, tiene una lista de gestos con los gestos predeterminados del sitio web. Para agregar un nuevo sitio web, simplemente escriba la URL en el cuadro de texto debajo del título «Lista de gestos» y luego presione «Agregar».
Sugerencia: La URL de la página web en la que se encuentra actualmente se completará previamente en el cuadro de texto.
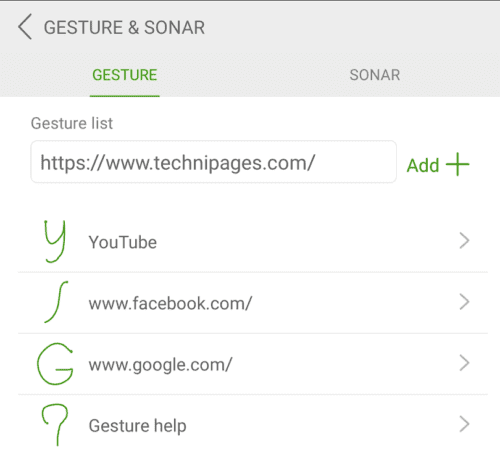 En el cuadro de texto, ingrese la URL para la que desea crear un atajo de gestos.
En el cuadro de texto, ingrese la URL para la que desea crear un atajo de gestos.
Después de hacer clic en «Agregar», deberá crear un nuevo gesto. Se sugerirá uno de forma predeterminada, pero también puede personalizar el gesto para que sea más memorable si lo prefiere. Por ejemplo, puede crear un gesto de «T» para el sitio web de Expertogeek. Una vez que esté satisfecho con su gesto, toque «Listo» en la esquina inferior derecha para guardarlo.
Sugerencia: se recomienda que revise los gestos existentes antes de crear uno propio, para evitar que los gestos sean demasiado similares y entren en conflicto. También debe tener en cuenta que los gestos no son sensibles a la rotación. Por ejemplo, el gesto para YouTube es una «y» minúscula, si dibuja esta forma al revés o hacia un lado, seguirá funcionando.
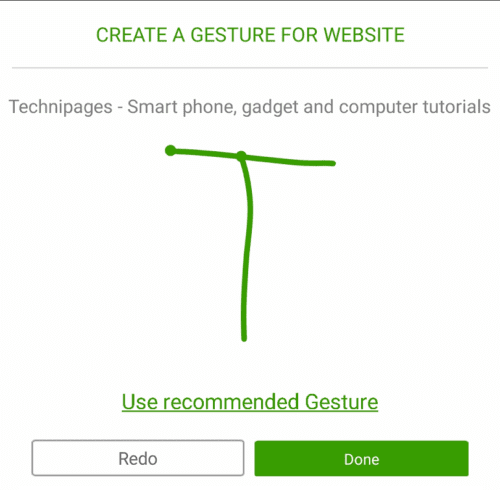 Crea tu nuevo gesto, luego presiona «Listo» para guardar.
Crea tu nuevo gesto, luego presiona «Listo» para guardar.
Para cambiar el gesto de un acceso directo a un sitio web existente, toque el sitio web en la lista, luego cree su nuevo gesto y toque «Listo» para guardar.
Sugerencia: su gesto personalizado puede ser un solo deslizamiento continuo o crearse a partir de múltiples gestos de deslizamiento. Para crear un gesto con varios deslizamientos, debe realizarlos casi sin pausas intermedias. Si espera demasiado, el siguiente deslizamiento del gesto se considerará una repetición de todo el gesto.
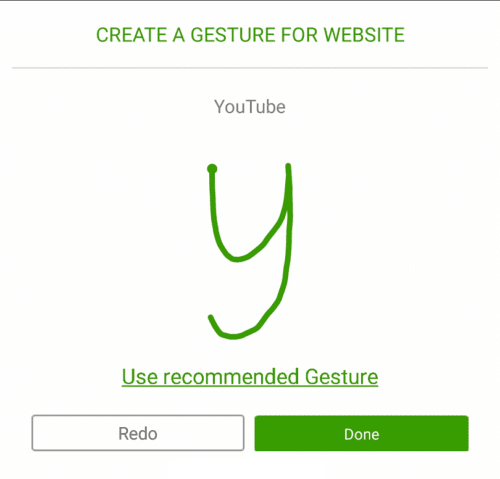 Toca un sitio web con un gesto existente, luego dibuja uno nuevo y toca «Listo» para sobrescribirlo.
Toca un sitio web con un gesto existente, luego dibuja uno nuevo y toca «Listo» para sobrescribirlo.
Crea gestos para acciones
Para ver la lista de acciones que se pueden configurar mediante gestos, toque «Más acciones» en los sitios web con gestos configurados.
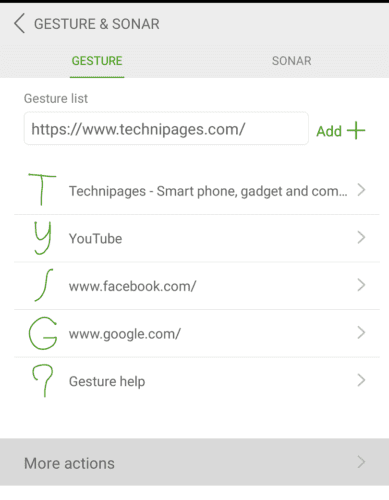 Toque «Más acciones» para ver la lista de acciones que tienen y pueden tener gestos configurados.
Toque «Más acciones» para ver la lista de acciones que tienen y pueden tener gestos configurados.
Existe una larga lista de acciones que se pueden configurar con gestos. Solo aquellos en la parte superior con gestos junto a ellos están configurados actualmente. Para editar uno o crear un gesto para una acción previamente no configurada, toque la acción apropiada, dibuje el gesto y luego toque «Listo» para guardar su gesto.
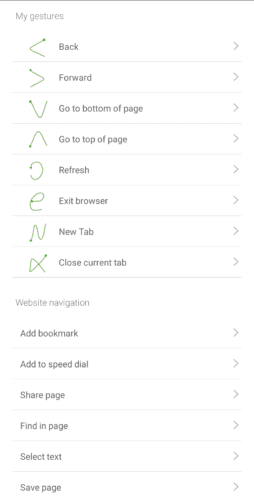 Desplácese por la lista de acciones disponibles para las que se pueden crear gestos.
Desplácese por la lista de acciones disponibles para las que se pueden crear gestos.
Puede eliminar la entrada de cualquier gesto existente que ya no desee presionando prolongadamente el gesto afectado. Después de mantener presionado un gesto, aparecerá una ventana emergente que le permitirá editar o eliminar el gesto.
Sugerencia: Al eliminar el gesto de una acción, la acción volverá a la lista de acciones sin un gesto configurado. Sin embargo, eliminar el gesto de un acceso directo a un sitio web eliminará todo el acceso directo.
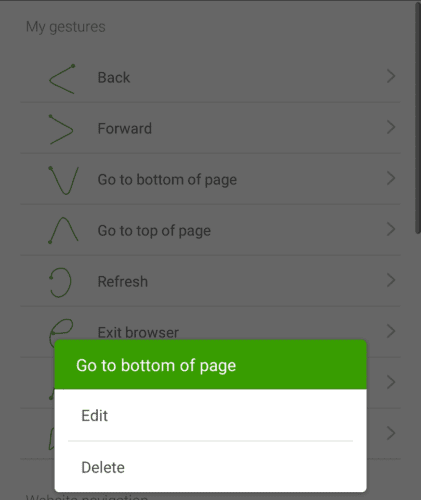 Mantenga pulsado un gesto para poder eliminarlo.
Mantenga pulsado un gesto para poder eliminarlo.