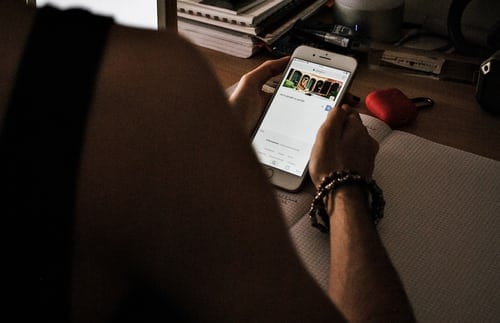No hace mucho, Google nos dio el Android 10 único, que fue el primero de su tipo (eso se debe a que fue la primera versión de Android a la que no siguió un bonito nombre de postre). La última versión de Android 11 es la siguiente. Sin embargo, la versión estable de Android 11 aún no se ha lanzado, solo la versión Developer Preview de Android 11 (R) para Google Pixel.
El último sistema operativo Android y el sucesor de Android 10 se han introducido con funciones nuevas y mejoradas. Si bien puede ser tentador actualizar a la última versión para aprovechar estas funciones, si no es un desarrollador, se recomienda un poco de paciencia hasta que se publiquen las versiones estables. Sin embargo, siempre puede actualizar, probar y volver a su versión anterior.
Funciones de Android 11
Algunas de las características incluidas en Android 11 son la provisión de una pestaña de chat debajo de las notificaciones, mejores sistemas de chat para aplicaciones de redes sociales como Facebook, Telegram, WhatsApp y Messenger. También ofrece mejoras de autenticación biométrica y 5G con aplicaciones únicas, interruptores de grabación de pantalla, vibración silenciosa para aplicaciones personales como cámara y soporte de pantalla en cascada / perforación.
Esta versión de Android está especialmente diseñada para teléfonos Pixel, excepto versiones anteriores. La versión actual de Android no es compatible con Pixel y Pixel XL de primera generación. La lista de dispositivos compatibles son Pixel 2, Pixel 2 XL, Pixel 3, Pixel 3 XL, Pixel 3a, Pixel 3a XL, Pixel 4 y Pixel 4 XL. Hay dos formas de actualizar a Android 11.
1. Inicio rápido
La forma más fácil de obtener el sistema operativo Android 11 en su teléfono Google Pixel es iniciarlo rápidamente. Para poder hacer esto, primero debe desbloquear su gestor de arranque. Si no es así, utilice el segundo método. Primero, debe descargar las configuraciones a continuación según su versión de Pixel.
Ahora vaya a sus descargas y extraiga el archivo .zip (el archivo que descargó) a una carpeta en su unidad local donde se encuentra el software ADB. Asegúrese de que la depuración de USB esté habilitada. Cambiar el sistema operativo es un proceso muy delicado y se debe tener cuidado de no dañar todo el sistema operativo. Vuelva a verificar para asegurarse de que el archivo descargado esté completo y sea correcto. Vaya a la carpeta extraída en la ubicación de ADB y verifique si contienen un archivo de script flash-all.sh o flash-all.bat o no. Si está utilizando Windows, seleccione y abra el flash-all.bat, si es mac o Linus el archivo flash-all.sh abierto
Limpia tu dispositivo
Para limpiar completamente su dispositivo, elimine el -w bandera en el comando de inicio rápido. Una vez hecho esto, conecta tu teléfono a tu computadora usando un cable USB y dale acceso a tus archivos. Acceda a su ventana de PowerShell escribiendo PowerShell en su barra de búsqueda o haciendo clic y manteniendo presionada la tecla Shift del teclado y haciendo clic con el botón derecho. Cuando se abra la ventana, escriba «adb reboot bootloader». Esto reiniciará su dispositivo en modo de arranque rápido.
Los siguientes pasos son diferentes para Windows y Mac.
Para Windows, siga adelante y ejecute el flash-all.bat guión. Si está utilizando una PC macOS / Linux, ejecute «flash-all». Tomará algún tiempo, después de lo cual su teléfono se iniciará con la última versión de Android.
2. Descarga la configuración de OTA
Al igual que con la primera forma, tienes que descargar las configuraciones OTA desde tu teléfono. A continuación se muestra una lista de teléfonos Pixels y sus enlaces OTA.
Si instala Android 11 en un cargador de arranque o dispositivo bloqueado, deberá instalarlo con OTA. Haga clic en el enlace de descarga de su teléfono pixel y siga las instrucciones para descargarlo.
Usando ADB y Fastboot
Descargue e instale el software ADB y Fastboot en su PC o computadora. Después de eso, siga los pasos a continuación
- Ahora vaya a sus «descargas» y mueva el archivo .zip (el archivo OTA que descargó) al archivo en su unidad local donde se encuentra el software ADB. Asegúrese de que la depuración de USB esté habilitada. Cambiar el sistema operativo es un proceso muy delicado y se debe tener cuidado de no dañar todo el sistema operativo. Vuelva a verificar para asegurarse de que el archivo descargado esté completo y sea correcto.
- Una vez hecho esto, conecta tu teléfono a tu computadora usando un cable USB y dale acceso a tus archivos. Acceda a su PowerShell escribiendo PowerShell en su barra de búsqueda o haciendo clic y manteniendo presionada la tecla Shift del teclado y haciendo clic con el botón derecho. Cuando se abra PowerShell, escriba «adb reboot recovery». Este comando iniciará su teléfono en modo de recuperación de valores y se le pedirá que aplique la actualización ADB en su dispositivo. Una vez completada la actualización, escriba «adb devices» en el símbolo del sistema.
- Cuando presione enter, se mostrará si su teléfono se ha conectado con éxito a su PC. Si es así, mostrará un número de serie con la opción Sideload junto a él.
- Copie el nombre del archivo OTA que descargó y agréguelo a la carga lateral ejecutando «adb sideload otafile.zip». Es fundamental que la extensión zip esté presente. Este comando actualizará su sistema operativo a Android 11. Puede llevar algún tiempo.
Cuando haya completado todos los pasos anteriores, puede reiniciar su teléfono. Ahora se le presentará Android 11 en su Google Pixel.