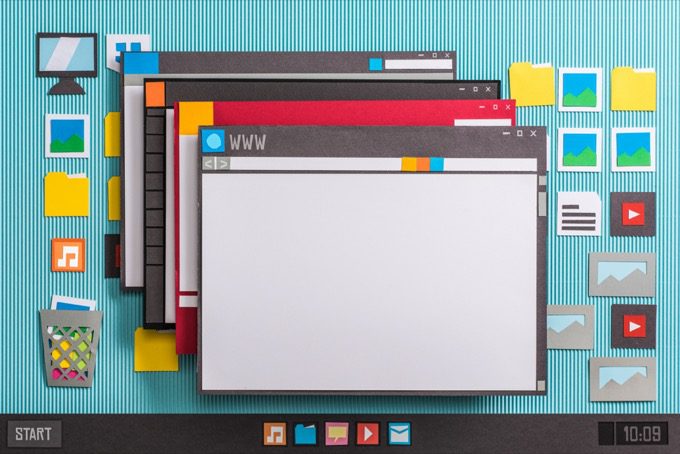Si tiene una pantalla LCD o LED de alta resolución en casa y no está utilizando ningún tipo de aplicación de división de pantalla, ¡está perdiendo mucho tiempo frente a la pantalla! Lo mejor de una pantalla de alta resolución es que puede ver varias ventanas al mismo tiempo, en lugar de solo un programa activo a la vez.
Por supuesto, siempre puede cambiar entre programas usando ALT + TAB o simplemente haciendo clic en el programa en la barra de tareas, pero hay ocasiones en las que necesita ver varios programas al mismo tiempo.
El último sistema operativo de Microsoft, Windows 10, no solo tiene soporte integrado para múltiples escritorios, sino que también agregó algunas características interesantes al Romperse característica incluida en Windows 7.
En este artículo, escribiré sobre las nuevas funciones de Windows 10 y también sobre algunos programas gratuitos que también te permiten divide tu pantalla En maneras diferentes. Si aún no está familiarizado, lea mi artículo anterior sobre el uso de la función Snap en Windows 7 y Windows 8.
Nuevas funciones Snap de Windows 10
En primer lugar, hablemos de Windows 10 porque tiene algunas características nuevas realmente interesantes para trabajar con varias ventanas en el mismo escritorio. Como ya sabe, puede simplemente arrastrar una ventana hacia el extremo izquierdo o derecho de la pantalla y Windows cambiará automáticamente el tamaño de esa ventana para llenar la mitad de la pantalla.
Lo mismo es cierto para Windows 10, pero ahora hay una nueva función Snap Assist que también le muestra ventanas adicionales en el lado opuesto como miniaturas y le permite hacer clic en ellas para llenar el otro lado de la pantalla. En Windows 7 y 8, también tuvo que colocar manualmente la segunda ventana en su lugar.
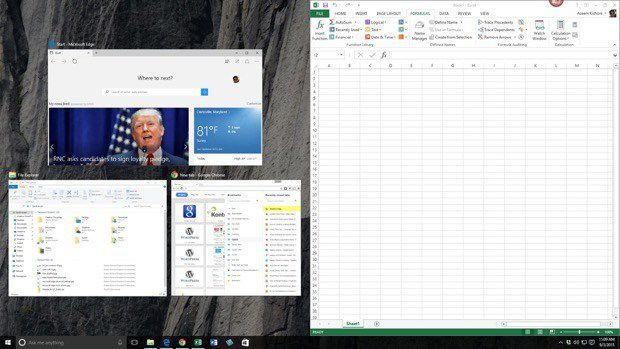
Como puede ver arriba, una vez que arrastré y solté Excel en el lado derecho de la pantalla, las otras ventanas abiertas se mostraban automáticamente en el lado izquierdo. Haga clic en una de las ventanas para expandirla y ocupar toda la parte izquierda de la pantalla.
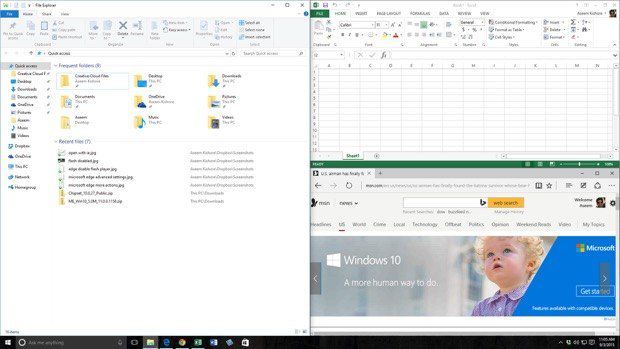
Otra nueva opción es la cuadrícula de 2 × 2. Si tomas una ventana y la arrastras a una esquina de la pantalla, la ventana llenará esa esquina particular o 1/4 de la pantalla. Puede llenar cada rincón con una aplicación de escritorio o una aplicación universal de Windows. En Windows 10, todas las aplicaciones actúan como aplicaciones de escritorio, por lo que también se pueden capturar en cualquier lugar.
Como puede ver arriba, tengo dos aplicaciones colgadas en el lado derecho y una aplicación en el lado izquierdo. Cabe señalar que la versión de vista previa de Windows 10 también admitía el ajuste vertical, lo que significa que la aplicación terminaría en la mitad de la pantalla y atravesaría horizontalmente, pero esto parece haber sido eliminado en la versión final.
Con las nuevas opciones instantáneas de Windows 10 y Virtual Desktop Manager, la mayoría de las personas nunca necesitarán descargar una aplicación de terceros para administrar sus ventanas.
Aplicaciones gratuitas
También hay dos aplicaciones gratuitas que puede usar para dividir o dividir su pantalla en múltiples partes y así trabajar de manera más eficiente. Anteriormente escribí sobre un programa llamado SplitView, que te permite dividir tu pantalla, ¡pero cuesta $ 39! ¿Por qué pagar cuando puede obtener algo mejor de forma gratuita?
Revolución WinSplit es una utilidad muy pequeña que ayuda a organizar todas las ventanas abiertas inclinándolas, redimensionándolas y colocándolas para que utilicen de manera eficiente todo el espacio de su escritorio.
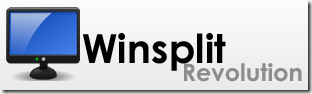
Con WinSplit Revolution, puede dividir rápidamente su pantalla en mitades, tercios, cuartos, etc. Puede cambiar el tamaño de cualquier ventana y moverla a la mitad izquierda de la pantalla, arriba, abajo, esquina, etc.
Luego, utilizando un teclado numérico virtual o teclas de acceso directo predefinidas, puede mostrar rápidamente una ventana en pantalla completa o cambiar a otra ventana.
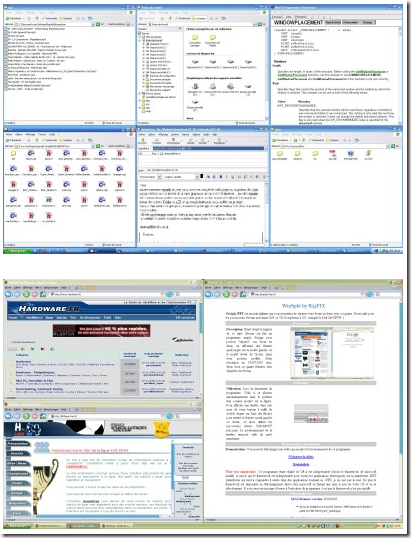
El programa está bien implementado y tiene una buena cantidad de características útiles:
- Maneja automáticamente el cambio de tamaño, el movimiento, el cierre de ventanas, etc.
- Acceso rápido a través de atajos de teclado globales y teclado numérico virtual
- Inicio y actualización automáticos
- Arrastra y suelta ventanas en diferentes secciones.
- Combinar entre dos ventanas (divide dos programas verticalmente y le permite usar una barra central para ajustar el tamaño)
- Modo mosaico: divide la pantalla en nueve partes iguales y coloca una ventana en cada sección. Si tiene menos de nueve ventanas abiertas, esto ajustará el tamaño del dataset de mosaico para agrandar las ventanas.
GridVista es el segundo programa que le permite dividir o dividir la pantalla del escritorio de Windows en varias partes. Primero mencioné WinSplit porque parece tener más funciones que GridVista.
Puede usarlo nuevamente para dividir su pantalla en mitades, tercios, etc. al igual que WinSplit, pero no tiene un teclado virtual. Simplemente arrastre una ventana a una de las secciones y se maximizará al tamaño real de esa sección.
Luego, puede maximizar cualquiera de las secciones a pantalla completa haciendo clic con el mouse o mediante un atajo de teclado. Entonces, si tiene una pantalla grande de más de 20 pulgadas, definitivamente debería revisar uno de estos programas.
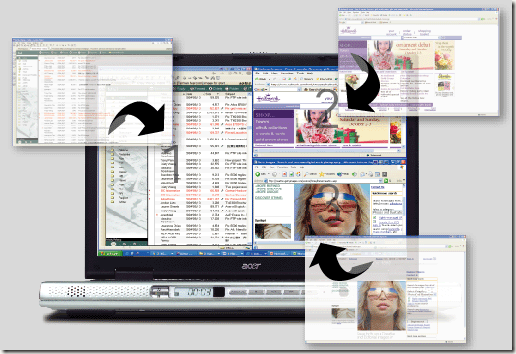
En general, ambos programas funcionan bien en Windows XP, Vista y 7, por lo que puede jugar con ambos y ver cuál funciona mejor para usted. El único inconveniente de estas aplicaciones gratuitas es que son antiguas y ya no están desarrolladas. Por ejemplo, MaxTo realmente reemplazó a WinSplit, pero no creo que valga la pena. Las aplicaciones gratuitas funcionan, pero no son tan útiles en los sistemas operativos más nuevos como Windows 8 y 10. ¡Aprovecha!