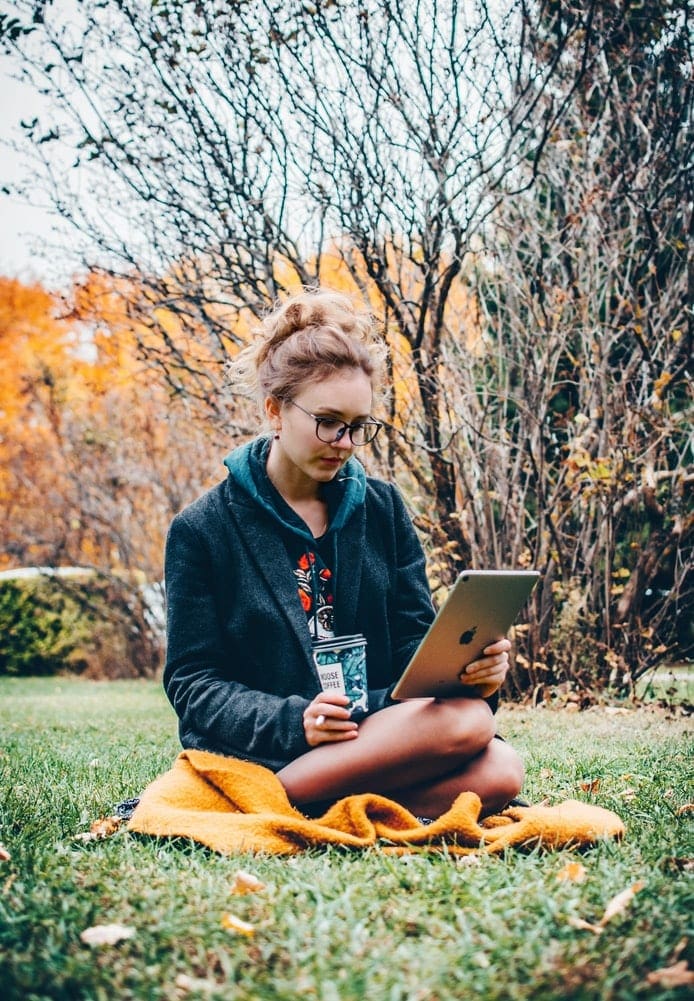Es posible que se sienta abrumado por la variedad de funciones de accesibilidad que se encuentran en los iPads de Apple. Esto es especialmente cierto cuando habilita una función que no era su intención.
Una de estas características incluye la función «zoom». La función de zoom le permite acercarse más a la pantalla. La función es particularmente útil cuando necesita ver textos y gráficos pequeños. La lupa también enfoca solo la sección que necesita ampliar.
Cuando el texto está borroso, esta función está ahí para ayudarte. Desafortunadamente, esta característica puede convertirse en una molestia real si la habilitas sin saberlo. Si se congela, impidiéndole cambiar la ampliación de pantalla predeterminada o volver a su configuración preferida, se vuelve aún más frustrante.
¿Cómo sabes que tu iPad está atascado en Zoom?
Es bastante obvio cuando la pantalla de tu iPad está bloqueada en el modo de zoom. Sabrá que cuando toca la pantalla, no se aleja ni se desactiva la función de zoom. Si no ha experimentado esto antes, la función de zoom probablemente esté deshabilitada en iOS. O, afortunadamente, todavía no has activado el zoom por error.
La buena noticia es que puedes desactivar esta función y así conservarla si no la necesitas.
Primero verifique el menú de accesibilidad
Cuando su tableta parece mostrar texto o páginas web de manera inusual, primero debe mirar las opciones en el menú Accesibilidad. No asuma siempre que su pantalla está congelada en una vista ampliada.
El menú Accesibilidad incluye configuraciones además de Zoom que aumentan el tamaño de alternancia, mejoran el contraste de color y otras opciones que harán que el uso del iPad sea cómodo para el uso visual.
Si no se ha cambiado nada en la configuración de este menú, continúe y cambie a la función de zoom.
Desactivar la función de zoom
- Abre la configuración de tu iPad.
- Haga clic en el icono «General».
- Haga clic en “Accesibilidad”.
- Después de eso, seleccione el ícono de zoom.
- Serás llevado a la configuración de zoom. Toque el control deslizante para activar y desactivar la función.
- Si la opción de zoom de su iPad está habilitada, la pantalla volverá automáticamente a la visualización predeterminada cuando desactive la opción de zoom.
Arreglar una pantalla ampliada o apagar la lupa
Esto es lo que puede hacer cuando su pantalla está ampliada y la ampliación de la pantalla no cambia. Estas instrucciones se aplican a un iPad con iOS 8 y versiones posteriores.
1. Toca dos veces la pantalla del iPad con tres dedos.
Usando el dedo anular, el dedo medio y el puntero, toque dos veces la pantalla para activar y desactivar la función de zoom. Idealmente, esto resolverá su problema. Para desactivar completamente la función de zoom, siga las instrucciones en «Desactivación de la función de zoom».
2. Presione el botón Inicio tres veces.
Puede acceder a la configuración de accesibilidad en un iPad sin seguir ningún paso de navegación. Hay un atajo simple que puedes usar. Aquí se explica cómo activar el acceso directo.
- Presione el botón Inicio tres veces rápidamente.
- Si ha configurado sus ajustes para que al hacer triple clic en el botón Inicio se acerque la pantalla del iPad, al hacer triple clic en el botón Inicio se alejará. Muchas personas activan accidentalmente la función de zoom debido a esto.
- Si el acceso directo lo lleva a la configuración de Accesibilidad, ahora puede desactivar la configuración de ampliación.
3. Pellizca para hacer zoom
La función de pellizcar para hacer zoom en los iPads difiere del gesto de pellizcar para hacer zoom. Cuando usas aplicaciones como Safari, puedes ampliar una página web o una imagen usando el gesto de pellizcar para hacer zoom.
- Si no ha desactivado la opción de acercamiento en su pantalla, coloque el dedo índice y el pulgar en la pantalla, imitando una acción de pellizco.
- Separe ambos dedos mientras el pulgar y el índice aún se muestran.
- Hacer el movimiento en reversa hará que la pantalla se aleje si la acercas.
Deshabilitar Zoom usando Finder o iTunes
También puedes usar iTunes o Finder para desactivar la función de zoom.
- Conecte su iPad a una computadora.
- Si estás usando Mac con macOS Catalina 10.15, abre Finder.
- Alternativamente, si estás usando una Mac con macOS 10.14 o anterior o una PC, abre iTunes.
- Una vez que su dispositivo aparezca en Finder o iTunes, haga clic en el icono «General».
- Después de seleccionar General, se mostrará una lista desplegable de opciones. Selecciona la opción “Configurar accesibilidad”.
- En el icono de zoom, anule su selección para desactivarlo.
- Haga clic en «Aceptar» para finalizar su opción.
Apague el dispositivo o reinícielo para desactivar el zoom
En caso de que el zoom esté bloqueado y no se pueda desactivar, puede reiniciar su iPad. Después de reiniciar, la función de zoom ya no debería estar bloqueada.
Quedarse atascado en una pantalla ampliada puede ponerlo en modo de pánico. Sin embargo, si sigue estos pasos, podrá navegar fácilmente por la accesibilidad de su iPad sin muchos problemas. Esto le ahorrará un viaje a la Apple Store.