Si está utilizando Windows aunque sea una parte del tiempo, entonces probablemente sabrá que la forma más rápida de bloquear su computadora con Windows es usar el atajo incorporado «Win + L». Tan útil como es, a veces es posible que deba deshabilitar este acceso directo para evitar que usted u otros usuarios lo usen accidentalmente.
Entonces, si alguna vez lo necesita, así es como puede deshabilitar fácilmente el acceso directo Win + L en su sistema Windows.
Desactivar tecla de acceso directo Win + L
Nota: antes de editar el registro de Windows, asegúrese de tener una buena copia de seguridad de su registro de Windows, por si acaso.
Deshabilitar la tecla de acceso directo «Win + L» en Windows es bastante fácil. Todo lo que tiene que hacer es editar una clave de registro. Para hacer eso, presione «Win + R» para abrir el cuadro de diálogo Ejecutar, escriba regedit y presione el botón Enter para abrir el Registro de Windows.
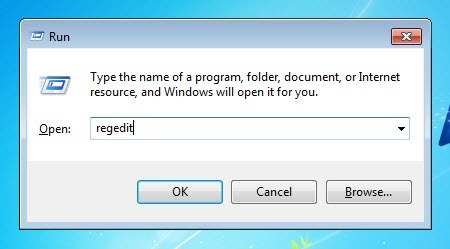
Una vez que se haya abierto el Registro de Windows, navegue hasta la siguiente clave.
HKEY_CURRENT_USER\Software\Microsoft\Windows\CurrentVersion\Policies
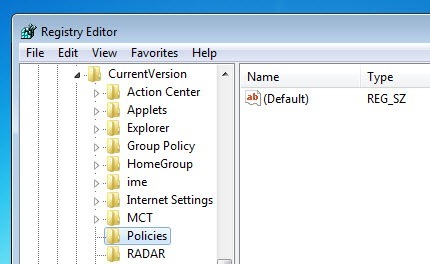
Ahora necesitamos crear una nueva clave. Para hacer eso, haga clic derecho en la tecla «Políticas» que aparece en el lado izquierdo y seleccione la opción «Nueva» y luego «Clave».
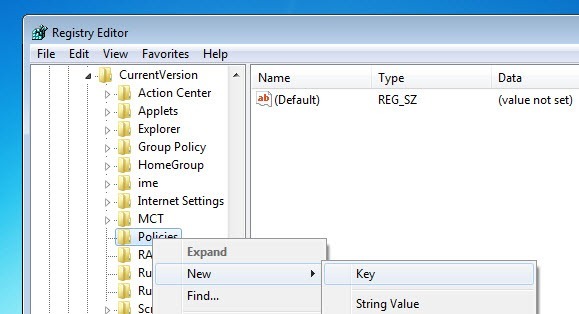
Nombre la clave como «Sistema» y presione el botón Enter. Esta acción creará la clave requerida. Una vez que se ha creado la clave, así es como se ve.
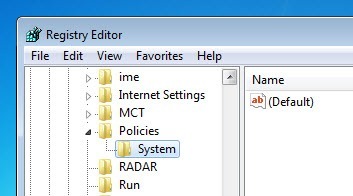
Después de crear la clave, necesitamos crear un nuevo valor DWORD. Para hacer eso, haga clic derecho en el panel derecho y seleccione la opción «Nuevo» y luego «Valor DWORD (32 bits)».
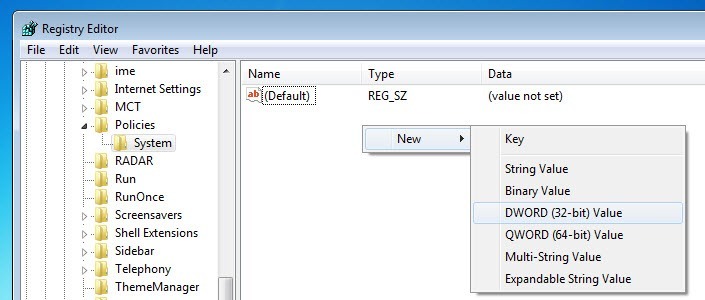
Nombre la clave como «DisableLockWorkstation» y presione el botón Enter. Una vez que se ha creado la clave, así es como se ve. Los datos del valor predeterminado se establecen en «0».
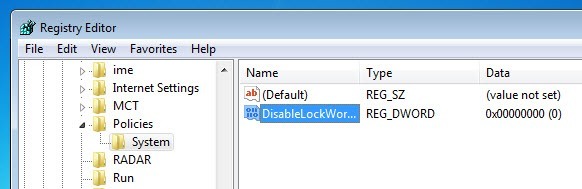
Para deshabilitar la tecla de acceso directo «Win + L», haga doble clic en el valor recién creado e ingrese los datos del valor como «1» y haga clic en el botón «Aceptar» para guardar los cambios.
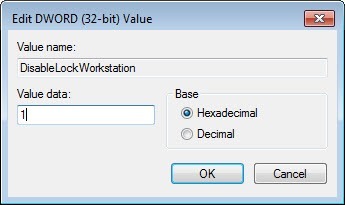
Ahora simplemente cierre sesión o reinicie su sistema y estará listo para comenzar. Si alguna vez desea recuperar su acceso directo «Win + L», simplemente elimine el valor DWORD que acabamos de crear.
Desactivación de accesos directos completos de Win + Keys
Por supuesto, si lo desea, también puede deshabilitar todos los atajos de «Win + Key». Para hacer eso, cree una nueva clave en «Políticas» llamada «Explorer».
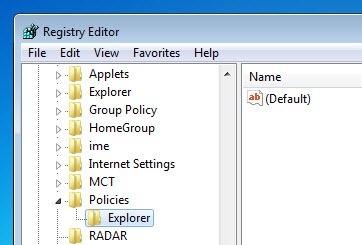
Ahora, cree un nuevo valor DWORD en el panel derecho y asígnele el nombre «NoWinKeys» y presione el botón Enter.
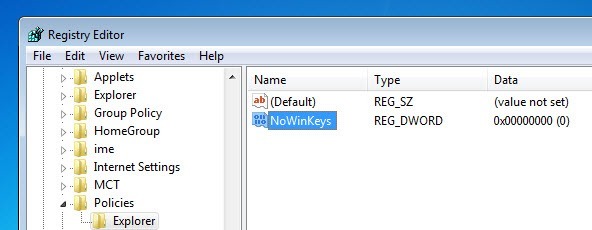
Después de crear el nuevo valor, haga doble clic en él e ingrese los datos del valor como «1». Ahora, haga clic en el botón «Aceptar» para guardar los cambios.
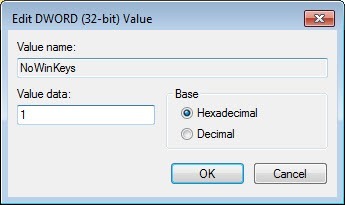
Simplemente reinicie o cierre sesión en su sistema y todos los accesos directos de «Win + Keys» se desactivarán. Si desea revertir los cambios, simplemente elimine la clave que acabamos de crear y estará listo para comenzar.
Comente a continuación compartiendo sus pensamientos y experiencias sobre el uso de los métodos anteriores para deshabilitar el acceso directo «Win + L» en Windows.
