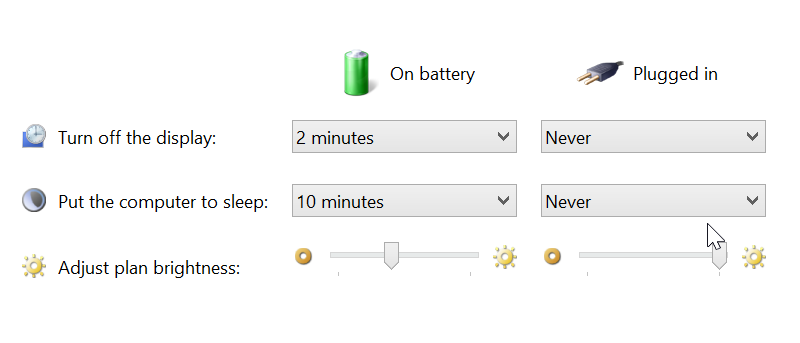Cuando usa Windows 8.1 en una computadora portátil, es posible que encuentre diferentes condiciones de iluminación que dificulten ver lo que sucede en la pantalla. Cuando los niveles de luz son bajos, por ejemplo, tener una pantalla con el máximo brillo puede ser incómodo para los ojos, y una pantalla tenue en una habitación iluminada puede dificultar el trabajo efectivo.
Pero si tiene problemas con la forma en que se cambian los niveles de brillo de la pantalla, o simplemente no le gusta la función, puede desactivarla para que su pantalla o monitor permanezca en el mismo nivel de brillo constante.
Presione «Tecla de Windows + C» o deslícese desde el lado derecho de la pantalla para mostrar la barra de Accesos. Haga clic en «Configuración» seguido de «Panel de control» y luego abra el subprograma «Opciones de energía».

Verás que uno de los planes de energía disponibles está seleccionado. Para cambiar las opciones relacionadas con él, haga clic en el enlace «Cambiar la configuración del plan»
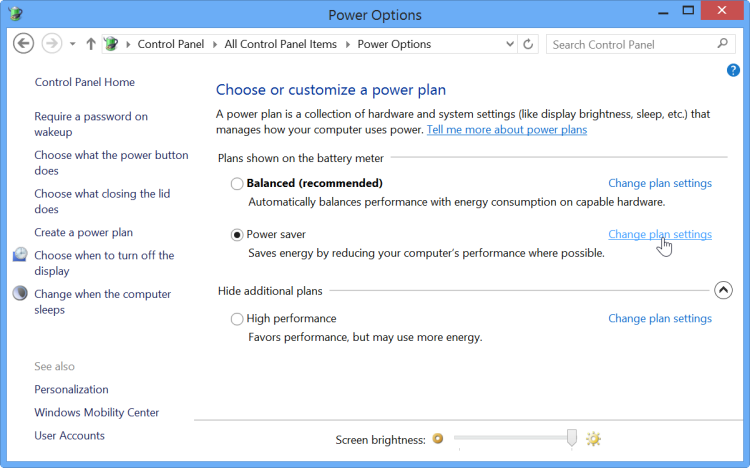
Hay dos controles deslizantes que se pueden usar para ajustar el nivel de brillo que se debe usar cuando la computadora portátil está enchufada y cuando funciona con batería. Puede configurarlos a su gusto, pero para desactivar el cambio de nivel por completo, haga clic en el enlace «Cambiar la configuración avanzada de energía».
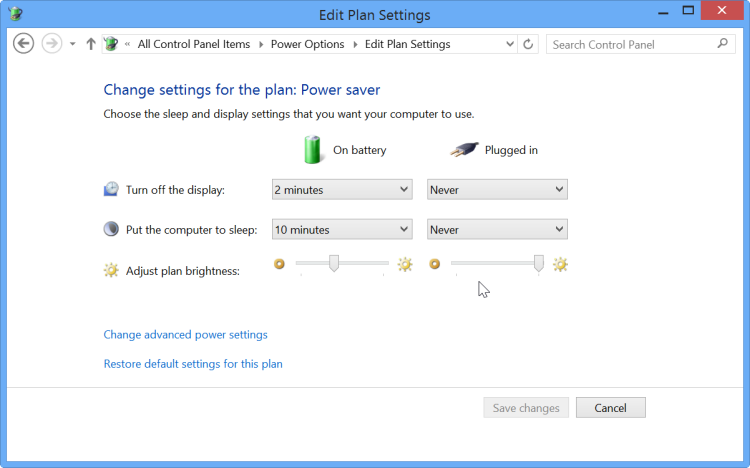
En la lista de configuraciones, desplácese hacia abajo hasta la sección «Pantalla» y haga clic en el ícono «+» para expandirlo. Luego expanda la sección «Habilitar brillo adaptable» para revelar las opciones.
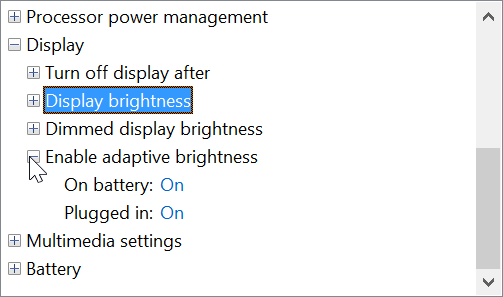
Es posible elegir diferentes configuraciones dependiendo de si su computadora portátil está enchufada o no. Utilice los dos menús desplegables para activar o desactivar el brillo adaptativo como desee.
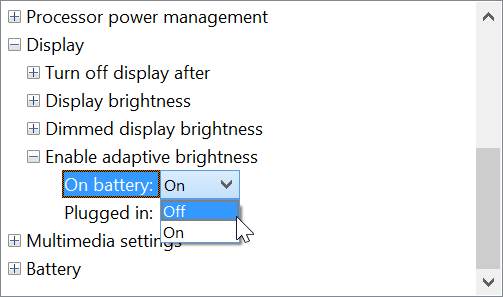
Una vez elegida la configuración, haga clic en «Aceptar».
Si decide que desea que el brillo se ajuste automáticamente nuevamente en el futuro, simplemente siga los pasos nuevamente y elija la configuración adecuada.