El tutorial muestra cómo escribir una declaración IF OR en Excel para verificar varias condiciones de «esto O eso».
IF es una de las funciones de Excel más populares y muy útil por sí sola. Combinada con las funciones lógicas como AND, OR y NOT, la función IF tiene aún más valor porque permite probar múltiples condiciones en las combinaciones deseadas. En este tutorial, nos centraremos en usar la fórmula IF-and-OR en Excel.
Declaración IF OR en Excel
Para evaluar dos o más condiciones y devolver un resultado si alguna de las condiciones es VERDADERA y otro resultado si todas las condiciones son FALSAS, inserte la función O en la prueba lógica de SI:
SI(O(condición1, condición2,…), valor_si_verdadero, valor_si_falso)
En lenguaje sencillo, la lógica de la fórmula se puede formular de la siguiente manera: si una celda es «esto» O «eso», realice una acción, si no, haga otra cosa.
Aquí hay un ejemplo de la fórmula IF OR en la forma más simple:
=IF(OR(B2="delivered", B2="paid"), "Closed", "Open")
Lo que dice la fórmula es esto: si la celda B2 contiene «entregado» o «pagado», marque el pedido como «Cerrado», de lo contrario, «Abierto».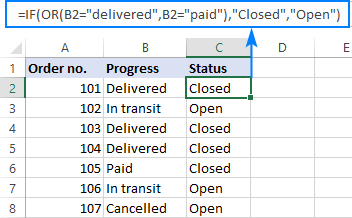
En caso de que quieras no devolver nada Si el la prueba lógica se evalúa como FALSOincluya una cadena vacía («») en el último argumento:
=IF(OR(B2="delivered", B2="paid"), "Closed", "")
La misma fórmula también se puede escribir en una forma más compacta usando una constante de matriz:
=IF(OR(B2={"delivered","paid"}), "Closed", "")
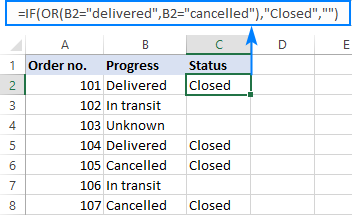
En caso de que se omita el último argumento, la fórmula mostrará FALSO cuando no se cumpla ninguna de las condiciones.
Nota. Preste atención a que una fórmula IF OR en Excel no diferencia entre caracteres en minúsculas y mayúsculas porque la función OR es no distingue entre mayúsculas y minúsculas. En nuestro caso, «entregado», «Entregado» y «ENTREGADO» se consideran la misma palabra. Si desea distinguir entre mayúsculas y minúsculas, ajuste cada argumento de la función O en EXACTO como se muestra en este ejemplo.
Ejemplos de fórmulas IF OR de Excel
A continuación, encontrará algunos ejemplos más del uso conjunto de las funciones IF y OR de Excel que le darán más ideas sobre qué tipo de pruebas lógicas podría ejecutar.
Fórmula 1. IF con múltiples condiciones OR
No existe un límite específico para el número de condiciones OR incrustadas en una fórmula IF siempre que cumpla con las limitaciones generales de Excel:
- En las fórmulas de Excel 2016 – 2007 se permiten hasta 255 argumentos, con una longitud total que no supere los 8.192 caracteres.
- En Excel 2003 y versiones anteriores, puede usar hasta 30 argumentos y la longitud total no debe exceder los 1024 caracteres.
Como ejemplo, revisemos las columnas A, B y C en busca de celdas en blanco y devolvamos «Incompleto» si al menos una de las 3 celdas está en blanco. La tarea se puede realizar con la siguiente función SI O:
=IF(OR(A2="",B2="", C2=""),"Incomplete","")
Y el resultado será similar a esto: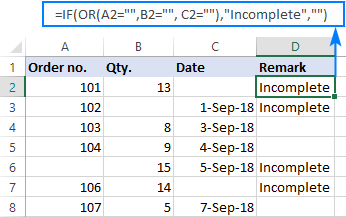
Fórmula 2. Si una celda es esto O aquello, entonces calcula
¿Busca una fórmula que pueda hacer algo más complejo que devolver un texto predefinido? Simplemente anide otra función o ecuación aritmética en los argumentos valor_si_verdadero y/o valor_si_falso de SI.
Supongamos que calcula el monto total de un pedido (cantidad multiplicada por el precio unitario) y desea aplicar el 10 % de descuento si se cumple alguna de estas condiciones:
- en B2 es mayor o igual a 10, o
- El precio unitario en C2 es mayor o igual a $5.
Entonces, usa la función OR para verificar ambas condiciones, y si el resultado es VERDADERO, disminuye la cantidad total en un 10% (B2 * C2 * 0.9), de lo contrario, devuelve el precio completo (B2 * C2):
=IF(OR(B2>=10, C2>=5), B2*C2*0.9, B2*C2)
Además, puede usar la siguiente fórmula para indicar explícitamente los pedidos con descuento:
=IF(OR(B2>=10, C2>=5),"Yes", "No")
La siguiente captura de pantalla muestra ambas fórmulas en acción: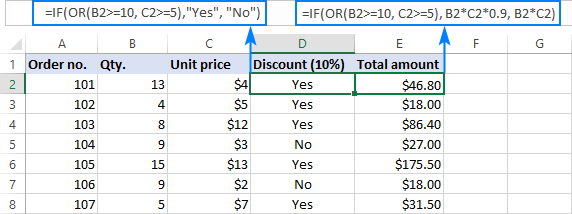
Fórmula 3. Fórmula IF OR que distingue entre mayúsculas y minúsculas
Como ya se mencionó, la función OR de Excel no distingue entre mayúsculas y minúsculas por naturaleza. Sin embargo, sus datos pueden distinguir entre mayúsculas y minúsculas, por lo que le gustaría ejecutar Pruebas OR que distinguen entre mayúsculas y minúsculas. En este caso, realice cada prueba lógica individual dentro de la función EXACTA y anide esas funciones en la instrucción OR.
SI(O(EXACTO(celda,»condición1″), EXACTO(celda,»condición2″)), valor_si_verdadero, valor_si_falso)
En este ejemplo, busquemos y marquemos los ID de pedido «AA-1» y «BB-1»:
=IF(OR(EXACT(A2, "AA-1"), EXACT(A2, "BB-1")), "x", "")
Como resultado, solo dos ID de pedidos donde las letras son todas mayúsculas están marcadas con «x»; ID similares como «aa-1» o «Bb-1» no están marcados: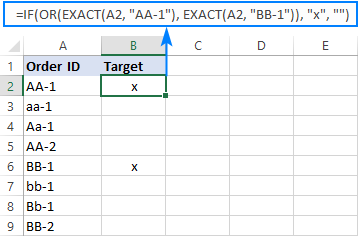
Fórmula 4. Declaraciones IF OR anidadas en Excel
En situaciones en las que desee probar algunos conjuntos de criterios OR y devolver diferentes valores según los resultados de esas pruebas, escriba una fórmula IF individual para cada conjunto de criterios «este O aquello» y anide esos IF entre sí.
Para demostrar el concepto, verifiquemos los nombres de los elementos en la columna A y devolvamos «Fruta» para Manzana o Naranja y «Verdura» para Tomate o Pepino:
=IF(OR(A2="apple", A2="orange"), "Fruit", IF(OR(A2="tomato", A2="cucumber"), "Vegetable", ""))
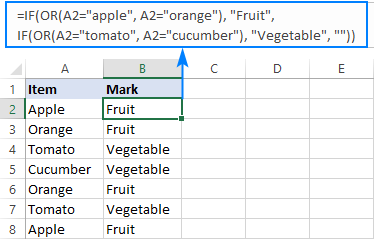
Para obtener más información, consulte IF anidado con condiciones OR/AND.
Fórmula 5. Declaración IF AND OR
Para evaluar varias combinaciones de diferentes condiciones, puede realizar pruebas lógicas AND y OR dentro de una sola fórmula.
Como ejemplo, vamos a marcar filas donde el artículo en la columna A es Apple o Orange y la cantidad en la columna B es mayor a 10:
=IF(AND(OR(A2="apple",A2="orange"), B2>10), "x", "")
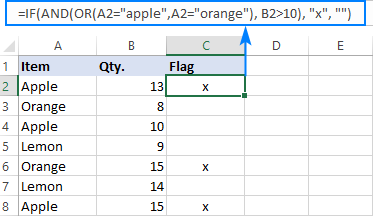
Para obtener más información, consulte Excel IF con varias condiciones AND/OR.
Así es como usas las funciones IF y OR juntas. Para ver más de cerca las fórmulas discutidas en este breve tutorial, puede descargar nuestra muestra Excel SI O libro de trabajo. ¡Gracias por leer y espero verte en nuestro blog la próxima semana!