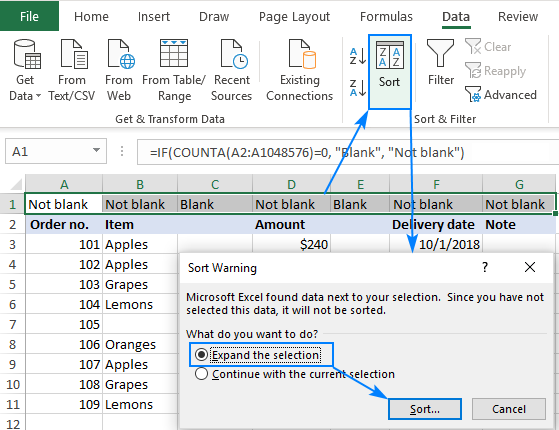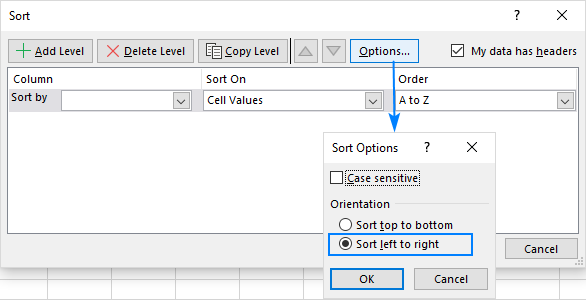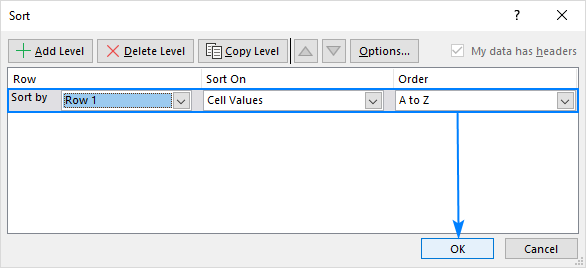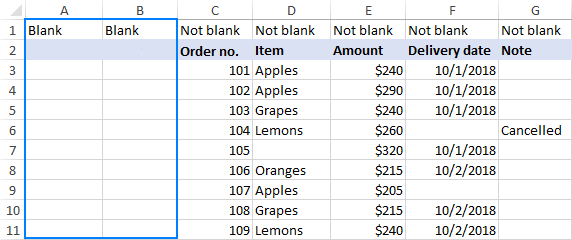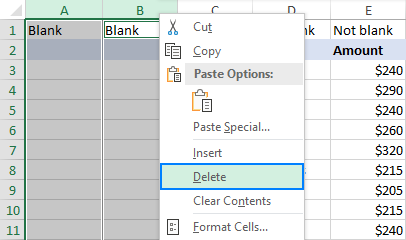El tutorial le enseñará cómo eliminar columnas vacías en Excel con una macro, una fórmula y un clic de botón.
Por trivial que parezca, eliminar columnas vacías en Excel no es algo que se pueda lograr con un simple clic del mouse. Tampoco se puede hacer en dos clics. La perspectiva de revisar todas las columnas en su hoja de trabajo y eliminar las vacías manualmente es definitivamente algo que querrá evitar. Afortunadamente, Microsoft Excel proporciona una gran cantidad de características diferentes y, al usar esas características de manera creativa, ¡puede hacer frente a casi cualquier tarea!
Manera rápida de eliminar columnas vacías que nunca debe usar
Cuando se trata de eliminar espacios en blanco en Excel (ya sean celdas, filas o columnas vacías), muchos recursos en línea se basan en el comando Ir a Especial > Espacios en blanco. Nunca hagas eso en sus hojas de trabajo!
Este método (F5 > Especial… > Espacios en blanco) busca y selecciona todas las celdas vacías en el rango: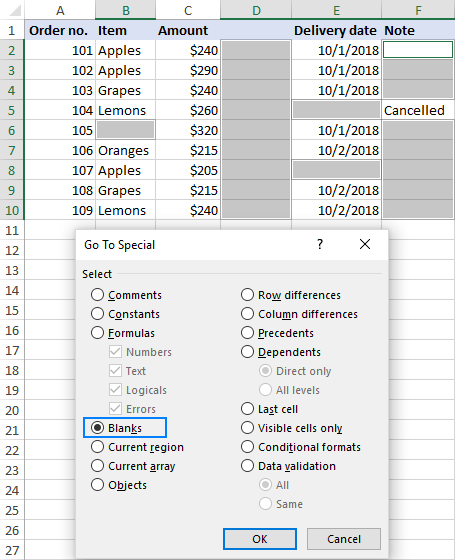
Si ahora hace clic con el botón derecho en las celdas seleccionadas y elige Eliminar > Toda la columna, todas las columnas que contienen al menos una celda en blanco estaría perdido! Si ha hecho eso sin darse cuenta, presione Ctrl + Z para recuperar todo.
Ahora que conoce una forma incorrecta de eliminar columnas en blanco en Excel, veamos cómo hacerlo correctamente.
Cómo eliminar columnas en blanco en Excel con VBA
Los usuarios experimentados de Excel conocen esta regla general: no pierda horas haciendo algo manualmente, invierta unos minutos en escribir una macro que lo haga por usted automáticamente.
La siguiente macro de VBA elimina todas las columnas en blanco en el rango seleccionado. Y lo hace de forma segura: solo se eliminan las columnas absolutamente vacías. Si una columna contiene un valor de una sola celda, incluso una cadena vacía devuelta por alguna fórmula, dicha columna permanecerá intacta.
Public Sub DeleteEmptyColumns() Dim SourceRange As Range Dim EntireColumn As Range On Error Resume Next Set SourceRange = Application.InputBox( _ "Select a range:", "Delete Empty Columns", _ Application.Selection.Address, Type:=8) If Not (SourceRange Is Nothing) Then Application.ScreenUpdating = False For i = SourceRange.Columns.Count To 1 Step -1 Set EntireColumn = SourceRange.Cells(1, i).EntireColumn If Application.WorksheetFunction.CountA(EntireColumn) = 0 Then EntireColumn.Delete End If Next Application.ScreenUpdating = True End If End Sub
Cómo utilizar la macro Eliminar columnas vacías
Estos son los pasos para agregar la macro a su Excel:
- Presione Alt + F11 para abrir el Editor de Visual Basic.
- En la barra de menú, haga clic en Insertar > Módulo.
- Pegue el código anterior en la ventana Código.
- Presione F5 para ejecutar la macro.
- Cuando aparezca el cuadro de diálogo emergente, cambie a la hoja de trabajo de interés, seleccione el rango deseado y haga clic en Aceptar:
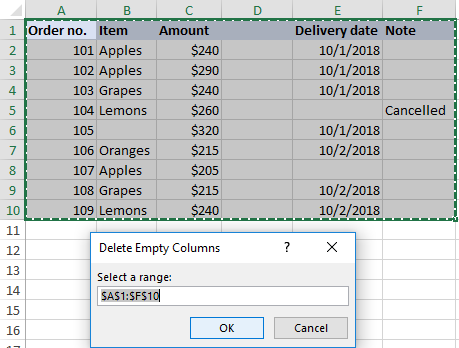
Si no desea agregar una macro a su hoja de trabajo, puede ejecutarla desde nuestro libro de trabajo de muestra. Así es cómo:
- Descargue nuestro libro de trabajo de muestra para Eliminar columnas en blanco en Excelábralo y habilite el contenido si se le solicita.
- Abra su propio libro de trabajo o cambie al que ya está abierto.
- En su libro de trabajo, presione Alt + F8, seleccione la macro DeleteEmptyColumns y haga clic en Ejecutar.
- En el cuadro de diálogo emergente, seleccione el rango y haga clic en Aceptar.
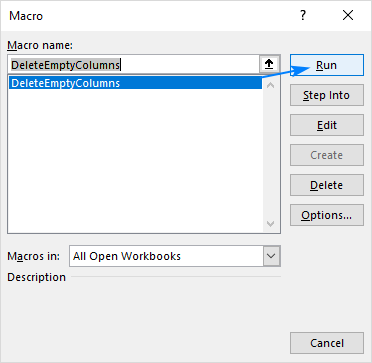
De cualquier manera, se eliminarán todas las columnas vacías en el rango seleccionado: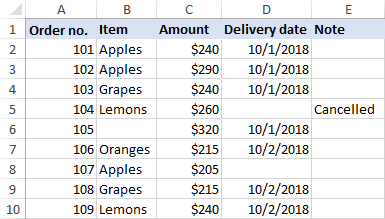
Identifique y elimine columnas en blanco en Excel con una fórmula
La macro anterior elimina las columnas vacías de forma rápida y silenciosa. Pero si usted es del tipo de persona que «mantiene todo bajo control» (como yo :), es posible que desee ver visualmente las columnas que se eliminarán. En este ejemplo, primero identificaremos las columnas en blanco usando una fórmula para que pueda revisarlas rápidamente y luego eliminar todas o algunas de esas columnas.
Nota. Antes de eliminar algo de forma permanente, especialmente mediante el uso de una técnica desconocida, le recomiendo encarecidamente que haga una Copia de respaldo de su libro de trabajo, solo para estar seguro si algo sale mal.
Con una copia de seguridad en un lugar seguro, realice los siguientes pasos:
Paso 1. Inserta una nueva fila
Agregue una nueva fila en la parte superior de su tabla. Para ello, haga clic derecho en el encabezado de la primera fila y haga clic en Insertar. No se preocupe por alterar la estructura/organización de sus datos; puede eliminar esta fila más adelante.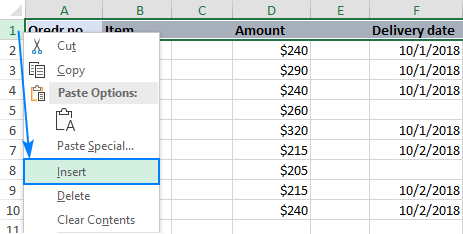
Paso 2. Identifica las columnas vacías
En la celda más a la izquierda de la fila recién agregada, ingrese la siguiente fórmula:
=COUNTA(A2:A1048576)=0
Y luego, copie la fórmula a las otras columnas arrastrando el controlador de relleno.
La lógica de la fórmula es muy simple: COUNTA verifica el número de celdas en blanco en la columna, desde la fila 2 hasta la fila 1048576, que es un máximo de fila en Excel 2019 – 2007. Compara ese número con cero y, como resultado, tiene VERDADERO en columnas en blanco y FALSO en las columnas que contienen al menos una celda no vacía. Debido al uso de referencias de celdas relativas, la fórmula se ajusta correctamente para cada columna donde se copia.
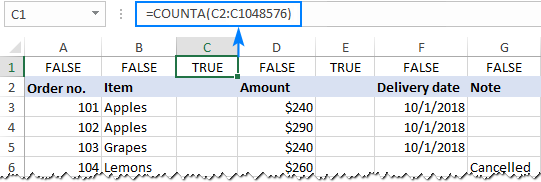
En caso de que esté configurando la hoja de trabajo para otra persona, es posible que desee etiquetar las columnas de una manera más significativa. No hay problema, esto se puede hacer fácilmente con una instrucción IF similar a esta:
=IF(COUNTA(A2:A1048576)=0, "Blank", "Not blank")
Ahora la fórmula indica explícitamente qué columnas están vacías y cuáles no:
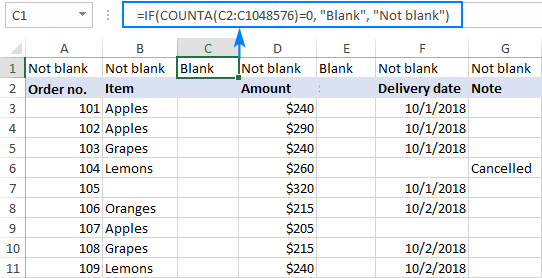
Consejo. En comparación con una macro, este método le brinda más flexibilidad con respecto a qué columnas deben considerarse en blanco. En este ejemplo, revisamos toda la tabla, incluida la fila del encabezado. Eso significa que si una columna contiene solo un encabezado, dicha columna no se considera en blanco y no se elimina. Si desea verificar solo las filas de datos ignorando los encabezados de las columnas, elimine las filas de encabezado del intervalo objetivo (A3:A1048576). Como resultado, una columna que tenga un encabezado y no contenga otros datos se considerará en blanco y estará sujeta a eliminación. Además, puede limitar el rango a la última fila utilizada, que sería A11 en nuestro caso.
Paso 3. Eliminar columnas en blanco
Con un número razonable de columnas, simplemente puede seleccionar aquellas que tienen «En blanco» en la primera fila (para seleccionar varias columnas, mantenga presionada la tecla Ctrl mientras hace clic en las letras de las columnas). Luego, haga clic con el botón derecho en cualquier columna seleccionada y elija Borrar desde el menú contextual:
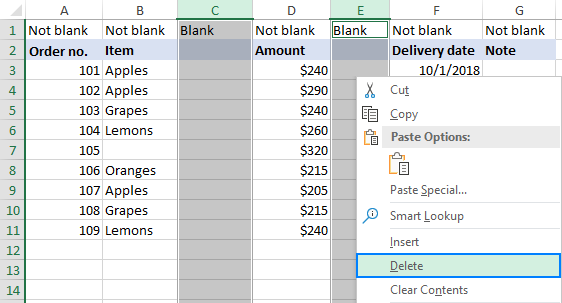
Si hay decenas o cientos de columnas en su hoja de trabajo, tiene sentido traer todas las vacías a la vista. Para ello, haz lo siguiente:
- Seleccione la fila superior con fórmulas, vaya a la pestaña Datos > grupo Ordenar y filtrar y haga clic en el Clasificar botón.
- En el cuadro de diálogo de advertencia que aparece, seleccione Amplia la selecciony haga clic en Clasificar…

- Esto abrirá el cuadro de diálogo Ordenar, donde hace clic en el botón Opciones…, selecciona Ordenar de izquierda a derecha, y haga clic en Aceptar.

- Configure solo un nivel de clasificación como se muestra a continuación y haga clic en Aceptar:
- Ordenar por: Fila 1
- Ordenar por: valores de celda
- Orden: de la A a la Z

Como resultado, las columnas en blanco se moverán a la parte izquierda de su hoja de trabajo:

- Seleccione todas las columnas en blanco: haga clic en la letra de la primera columna, presione Shift y luego haga clic en la letra de la última columna en blanco.
- Haga clic derecho en las columnas seleccionadas y elija Borrar del menú emergente.

¡Hecho! Se ha deshecho de las columnas en blanco y no hay nada que le impida eliminar la fila superior con las fórmulas.
La forma más rápida de eliminar columnas vacías en Excel
Al comienzo de este tutorial, escribí que no hay una forma de eliminar columnas en blanco en Excel con un solo clic. De hecho, eso no es exactamente cierto. Debería haber dicho que no hay una forma incorporada. Los usuarios de nuestra Ultimate Suite pueden eliminar espacios en blanco en Excel literalmente con un par de clics 🙂
En la hoja de trabajo de destino, cambie a la pestaña Herramientas de Ablebits, haga clic en Eliminar espacios en blanco y elija Columnas vacías: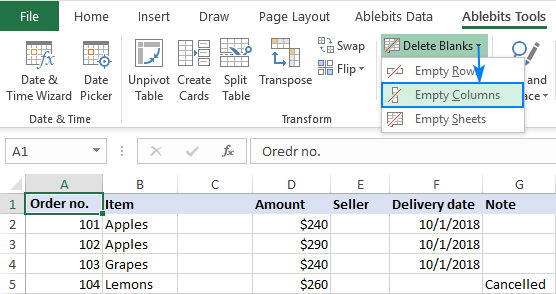
Para asegurarse de que no fue un clic accidental del mouse, el complemento le pedirá que confirme que realmente desea eliminar las columnas vacías de esa hoja de trabajo: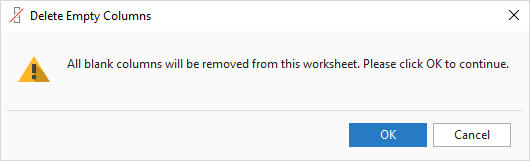
Haga clic en Aceptar y, en un momento, ¡todas las columnas en blanco desaparecerán!
Al igual que la macro discutida anteriormente, esta herramienta elimina solo aquellas columnas que son absolutamente vacío. Se conservan las columnas que tienen un valor único, incluidos los encabezados.
Eliminar espacios en blanco es solo una de las decenas de características maravillosas que pueden facilitarle la vida como usuario de Excel. Para obtener más información, puede descargar una versión de prueba de Ultimate Suite for Excel.
¡Las columnas en blanco no se eliminan! ¿Por qué?
Problema: probó todos los métodos anteriores, pero una o más columnas vacías están atascadas en su hoja de trabajo. ¿Por qué?
Lo más probable es que esas columnas no estén realmente vacías. Muchos caracteres diferentes invisibles al ojo humano pueden pasar desapercibidos en sus hojas de cálculo de Excel, especialmente si importó información de una fuente externa. Eso puede ser una mera cadena vacía o un carácter de espacio, un espacio de no separación o algún otro carácter que no se imprima.
Para precisar al culpable, seleccione la primera celda en la columna problemática y presione Ctrl + flecha hacia abajo. Por ejemplo, la columna C en la siguiente captura de pantalla no está en blanco debido a un carácter de espacio único en C6: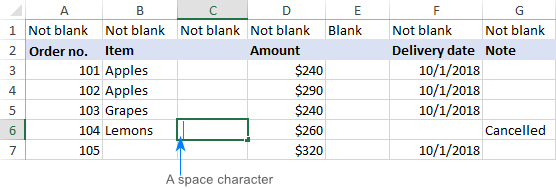
Haga doble clic en la celda para ver lo que realmente contiene o simplemente presione la tecla Eliminar para deshacerse de algo desconocido. Y luego repita el proceso anterior para averiguar si hay otras cosas invisibles en esa columna. También es posible que desee limpiar sus datos eliminando los espacios iniciales, finales y de no separación.
¡Gracias por leer y espero verte en nuestro blog la próxima semana!