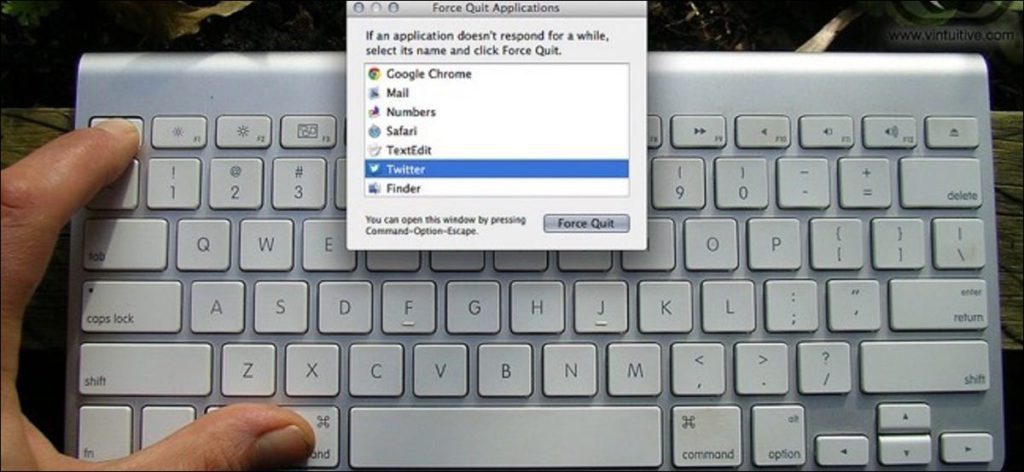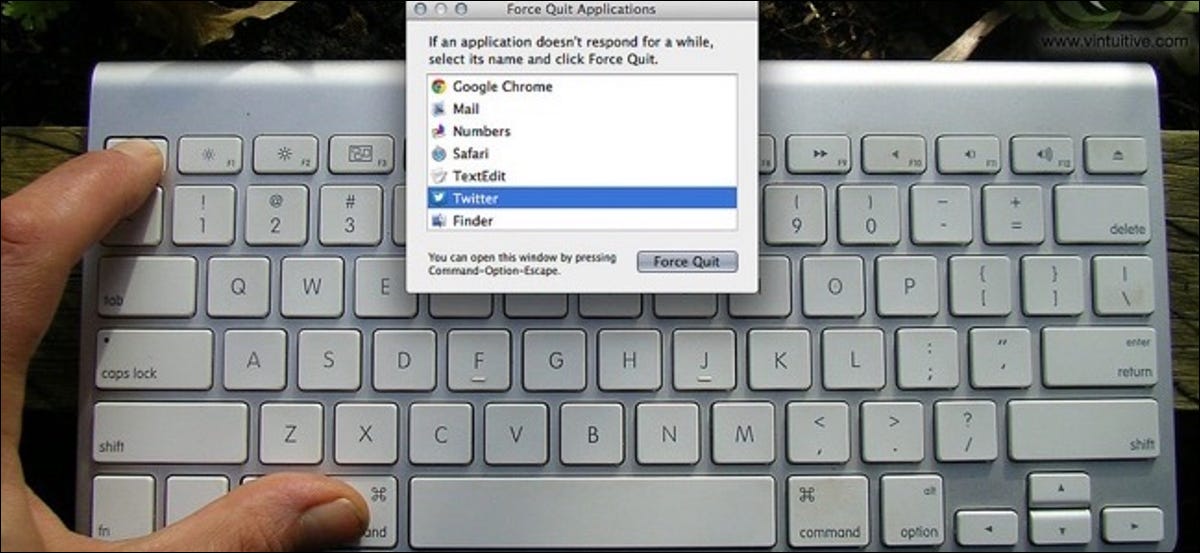
Si cambia a una Mac después de familiarizarse con Windows, encontrará rápidamente que el atajo estándar Ctrl + Alt + Supr no hace nada. Mac OS X tiene su propia versión del Administrador de tareas, pero es un poco diferente a Windows, y puedes acceder a él presionando Comando + Opción + Esc.
Si bien el Administrador de tareas de Windows contiene una gran cantidad de información y funciones, OS X divide algunas de estas funciones en aplicaciones independientes. El cuadro de diálogo Forzar salida, al que accede con Comando + Opción + Esc, le permite cerrar aplicaciones que se comportan mal como Ctrl + Alt + Supr Administrador de tareas en Windows. Sin embargo, si desea información más detallada sobre sus aplicaciones en ejecución y el uso general de los recursos del sistema, querrá usar la aplicación Activity Monitor por separado.
Cómo forzar el cierre de aplicaciones que se comportan mal con Comando + Opción + Esc
Si una aplicación está bloqueada en su Mac, puede usar el cuadro de diálogo Forzar salida para cerrarla. Esto es especialmente útil cuando está utilizando una aplicación de pantalla completa, como un juego, y su Mac parece no responder.
Para abrir el cuadro de diálogo Forzar salida, presione Comando + Opción + Esc. Debería funcionar incluso si una aplicación que funciona mal ha invadido su pantalla y su Mac no responde a otras acciones del teclado o del mouse. Si este atajo no funciona, probablemente tendrás que forzar el apagado y reiniciar tu Mac. Para forzar el apagado de tu Mac, mantén presionado el botón de encendido durante varios segundos. Solo debe hacer esto si su Mac no puede apagarse normalmente.
(Dato curioso: Command + Option + Esc es diferente del conocido atajo Ctrl + Alt + Del en Windows, pero en realidad es similar al atajo Ctrl + Shift + Esc en Windows, que abre el Administrador de tareas directamente sin el clic adicional. toma de la pantalla de Windows Ctrl + Alt + Supr.)
También puede abrir el cuadro de diálogo Forzar salida haciendo clic en el menú Apple en la barra de menú y seleccionando «Forzar salida».

Desplácese hacia abajo en la lista y seleccione la aplicación que no funciona correctamente que desea cerrar. Haga clic en el botón «Forzar salida» y su Mac forzará el cierre de esta aplicación.

También hay otras formas de forzar el cierre de una aplicación que no funciona correctamente. Por ejemplo, puede presionar y mantener presionadas las teclas Opción y Ctrl y hacer clic en el ícono de una aplicación en su base. (También puede presionar y mantener presionada la tecla Opción, luego hacer clic con el botón derecho en el ícono de una aplicación en su estación de acoplamiento.) Seleccione la opción «Forzar salida» que aparece para salir de su base. Forzar una aplicación.

Si una aplicación no responde y hace clic repetidamente en el botón rojo «Cerrar» en su barra de título, también puede ver una ventana que le preguntará si desea forzar el cierre de la aplicación.
Cómo ver más información con Activity Monitor
El cuadro de diálogo Forzar salida se encarga de cerrar las aplicaciones con mal funcionamiento o congeladas. Sin embargo, no le permite ver cuánta CPU o memoria están usando diferentes aplicaciones, obtener una descripción general del uso general de los recursos del sistema u otras estadísticas como lo hace el Administrador de tareas de Windows.
Para acceder a estas otras funciones, deberá utilizar el monitor de actividad. Para acceder a él, presione Comando + Espacio para abrir Spotlight Search, escriba «Monitor de actividad» y presione Entrar. O abra la carpeta Aplicaciones en el Finder, haga doble clic en la carpeta «Utilidades» y haga doble clic en «Monitor de actividad».

Esta ventana muestra una lista de sus aplicaciones en ejecución y otros procesos. Puede ver información sobre su CPU, memoria, energía, disco o uso de la red; haga clic en una pestaña en la parte superior de la ventana para elegir cuál. En el menú «Ver», puede seleccionar los procesos que desea ver: solo los procesos en su cuenta de usuario o todos los procesos que se ejecutan en el sistema.
Aquí también se muestran las estadísticas globales sobre los recursos del sistema. Las pestañas CPU, Memoria, Energía, Disco y Red muestran la cantidad de recursos que todos los procesos en su computadora están usando en total.
También puede cerrar aplicaciones desde aquí: simplemente seleccione una aplicación de la lista, haga clic en el botón «X» en la esquina superior izquierda de la barra de herramientas y seleccione «Salir» para cerrar la aplicación normalmente o «Forzar salida» si no lo hace. responder.
Para obtener más información sobre cómo leer toda la información en Activity Monitor, consulte nuestra guía.

Cómo administrar los programas de inicio
Si ha utilizado el Administrador de tareas en Windows 8 o 10, sabrá que también le permite controlar los programas de inicio que se inician cuando inicia sesión en su computadora. OS X también tiene una herramienta similar, pero no está incluida en las herramientas Forzar salida o Monitor de actividad.
Para administrar los programas de inicio en su Mac, haga clic en el menú Apple y seleccione «Preferencias del sistema». Haga clic en el icono «Usuarios y grupos» en la ventana Preferencias del sistema.
Seleccione la cuenta de usuario que desea administrar (su propia cuenta de usuario, probablemente) y haga clic en la pestaña «Elementos de inicio de sesión». Las aplicaciones marcadas en esta lista se inician cuando inicia sesión, por lo que puede desmarcarlas si no desea que se inicien automáticamente. También puede arrastrar y soltar aplicaciones desde su base o carpeta Aplicaciones a esta ventana. Si lo hace, se agregarán a esta lista y se abrirán automáticamente cuando inicie sesión.

Puede tener Ctrl + Alt + Del grabado en su cerebro para un catch-all si algo sale mal. Si alguna vez tiene algún problema en su Mac, Comando + Opción + Esc abrirá el cuadro de diálogo Forzar salida y tendrá un propósito similar. Para todo lo demás, tiene Monitor de actividad y Preferencias del sistema para ayudar.
Credito de imagen: Vincent Brown en Flickr