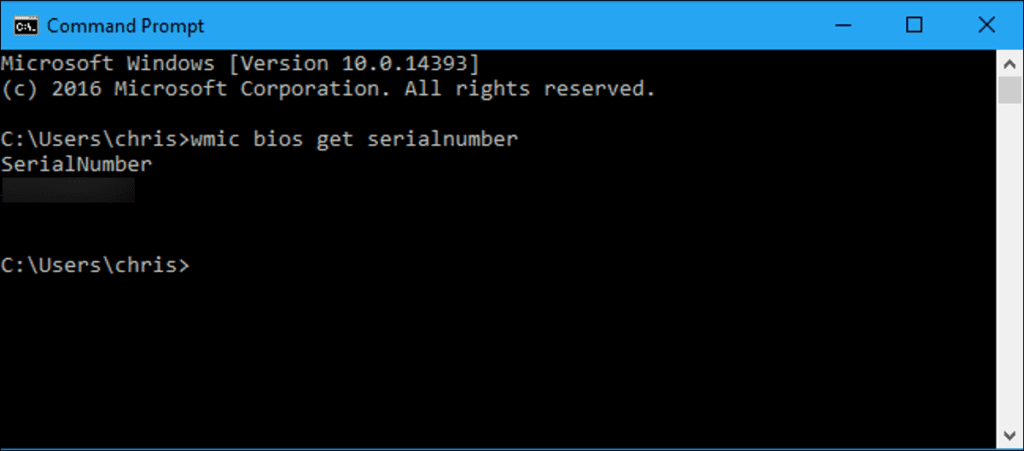Windows no muestra el número de serie de su PC en ninguna parte de su interfaz, ni tampoco las herramientas comunes de información del sistema. Pero a menudo puede encontrar el número de serie de una PC con un simple comando, un vistazo en su BIOS o en el hardware mismo.
Ejecute el comando WMIC
Abra una ventana del símbolo del sistema para comenzar. En Windows 10 u 8, haga clic derecho en el botón Inicio y seleccione «Símbolo del sistema». En Windows 7, presione Windows + R, escriba «cmd» en el cuadro de diálogo Ejecutar y luego presione Entrar.
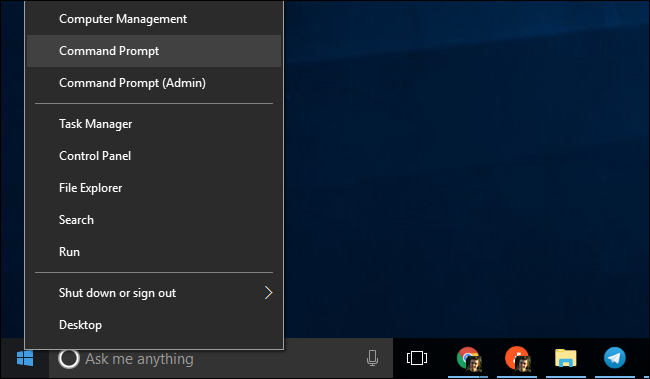
En el símbolo del sistema, escriba el siguiente comando y luego presione Entrar:
wmic bios get serialnumber
Verá el número de serie de la computadora debajo del texto «SerialNumber». Este comando utiliza la herramienta de línea de comandos de Instrumental de administración de Windows (WMIC) para extraer el número de serie del sistema de su BIOS.
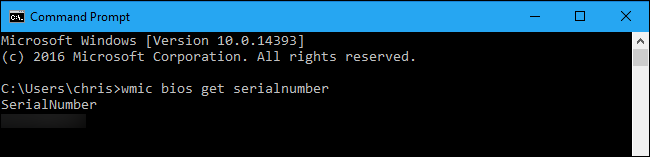
Si no ve el número de serie de su PC, culpe al fabricante de su PC. El número solo aparecerá aquí si el fabricante de la PC lo ha registrado en el BIOS o firmware UEFI de su PC. Los fabricantes de PC no siempre completan el número correctamente. En este caso, verá algo como «0» o «Para ser completado por el OEM» en lugar de un número de serie real.
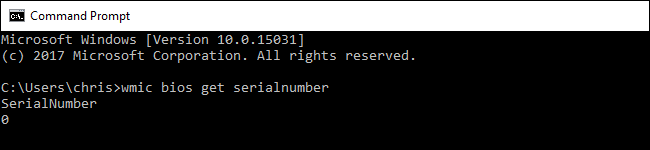
Esto también es cierto si ha construido su propia PC, ya que la PC en sí no tendrá un número de serie. Sin embargo, puede buscar el número de serie de su placa base y otros componentes.
Verificar BIOS
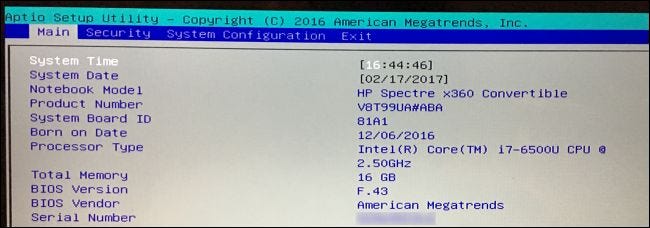
También podrá encontrar el número de serie en la pantalla de configuración del firmware BIOS o UEFI. Esta técnica no le dará un número de serie si el wmic el comando no lo hizo, porque el comando extrae el número de serie del BIOS. Sin embargo, comprobar el BIOS puede resultar útil si no puede iniciar sesión en Windows para ejecutar el wmic pedido.
Vaya a la pantalla de configuración del firmware BIOS o UEFI y busque un «número de serie» en algún lugar de la pantalla de información del sistema. Estará en una ubicación diferente en diferentes PC, pero generalmente puede encontrarlo en algún lugar de la pantalla «Principal» o «Sistema».
Busque el número de serie en el hardware, la caja o en otro lugar de la PC
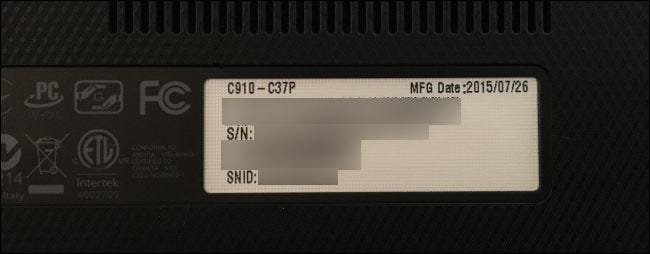
Si no ve un número de serie después de ejecutar el wmic comando, o si simplemente no puede encender o tener acceso a la PC, hay varios otros lugares donde puede encontrar el número de serie:
- Si tienes una computadora portátil, dale la vuelta. En algunas computadoras portátiles, verá el número en una etiqueta. En otros, verá el número impreso directamente en el metal o plástico con el que está hecha la computadora portátil. Si su computadora portátil tiene una batería extraíble, a veces el número de serie está en una etiqueta dentro del compartimiento de la batería, debajo de la batería.
- Si tiene una computadora de escritorio, busque en la parte posterior, superior o lateral de la carcasa algún tipo de etiqueta. El número también puede estar en una etiqueta dentro del estuche, por lo que es posible que deba abrirlo.
- Si no puede encontrar el número de serie en la propia PC, busque en línea las instrucciones específicas para su modelo. El sitio web del fabricante debería indicarle exactamente dónde buscar.
- Si registró su PC con el fabricante o recibió el servicio de garantía, el número de serie debe incluirse en la documentación de registro, el recibo del servicio de garantía o la confirmación por correo electrónico del servicio.
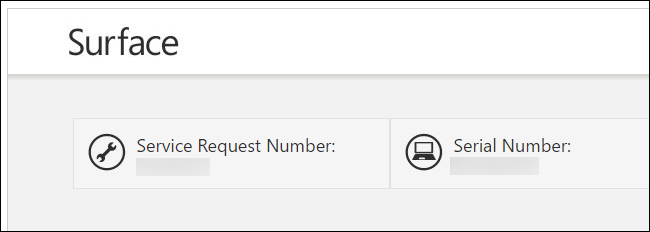
- Si todavía tiene la caja del producto original, el número de serie generalmente está impreso en ella, a menudo en la misma etiqueta con el código de barras.
- Si compró la PC en línea o en una tienda, el número de serie puede estar impreso en el recibo físico o electrónico que recibió.
Y si no puede encontrar su número de serie, no pierda la esperanza. Si tiene un comprobante de compra, es posible que el fabricante aún pueda ayudarlo con el servicio que necesita e incluso puede encontrar el número de serie por usted.