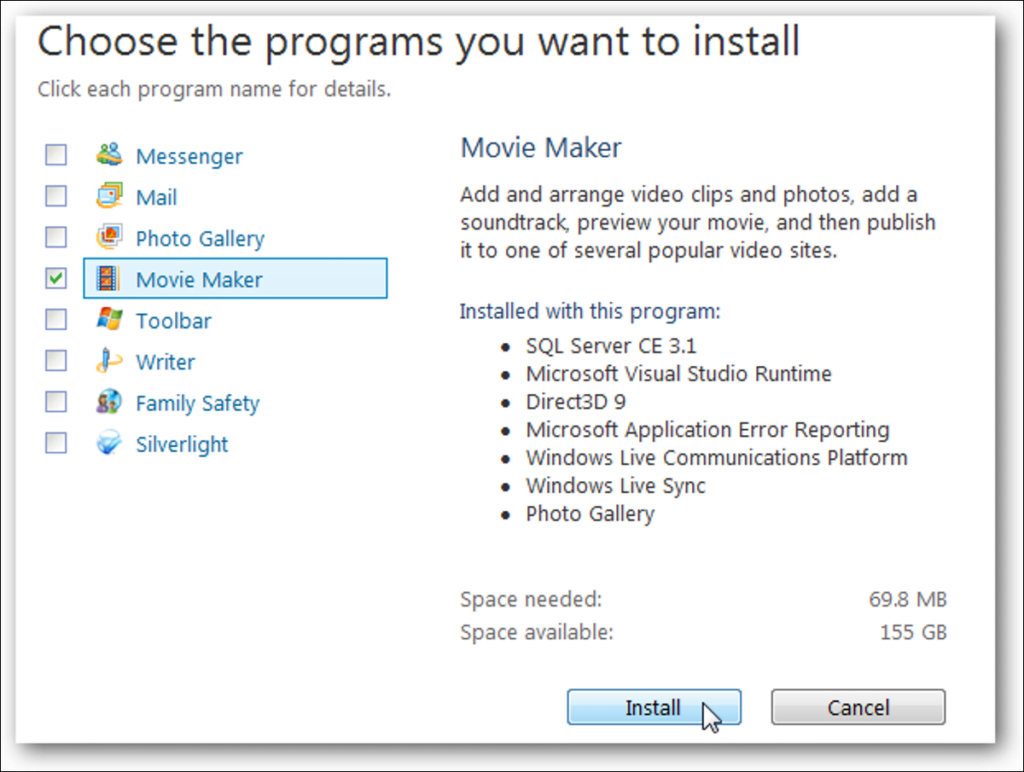Para algunos usuarios, cambiar el papel tapiz del escritorio de Windows por una foto personal es una de sus primeras tareas después de una instalación limpia. Hoy, en lugar de usar una foto, veremos cómo crear un video personal con Windows Live Movie Maker y luego configurarlo como Windows DreamScene.
Windows DreamScene es una utilidad disponible solo en Vista Ultimate que permite a los usuarios configurar un video como fondo de pantalla. Recientemente, buscamos formas de configurar el video como fondo de pantalla de su escritorio usando VLC Media Player y activar Windows DreamScene en cualquier versión de Windows 7 o Vista. Ahora vamos a darle a DreamScene un toque personal con Windows Live Movie Maker.
Instalación
Descargue e instale Windows Live Movies Maker. El software en sí se proporciona como parte de Windows Live Essentials. Sin embargo, no es necesario que instale programas que quizás no desee. Encontrará el enlace de descarga a continuación.
En la pantalla Ya casi ha terminado, asegúrese de desmarcar las casillas de las opciones no deseadas antes de tocar Continuar.
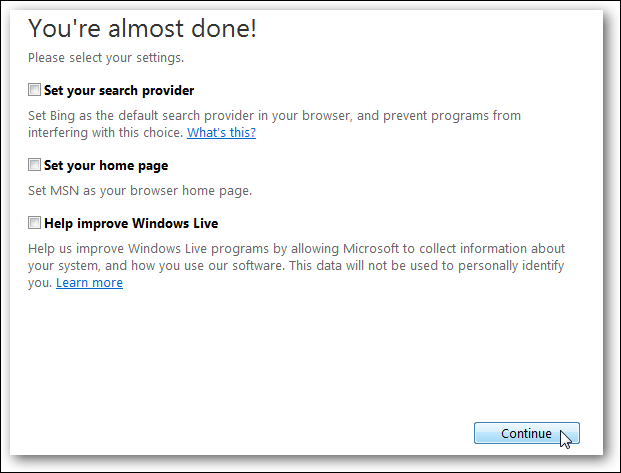
Abra Windows Live Movie Maker y agregue su videoclip seleccionando el botón Agregar videos y fotos en la pestaña Inicio, o arrastrando y soltando el clip en el guión gráfico.
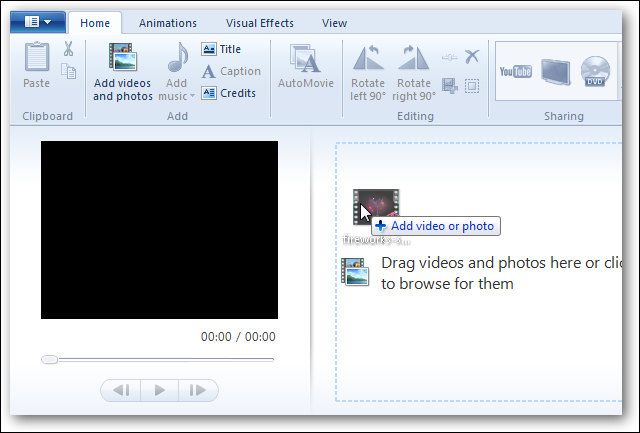
Lo primero que vamos a hacer es editar nuestro video eliminando las secciones no deseadas. Puede navegar por el video arrastrando el cursor en el guión gráfico, el cursor debajo de la ventana Vista previa o un cuadro a la vez con los botones Cuadro siguiente / Cuadro anterior.
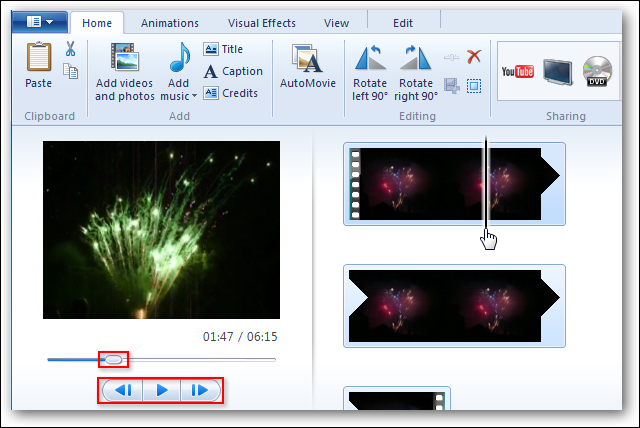
Puede eliminar las porciones no deseadas de dos formas. Divida el video y elimine secciones, o recorte el video y mantenga el área cortada. Para dividir el video en secciones, mueva el control deslizante de vista previa a la ubicación en el clip de video donde desea dividirlo y luego seleccione Dividir.
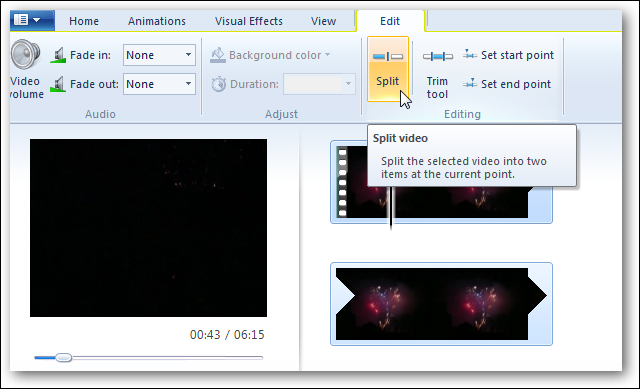
Seleccione esta sección no deseada y haga clic en Eliminar.
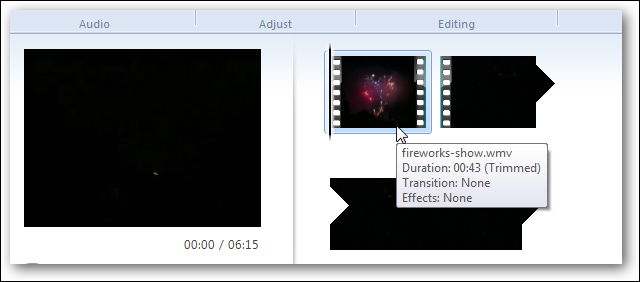
Si desea «cortar» el video y mantener el área dentro del recorte, seleccione el botón Recortar en la cinta.
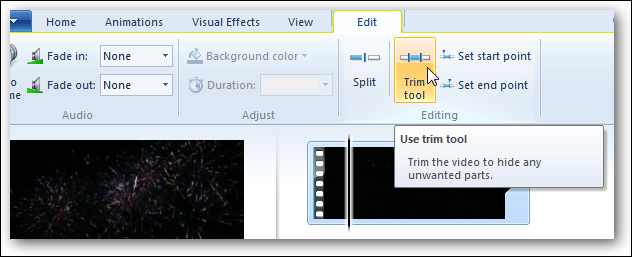
Arrastre los controles deslizantes debajo de las ventanas de vista previa para seleccionar el área que desea conservar. El área fuera de los controles deslizantes se elimina de la película. El área interior es la sección que se mantiene en la película. Dado que nuestra DreamScene se repetirá repetidamente, intente recortar el principio y el final del video para que se reproduzca de la manera más fluida posible.
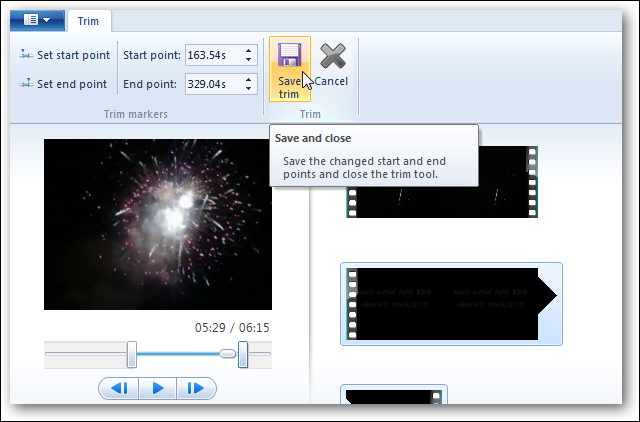
audio
Si desea eliminar o reducir el audio de fondo, seleccione la pestaña Editar y luego el botón Volumen de video. Mueva el control deslizante completamente hacia la izquierda para silenciar todos los sonidos.

Puede agregar música al clip si lo desea. Haga clic en el botón Agregar música en la pestaña Inicio y seleccione Agregar música.
Nota: Si desea agregar música y no desea utilizar el sonido del video en sí, silencie el sonido antes de agregar la música.
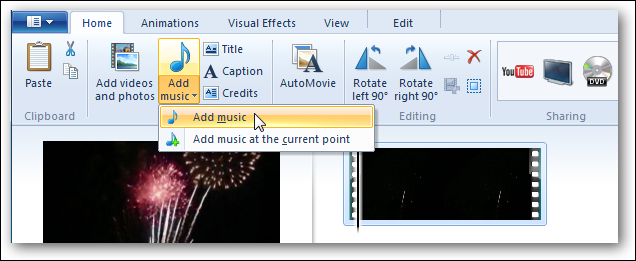
Verá la pista de música agregada a su proyecto en el guión gráfico. Puede mezclar la música hacia adentro y hacia afuera seleccionando las opciones en la cinta.
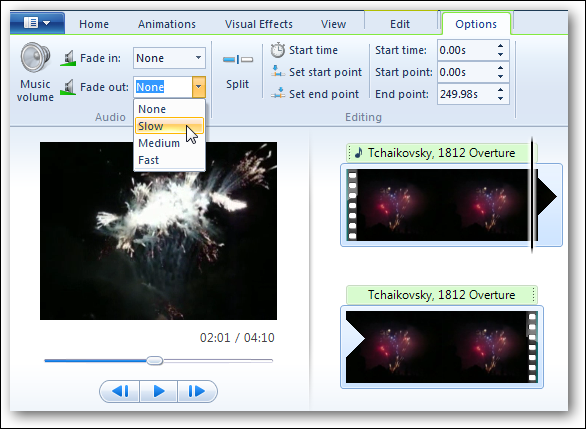
Cuando haya terminado, estará listo para publicar su video. Seleccione el icono en la parte superior izquierda, luego seleccione Guardar película y haga clic en una de las opciones. Dado que estamos usando nuestro video para el fondo de pantalla, es mejor seleccionar Estándar, Pantalla ancha o una de las opciones HD (si grabó en alta definición). Todos los videos se exportan como archivos WMV y, por lo tanto, funcionarán como DreamScenes. 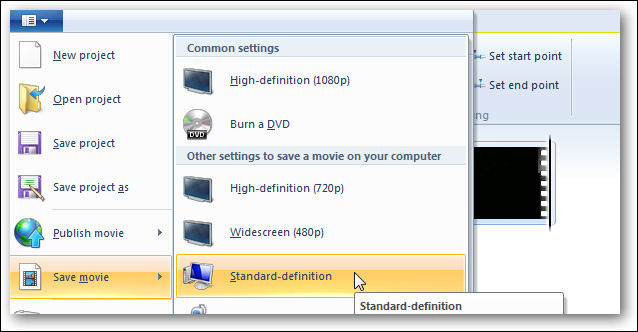
Activar DreamScene
Ahora estamos listos para configurar nuestro video como fondo de pantalla. Primero tienes que instalar una pequeña aplicación llamada DreamScene Activator. Esta utilidad portátil gratuita activa DreamScene en las versiones de 32 y 64 bits de Windows 7. Una vez que la activamos, podemos generar el archivo WMV que creamos en Windows Live Movie Maker como nuestro fondo de pantalla.
Descargue y extraiga Windows 7 DreamScene Activator. Encontrará el enlace de descarga a continuación. Una vez extraída, deberá ejecutar la aplicación como administrador. Para hacer esto, haga clic derecho en el archivo .exe y seleccione Ejecutar como administrador.
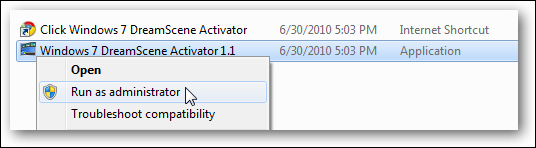
Haga clic en el botón Activar DreamScene. Esto reiniciará el Explorador de Windows.
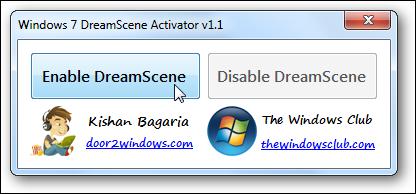
Una vez que DreamScene esté activado, haga clic derecho en su archivo WMV y seleccione Establecer como fondo de escritorio.
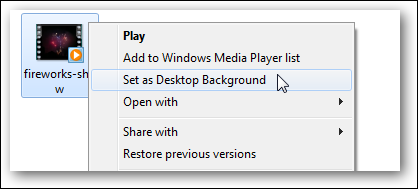
Y disfruta de tu Windows DreamScene.
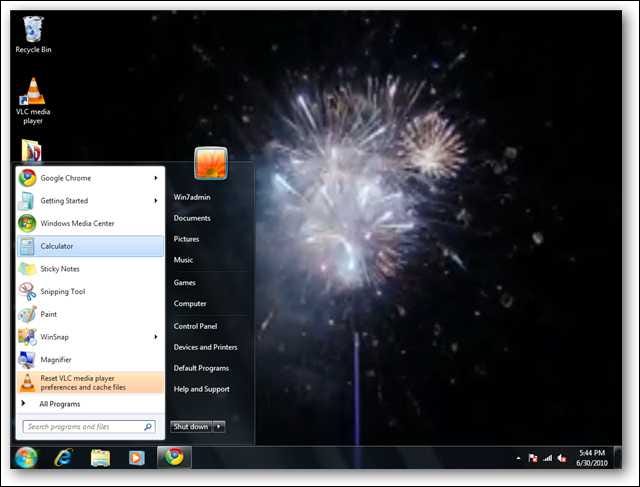
Si el texto debajo de sus íconos está oscurecido, haga clic derecho en el escritorio y seleccione Personalizar.
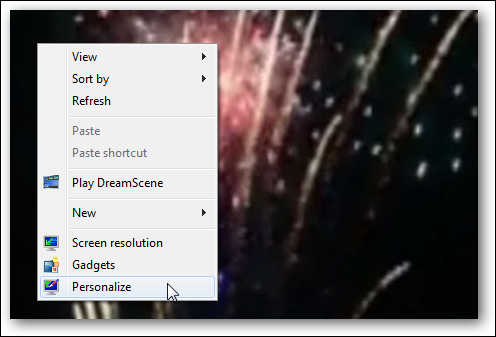
Luego seleccione Fondo de pantalla.

Seleccione Rellenar como posición de imagen y guárdelo antes de salir. Deberá reiniciar su DreamScene después de realizar estos cambios.

Ahora podrá leer sus iconos y disfrutar del espectáculo. Cuando haya repostado su DreamScene, simplemente vuelva a su antiguo fondo de pantalla.

Conclusión
Es una forma realmente genial de llevar algo de acción a su escritorio de Windows mientras agrega su propio toque creativo. No necesitas un video largo o lleno de acción. Un video corto y simple que se reproduzca fácilmente es ideal. Es posible que desee probar algo como las olas rompiendo en la playa, un arroyo local o un fuego en una chimenea. Tampoco necesita usar Windows Live Movie Maker para crear su video. Sin embargo, el archivo de video que utilice debe ser WMV o MPG. ¿Ha creado su propia DreamScene? Háznoslo saber en los comentarios.
Si es nuevo en Windows Live Movie Maker, es posible que desee consultar nuestra revisión detallada de WLMM.