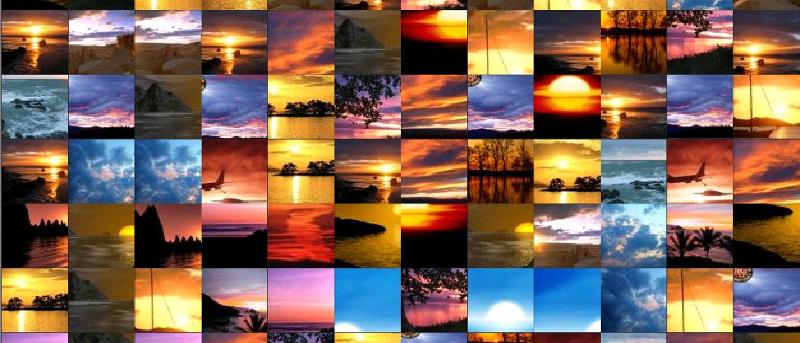ImageMagick es un conjunto de herramientas para Linux que le permite manipular imágenes desde la línea de comandos. Los «convertEl comando ” le permite realizar conversiones de imágenes y transformaciones de imágenes, y puede usar el comando “identify” para ver los datos Exif en sus imágenes. Otra herramienta de la suite es “montage” que le permite crear un montaje o una hoja de prueba (u hoja de contactos) combinando varias imágenes diferentes, con o sin borde o marco.
Para crear una hoja de prueba simple, llame a «montage” con una lista de las imágenes a incluir más un nombre de archivo final para la salida. Por ejemplo:
montage img1.jpg img2.jpg img3.jpg mymontage.jpg
Esto creará un montaje llamado “mymontage.jpg” compuesto por los archivos img1.jpg, img2.jpg e img3.jpg.
También puede usar comodines para incluir todas las imágenes en un directorio o solo aquellas que coincidan con el comodín (por ejemplo, “vacaciones*.jpg”). Aquí se explica cómo usar todas las imágenes JPEG en el directorio actual:
montage *.jpg mymontage.jpg
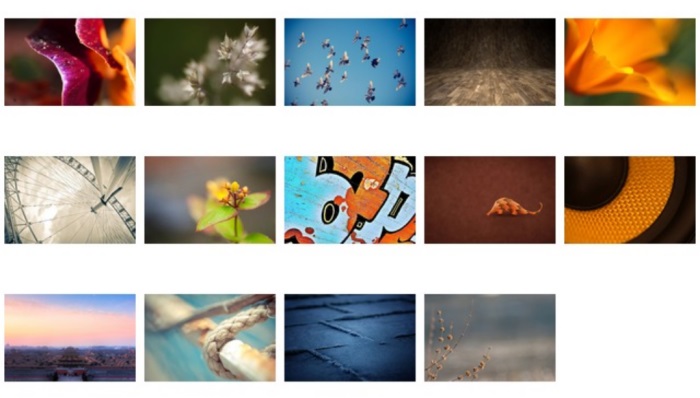
Por defecto, el “montage” intentará encajar cada imagen en una miniatura de 120 x 120 y luego organizará las imágenes (en mosaico) de la manera más óptima. Puede anular este valor predeterminado y especificar un tamaño diferente para las imágenes. Para producir miniaturas de 180 × 180 con 4 píxeles a la izquierda y a la derecha de cada imagen y 3 píxeles debajo, use:
montage -geometry 180x180+4+3 *.jpg mymontage.jpg
Tenga en cuenta que debido a que el +4 especifica cuántos píxeles hay a la izquierda y a la derecha de cada imagen, significa que la primera miniatura estará a 4 píxeles de la izquierda de la hoja de contactos, pero el espacio entre las imágenes será de 8 píxeles, 4 en la derecha de la primera imagen más 4 a la izquierda de la siguiente imagen y así sucesivamente.
Para agregar un marco a cada una de las imágenes, use el botón “-frame» opción. Esta opción también necesita un parámetro para definir qué tan grande debe ser el marco. Por ejemplo, «-frame 5” pide un marco de 5 píxeles de ancho:
montage -frame 5 *.jpg mymontage.jpg
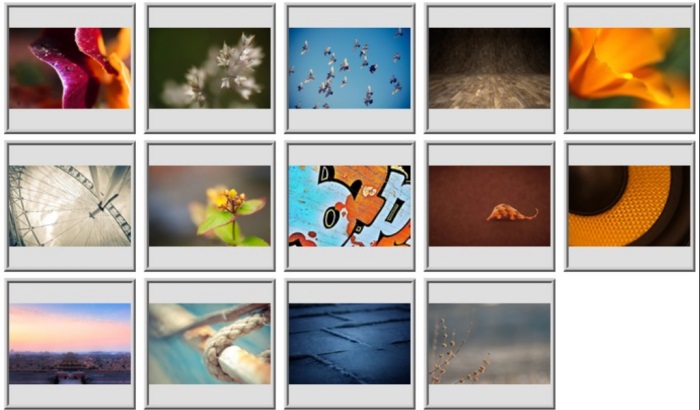
También puede agregar una sombra usando el botón “-shadow» opción.
Montage también puede producir miniaturas con un efecto Polaroid. En esencia, la miniatura se enmarca con un borde blanquecino y se agrega un rizo a la imagen. Para probar la transformación de Polaroid, use:
montage +polaroid *.jpg mymontage.jpg
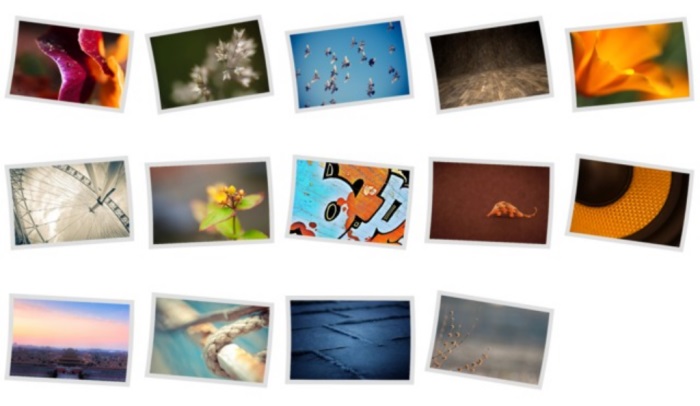
Tenga en cuenta que el “+polaroidLa opción ” comienza con un signo +.
Esto puede conducir a algunos efectos interesantes. Por ejemplo, si el espacio entre las fotos se establece en un número negativo, las miniaturas se pueden superponer. Combinado con el efecto Polaroid, esto puede producir una salida novedosa. Prueba lo siguiente:
montage +polaroid -geometry 180x180-10-3 *.jpg mymontage.jpg
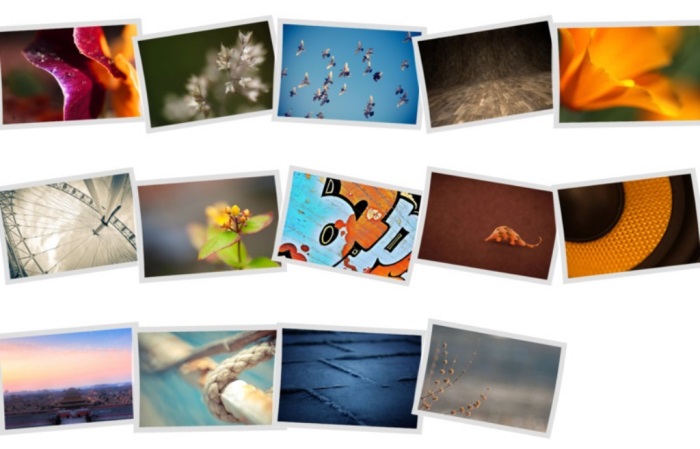
O incluso:
montage +polaroid -geometry 180x180-50-30 *.jpg mymontage.jpg
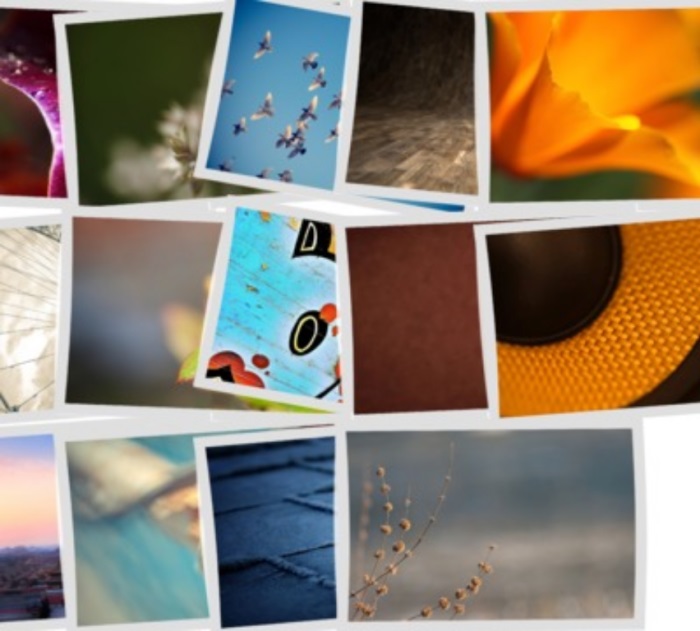
Otra opción útil es “-rotate“. Le permite especificar una rotación para cada una de las miniaturas. Por ejemplo, para rotar cada imagen 30 grados, intente:
montage -rotate 30 *.jpg mymontage.jpg

También es posible establecer el color de fondo del montaje. El color se puede configurar usando un nombre de color (p. ej., rojo, aguamarina, granate, verde, verde oliva, etc.) o usando un número de color RGB (p. ej., #FFFF00 para amarillo). El sitio web ImageMagick tiene una lista completa de nombres de colores admitidos. Para establecer el fondo en un turquesa pálido, use:
montage -background PaleTurquoise *.jpg mymontage.jpg
Incluso puedes usar otra imagen como fondo. Para hacer esto, use “-texture«, por ejemplo:
montage -texture bg.jpg *.jpg mymontage.jpg
Donde “bg.jpg” es el nombre del archivo de imagen de fondo.
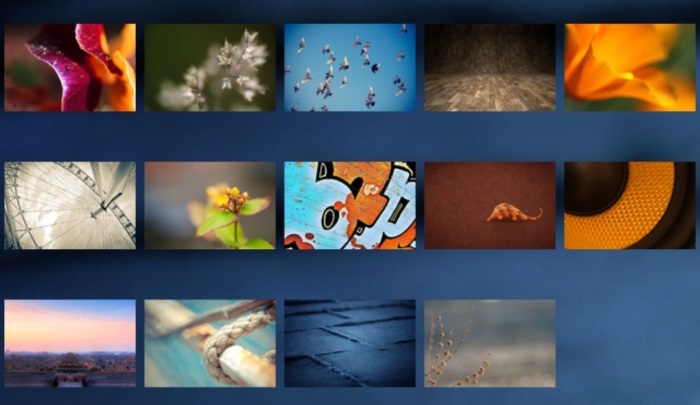
Los «montageEl comando ” se puede utilizar para crear algunas hojas de prueba bastante complejas. Puede obtener más consejos y trucos en el Página de ejemplos de montaje de ImageMagick.
Si tiene alguna pregunta sobre el uso de la “montage”, pregúnteles en los comentarios a continuación y veremos si podemos ayudarlo.
Credito de imagen: montaje al atardecer por BigStockPhoto