Con Windows 10, Microsoft está tratando de unificar el sistema de notificación para que, en lugar de que cada aplicación muestre las notificaciones a su manera, pueda usar el Centro de actividades para mostrar las notificaciones. Por ejemplo, cada vez que hay actualizaciones, resultados de análisis de virus semanales o cuando recibe un mensaje de Skype o WhatsApp, un pequeño cuadro rectangular se desliza desde la esquina inferior derecha de la pantalla durante unos segundos y luego se ubica en el Centro de actividades para llama tu atención Estas notificaciones generalmente se denominan «Notificaciones de brindis». Desde el centro de notificaciones, puede descartar fácilmente todas las notificaciones según sea necesario cuando haya terminado con ellas.
Por muy útil que sea, habrá momentos, como en horario laboral, en los que solo querrás que estas notificaciones no te molesten con animaciones deslizantes, sonidos y otros trucos. Afortunadamente, hay una pequeña función llamada Quiet Hours en Windows 10 que desactiva todas las notificaciones. A continuación se explica cómo habilitar las horas de silencio en Windows 10.
Habilitar horas de silencio en Windows 10
Habilitar la función Quiet Hours en Windows 10 es tan fácil como hacer clic en un botón. Para comenzar, haga clic en el ícono de notificaciones que aparece en el extremo derecho de la barra de tareas.
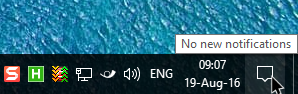
Esta acción abre el Centro de actividades. Si ha colapsado las acciones rápidas, haga clic en el enlace «Expandir».
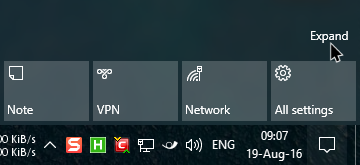
Haga clic en el botón «Horas de silencio».
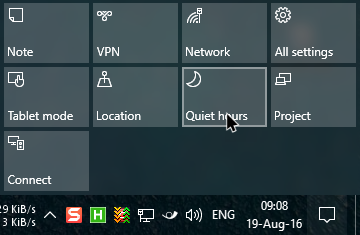
Como indicación de que la función Horas tranquilas está habilitada, verá un pequeño ícono de media luna en el ícono de notificación.
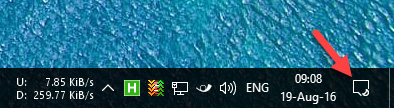
Para deshabilitar las Horas de silencio, haga clic en el botón «Horas de silencio» en la sección Acción rápida para deshabilitarlo.
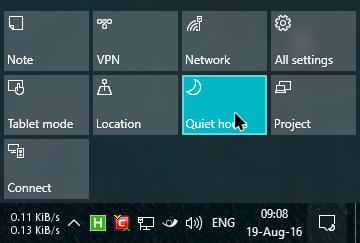
Desafortunadamente, a diferencia de Windows 8, no hay forma de que establezca horas específicas (como sus horas de trabajo) para habilitar y deshabilitar automáticamente las Horas de silencio. Tienes que habilitarlo manualmente cada vez.
Deshabilitar completamente las notificaciones de la aplicación
Si prefiere deshabilitar todas las notificaciones de la aplicación por completo, así es como puede hacerlo.
Para comenzar, presione el botón Inicio y luego haga clic en el icono Configuración que aparece en el lado izquierdo del menú Inicio. Alternativamente, también puede usar el método abreviado de teclado «Win + I» para abrir la aplicación Configuración.
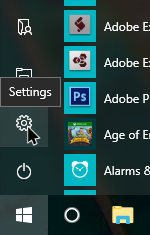
En el panel de Configuración, haga clic en la opción «Sistema».
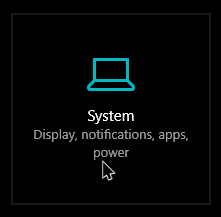
Ahora, navegue a la pestaña «Notificaciones y acciones» que aparece en el lado izquierdo de la ventana.
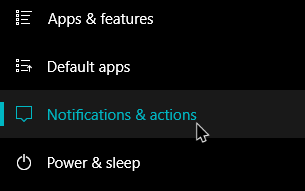
Cambie la opción en «Recibir notificaciones de aplicaciones y otros remitentes» a «Desactivado».
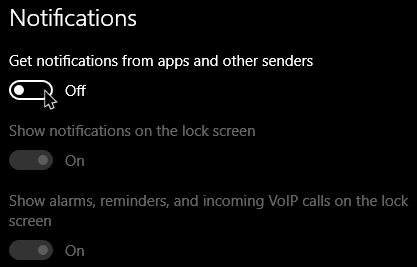
Si prefiere deshabilitar aplicaciones individuales para que no muestren las notificaciones, desplácese hacia abajo y busque «Obtener notificación de estos remitentes». Aquí encontrarás todas las aplicaciones que pueden mostrar notificaciones. Simplemente cambie el botón al lado de la aplicación para deshabilitar las notificaciones de esa aplicación en particular. En mi caso he deshabilitado las notificaciones de “Asphalt 8: Airborne”.
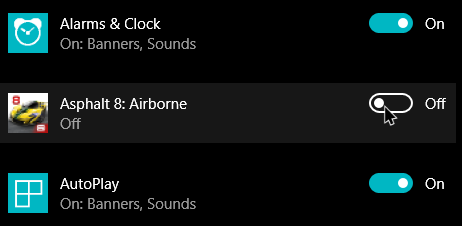
Comparta sus pensamientos y experiencias sobre la función Quiet Hours en Windows 10.
