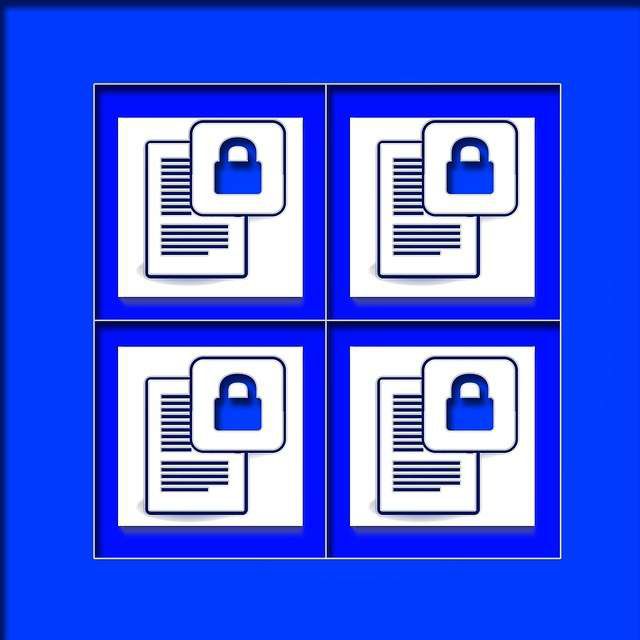Una vez hubo un protocolo de cifrado llamado TrueCrypt. Se dijo que era totalmente inexpugnable con el FBI incapaz de entrar. el proyecto TrueCrypt se detuvo repentinamente y los rumores comenzaron a volar que el FBI finalmente había roto su cifrado.
TrueCrypt ahora ha sido reemplazado por VeraCrypt que, desde el exterior, parece más o menos idéntico. Pero a menos que su enemigo sea un gobierno o un emperador malvado en una Estrella de la Muerte en pleno funcionamiento, VeraCrypt es más que suficiente para evitar que padres, cónyuges y compañeros de cuarto curiosos lean sus asuntos privados (pornografía).
En esta primera parte de un artículo de tres partes, le mostraré cómo configurar un volumen encriptado con VeraCrypt. En la segunda parte, le mostraré cómo ocultar una sección oculta dentro del volumen encriptado para una seguridad extra súper especial. En la tercera parte, explicaré cómo encriptar todo su sistema operativo con el programa.
Configurando VeraCrypt por primera vez
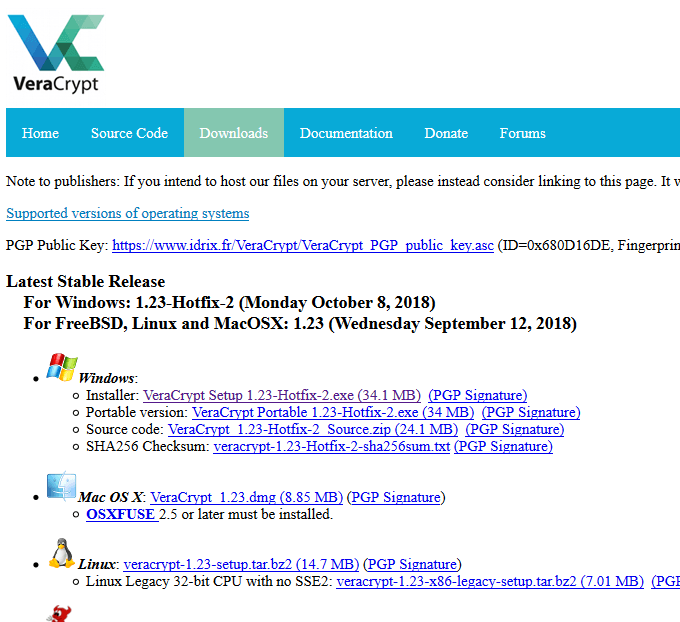
En primer lugar, dirígete a el sitio web de Veracrypt y elija su sistema operativo. Me gusta especialmente la versión portátil de Windows que permanece en mi unidad USB.
Ahora instale el programa como lo haría normalmente con cualquier otro programa.
Abrelo
Cuando abra el programa, esto es lo que verá.
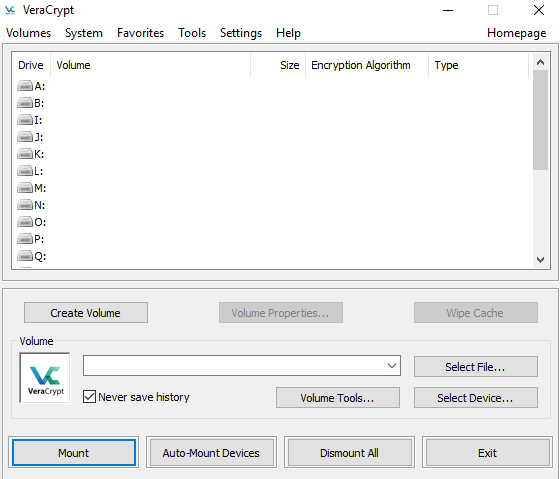
El primer paso es hacer clic en «Crear un volumen». Aparece ahora.
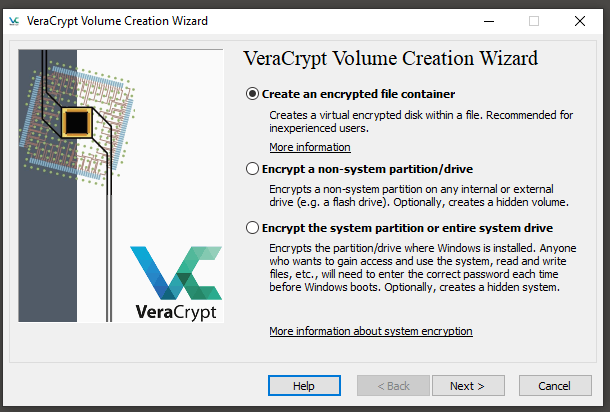
Hoy vamos con la puerta número uno. Así que haga clic en «Crear un contenedor de archivos cifrados» y luego en «Siguiente».
La opción de volumen oculto se discutirá con más detalle en la segunda parte. Entonces, por ahora, elija «Volumen estándar de VeraCrypt» y luego «Siguiente».
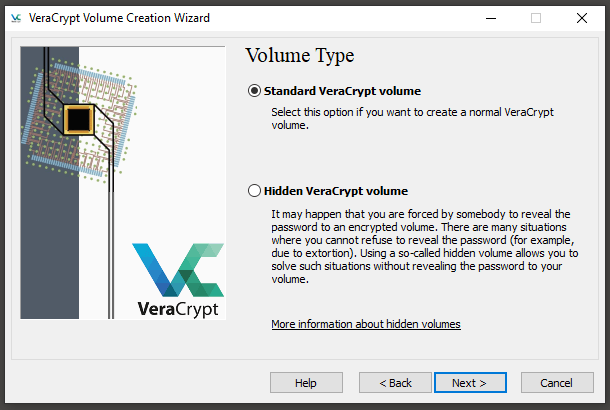
El siguiente paso es especificar la ubicación del volumen cifrado y su nombre. Haga clic en «Seleccionar archivo» y navegue hasta la carpeta donde desea colocarlo. Luego escriba su nombre. La ubicación y el nombre se pueden cambiar más tarde si es necesario.
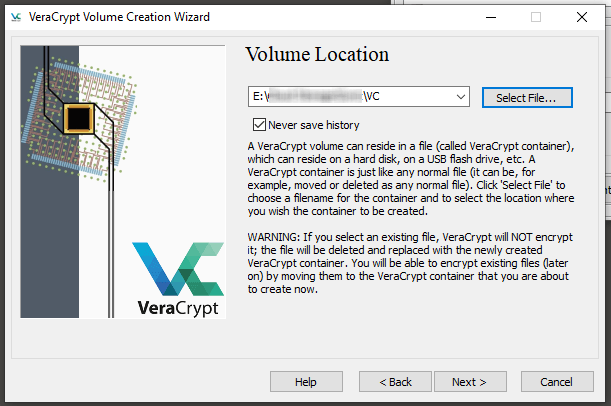
La siguiente pantalla ahora le pide que elija su algoritmo de cifrado. Se establecerá de forma predeterminada en AES, lo cual está bien. Si es lo suficientemente bueno para los archivos de alto secreto del gobierno de EE. UU., Entonces es lo suficientemente bueno para sus álbumes de Katy Perry. No hay necesidad de pensar demasiado en este.
Del mismo modo, no se meta con el algoritmo hash a menos que sepa absolutamente lo que está haciendo.
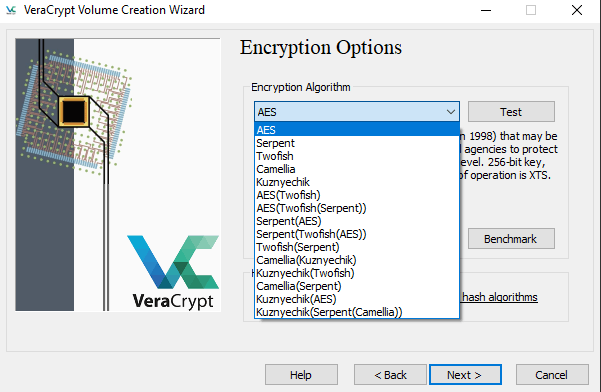
Ahora debes decidir el tamaño del volumen.
Hay dos consideraciones que debe tener en cuenta.
- ¿Para qué se utilizará el volumen cifrado? Los videos y la música, por ejemplo, necesitarán más volumen que solo archivos.
- ¿Cuánto espacio libre tienes en tu computadora? Los volúmenes de VeraCrypt se pueden mover a medios extraíbles como memorias USB y discos duros portátiles. O almacenamiento en la nube. Pero necesita saber de antemano si tiene el espacio de almacenamiento necesario, ya que no es posible cambiar el tamaño del volumen más adelante.
Para los propósitos de este artículo, elegí 1 GB, pero mi volumen principal de VeraCrypt es de 150 GB.
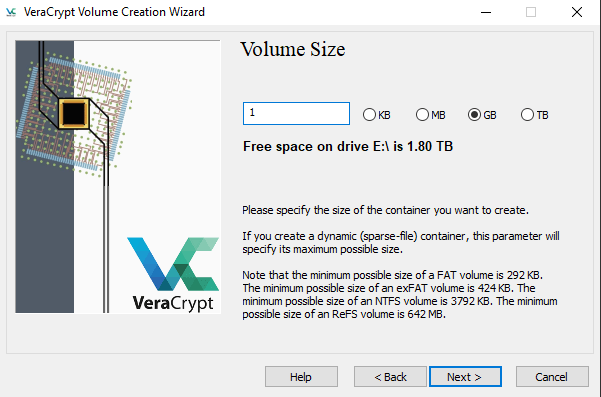
Ahora la parte más importante de todas: la contraseña.
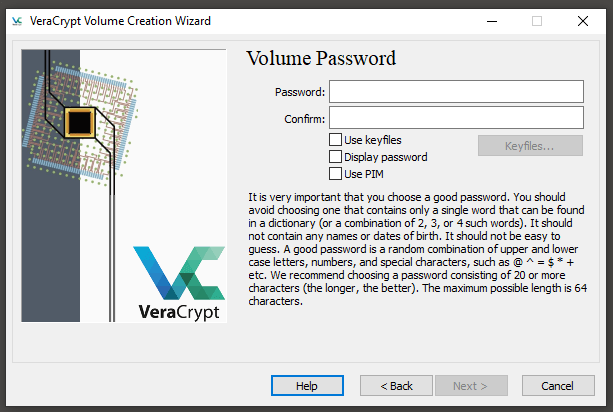
Antes de elegir una contraseña, debe recordar lo siguiente. VeraCrypt no realiza restablecimientos de contraseñas ni recordatorios de contraseñas por razones de seguridad. Entonces, si olvidas tu contraseña, estás literalmente en la cala sin el proverbial remo.
Entonces, si bien la contraseña no debería ser algo estúpido como «12345», también debería ser algo que siempre recordará.
Evitaría archivos clave y PIM por ahora. Tienen el potencial de hacer que su volumen sea mucho más seguro, pero debe tener un conocimiento sólido de cómo funcionan. Todavía estoy tratando de resolverlo, así que no espero que de repente se convierta en un experto en este asunto. Hagámoslo simple por ahora.
Finalmente, es hora de generar sus claves de cifrado.
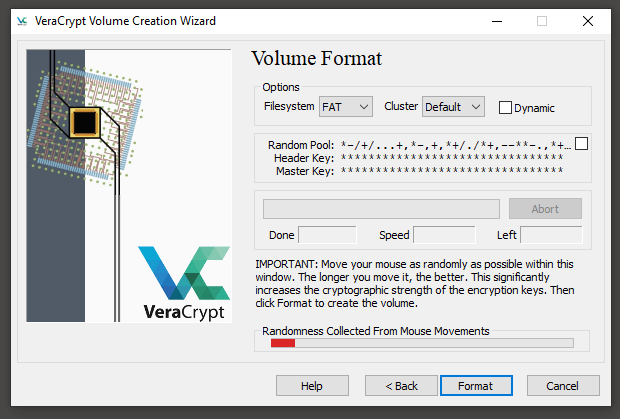
Mueve el mouse al azar en la ventana de VeraCrypt hasta que la barra roja en la parte inferior llegue al otro extremo y se vuelva verde. Como dice la ventana, cuanto más tiempo la mueva y más aleatorios sean los movimientos, mejor será la fuerza del cifrado.
Cuando la barra en la parte inferior sea verde, haga clic en «Formato» y su volumen se creará y colocará en la ubicación que especificó.
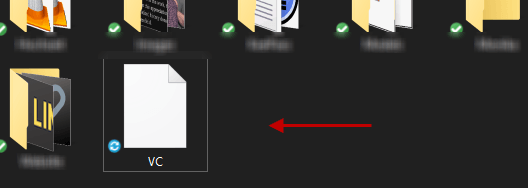
Abriendo su volumen VeraCrypt
Ahora que tiene su nuevo y brillante volumen, es hora de abrirlo y ocultar algunos archivos en él.
Regrese a la ventana principal de VeraCrypt, resalte una letra de unidad con el mouse, haga clic en «Seleccionar archivo» y haga doble clic en el volumen. Recuerde no utilizar letras de unidad actualmente en uso por otras unidades, medios portátiles o software. Cuando se muestre el volumen, haga clic en «Subir».
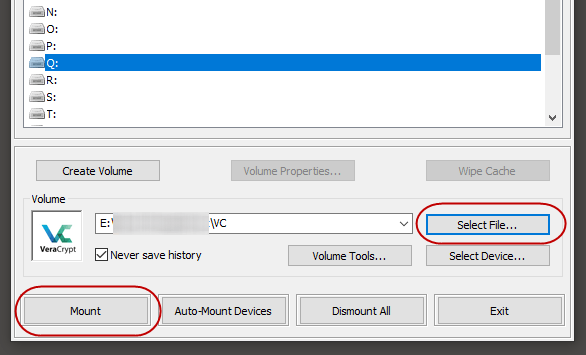
Le aconsejo que mantenga marcada la casilla «Nunca guardar historial». De lo contrario, VeraCrypt mantendrá un registro de todas las ubicaciones de volumen en su computadora a las que haya accedido recientemente.
Ahora ingrese su contraseña. El «Modo TrueCrypt» es solo para personas que tenían volúmenes TrueCrypt antiguos que de repente se volvieron inútiles cuando se suspendió el software. Pero puede ignorar esto si nunca ha usado TrueCrypt.

Una vez que la contraseña se ingrese correctamente, vaya al Explorador de Windows (o al Finder si está usando MacOS) y verá el volumen «montado» como una unidad.

O puede hacer doble clic en el volumen en VeraCrypt para llevarlo directamente allí.
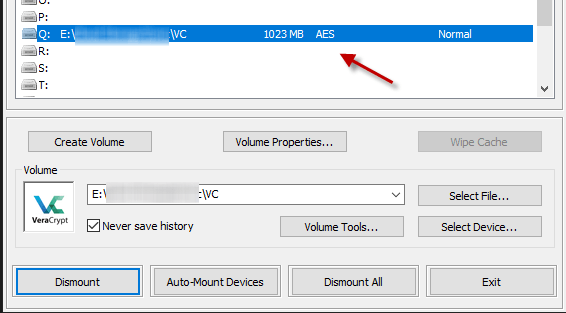
Ahora puede simplemente arrastrar archivos al volumen y aparecerán.
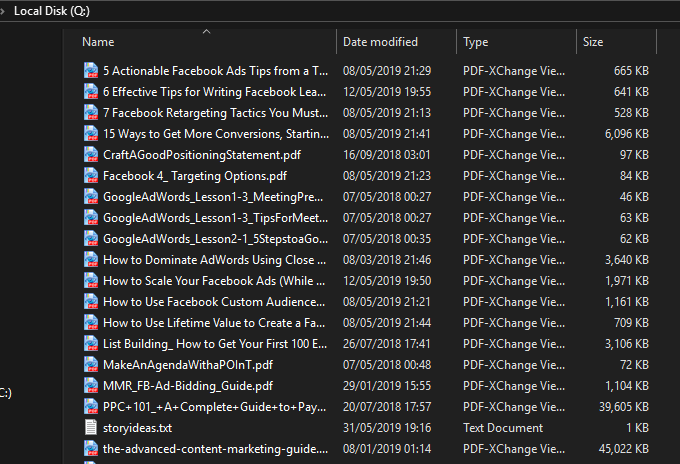
Para cerrar el volumen y asegurar los archivos, haga clic en «Desmontar» en la ventana de VeraCrypt.
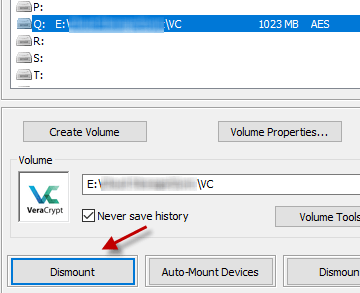
Y así es como crear una carpeta / volumen encriptado. Puedes crear tantos como quieras: VeraCrypt no tiene límites. Por supuesto, cuantos más volúmenes tenga sobre la marcha, más contraseñas deberá recordar. Así que tal vez no te vuelvas demasiado loco.
La próxima vez, veremos los volúmenes ocultos en los volúmenes normales. Estén atentos para ello.