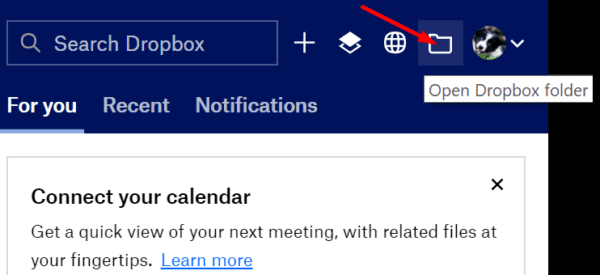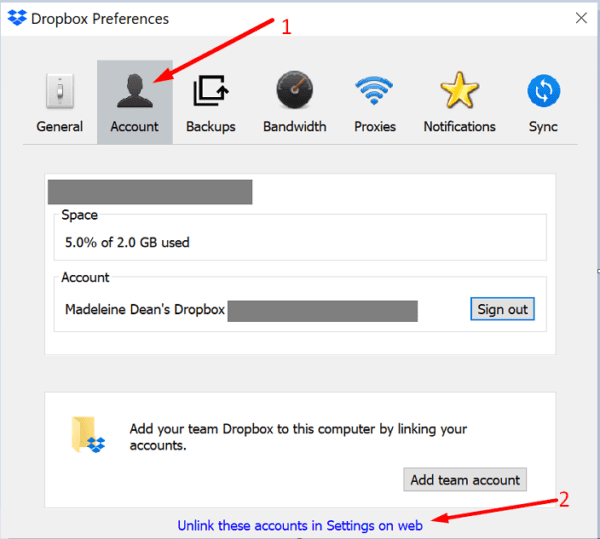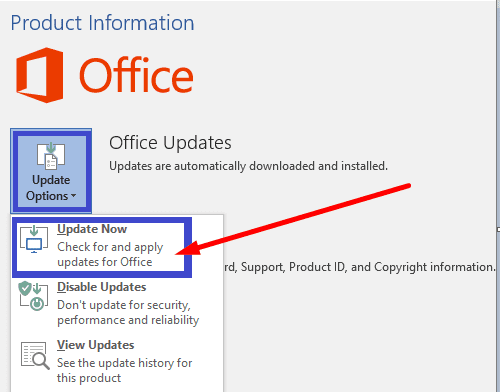La insignia de Dropbox es una herramienta muy útil que indica quién más está trabajando en un documento compartido de Microsoft Office. Puede usar la insignia para verificar quién está viendo o editando este archivo, compartirlo con otros colegas, verificar el historial de versiones del archivo, deshacer acciones recientes, agregar comentarios y calificaciones, y más.
Como puede ver, la insignia lleva la colaboración de documentos al siguiente nivel. Si no se muestra la insignia, no podrá utilizar las funciones mencionadas anteriormente. Veamos cómo solucionar este problema.
Solución: falta la insignia de Dropbox en Office 365
Lista de verificación rápida de la insignia de Dropbox
Hay una serie de requisitos que debes cumplir para que la insignia de Dropbox funcione correctamente. Los enumeraremos a continuación.
- Debe guardar el documento en el que está trabajando en su carpeta de Dropbox.
- A continuación, debe abrir el archivo con una aplicación de Microsoft Office.
- Si Microsoft Office abre el archivo en Vista protegida, debe habilitar la opción de edición.
- Además, también debes descargar e instalar la aplicación de Dropbox para escritorio en tu computadora.
- No ejecutes la aplicación de Dropbox en el modo de compatibilidad; de lo contrario, la insignia no será visible.
Recuerde, si vincula su cuenta personal de Dropbox a su cuenta Business, la insignia solo estará visible en los archivos que haya guardado en su cuenta de Dropbox Business.
Desvincula y vuelve a vincular tu cuenta de Dropbox
Varios usuarios han resuelto este problema reconstruyendo los valores de configuración. Específicamente, debe desvincular su cuenta de Dropbox de su computadora y luego vincularla.
- Inicie la aplicación de Dropbox y haga clic en el menú desplegable junto a su foto de perfil.
- Para seleccionar Preferencias.
- Luego haga clic en el Cuenta pestaña y presione la Disociar botón.

- Ingrese los detalles de su cuenta. Espere unos minutos hasta que Dropbox vuelva a indexar su carpeta de Dropbox y sincronice todos los cambios recientes.
- Reinicie su computadora, reinicie Dropbox y vea si la insignia ahora está visible.
Actualizar Dropbox y Office 365
Comprueba si hay disponible una versión más reciente de Dropbox. Haga lo mismo para Office 365. Instale las actualizaciones, reinicie su computadora y vea si aparece la insignia.
- Para actualizar Office, abra cualquier aplicación de Office y ejecute un nuevo archivo.
- Luego haga clic en el Depositar menú y seleccione Cuenta.
- Ir a Opciones de actualización y seleccione Actualizar ahora.

Para actualizar su aplicación de Dropbox, descargue la última versión de la aplicación desde el Página de descarga de Dropbox.
Ajustar la configuración del ancho de banda
Intente personalizar la configuración de ancho de banda para permitir que la aplicación utilice más ancho de banda. Ir a Preferencias, haga clic en Banda anchay establezca la configuración de carga y descarga en No limites.
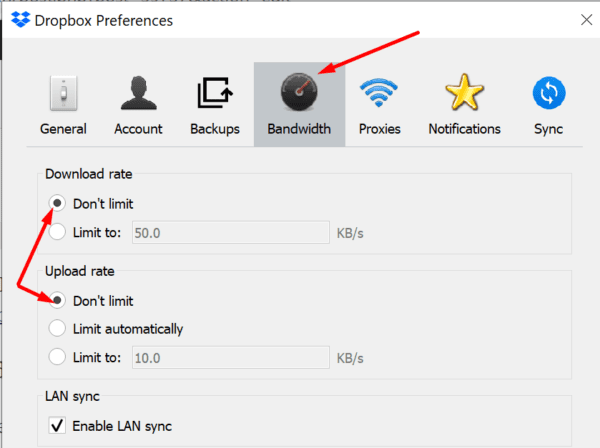
Tenga en cuenta que esta acción puede ralentizar significativamente su conexión.
Conclusión
Si falta la insignia de Dropbox en Office 365, desvincula tu cuenta de tu computadora y luego vuelve a vincularla. Además, desactive la Vista protegida y el Modo de compatibilidad para su aplicación de Office. Utilice los comentarios a continuación y háganos saber si su insignia de Dropbox está visible ahora.