Si ha intentado recientemente abrir el Editor del registro de Windows y aparece el mensaje «»Su administrador ha inhabilitado la edición del registro«, ¡Así que no estás solo! Este mensaje de error puede ocurrir por varias razones diferentes, algunas de las cuales tienen solución y otras no.
La mayoría de las veces, verá esto en entornos corporativos donde el personal de TI ha bloqueado la computadora al deshabilitar la configuración y los servicios de Windows. Si esta es una política rechazada por los servidores back-end, puede ser muy difícil, si no imposible, eludirla. Sin embargo, ¡aún puedes intentarlo!
Otra razón importante por la que el registro está deshabilitado es debido a virus maliciosos. Al deshabilitar el acceso al registro, el virus puede evitar que el usuario repare su sistema.
En este artículo, repasaré algunos métodos diferentes que puede probar para habilitar el acceso al registro.
Método 1 – Política de grupo
El primer método es abrir el Editor de políticas de grupo en Windows y verificar la configuración de acceso al registro. Desafortunadamente, el Editor de políticas de grupo solo está disponible en las versiones Professional, Ultimate y Pro de Windows 7 y Windows 8. Si tiene las ediciones Starter o Home, este método no funcionará.
Etapa 1: Haga clic en Inicio y escriba gpedit.msc en el cuadro de búsqueda.
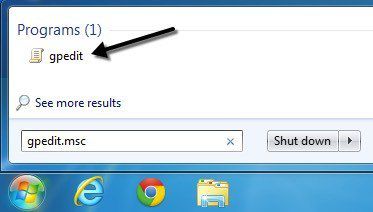
2do paso: Ir hacia Configuración de usuario – Plantillas Administrativas – Sistema.
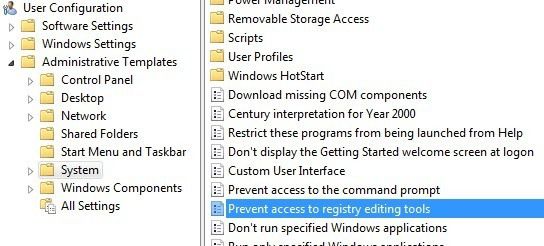
Paso 3: En el panel derecho, haga doble clic Impedir el acceso a las herramientas de edición del registro.
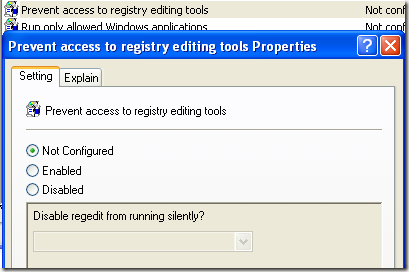
Paso 4: Si el parámetro se establece en Activado, puedes cambiarlo a No configurado o Desactivado.
Ahora intente ejecutar el editor de registro y vea si funciona. De lo contrario, vaya al símbolo del sistema (Inicio, Ejecutar, escriba cmd) y escriba gpupdate, pero solo si no se encuentra en un entorno corporativo. En una red corporativa, el gpupdate el comando descargará la configuración del servidor nuevamente, lo que podría anular la configuración Activado.
Puede intentar evitar recibir la configuración del servidor reiniciando su computadora, pero desconectando su tarjeta de red para que no pueda comunicarse con la red. También puede probar todo el procedimiento anterior cuando esté desconectado de la red para asegurarse de que la política corporativa no anule la política local.
Si tiene una computadora personal, no tiene que preocuparse por todo esto, simplemente reinicie su computadora y podrá editar el registro nuevamente.
Método 2: clave de registro
Aunque no puede abrir el Editor del registro de la GUI, existe una herramienta de línea de comandos de DOS llamada REG que le permite editar, actualizar y manipular el registro. Con este comando podemos intentar agregar una clave que active el registro. Haga clic en Inicio, escriba Clase y pegue la siguiente línea en el Clase caja:
REG agregar HKCU Software Microsoft Windows CurrentVersion Policies System / v DisableRegistryTools / t REG_DWORD / d 0 / f
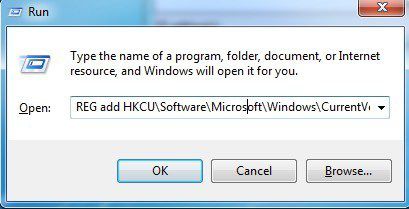
Ahora intente abrir el editor de registro y vea si es accesible. Es posible que primero deba reiniciar su computadora. Dado que Windows se está ejecutando, es posible que experimente problemas al utilizar este método.
Afortunadamente, hay formas de editar el registro sin conexión, es decir, editar el registro sin tener que cargar Windows. Otro buen blog sobre tecnología escribió una publicación detallada sobre diferentes formas de editar el registro sin conexión, luego verifique si el método de comando Ejecutar no funciona. Si eso tampoco funcionó, ¡sigue leyendo!
Método 3 – Cambiar el nombre de regedit
A veces, un virus o malware simplemente evitará que el registro se cargue con el nombre del archivo exe (regedit.exe). Esto es bastante fácil de evitar porque puede cambiar el nombre del archivo EXE a algo más como regedit_new.exe y podría cargarse bien.
Puede encontrar el archivo ejecutable regedit en el C: Windows directorio telefónico. Dado que esta carpeta es una carpeta del sistema de Windows, no podrá simplemente hacer clic con el botón derecho y cambiarle el nombre. Recibirá un mensaje de error indicándole que no tiene permiso para Instalador de confianza.
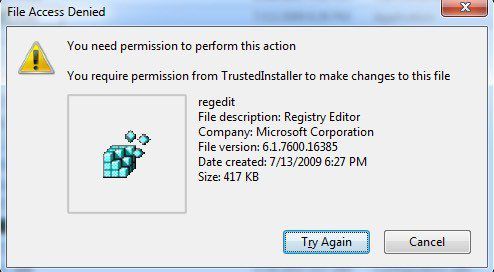
Para cambiar el nombre del archivo, deberá cambiar el propietario usted mismo y luego cambiar los permisos para tener un control total. Escribí todo el procedimiento para modificación de los permisos de TrustedInstaller para que pueda eliminar, cambiar el nombre o mover el archivo.
También verifique si regedit ya se ha nombrado de otra manera regedit.com. Algunos virus cambian el nombre del archivo .exe para que no se cargue cuando intente ejecutarlo. En estos casos, simplemente cambie el nombre del archivo a regedit.exe y vea si funciona.
Método 4: Symantec
Symantec tiene una archivo realmente antiguo de 2005 todavía parece funcionar con este problema de registro. Algunos virus modifican las claves de registro del comando de shell para que cada vez que ejecute un archivo EXE, simplemente ejecute el virus. Este archivo reemplazará estas claves con los valores predeterminados originales. Una vez que lo haya descargado, haga clic derecho sobre él y elija Instalar en pc.
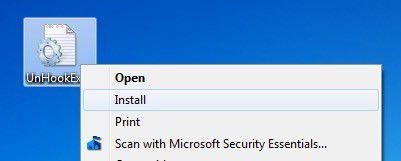
Cuando abra el enlace de arriba, asegúrese de hacer clic derecho en el enlace para UnHookExec.inf y elige Guardar enlace como, de lo contrario, solo cargará el contenido del archivo en su navegador web.
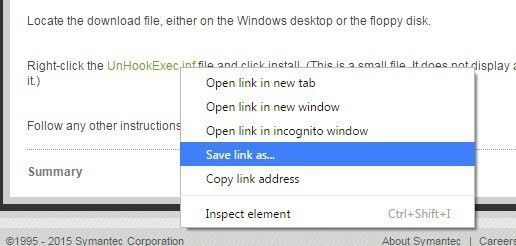
la Guardar como tipo ya debería estar configurado en Información de configuración, pero en caso de que no sea así, cámbielo por eso.
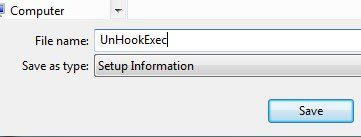
Hay otras dos formas de intentar activar el registro, pero no he tenido éxito con ninguna de ellas y es por eso que no las menciono aquí. Si no se encuentra en un entorno corporativo, lo primero que debe hacer es instalar un software antivirus y antimalware para intentar eliminar cualquier malware que pueda estar causando el problema.
Consulte mis artículos anteriores que pueden ayudarlo a eliminar virus y malware:
El mejor software para eliminar malware y spyware
Use Windows Defender sin conexión para eliminar virus
Cómo proteger su computadora de virus y malware
Si tiene alguna pregunta, no dude en publicar un comentario. ¡Disfrutar!