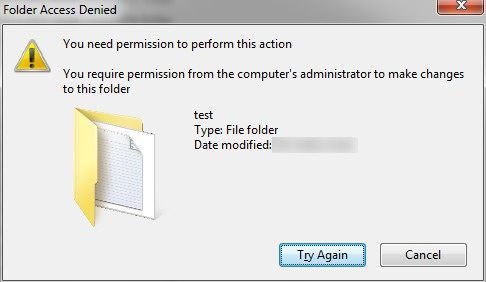Siempre puede contar con que Windows le arrojará errores extremadamente molestos cuando intente hacer las cosas más simples. Por ejemplo, ¡elimine una carpeta! Intenté eliminar una carpeta en mi máquina con Windows 7 y terminé recibiendo el siguiente mensaje de error:
No se pudo borrar la carpeta. Necesitas permiso para realizar esta acción.
Entonces, ¿el administrador de la computadora necesita permiso para eliminar una carpeta creada por el administrador? Gracias Windows. Obviamente, mi primer pensamiento fue un problema de permisos, pero sabiendo cómo funciona Windows, tampoco puedes confiar en el mensaje de error. Desafortunadamente, cuando se trata del problema «No tiene permiso», es un problema de permiso real o el archivo o carpeta está bloqueado por un proceso.
En este artículo, lo guiaré a través de los diferentes métodos que puede probar para solucionar este problema, comenzando con las soluciones que tienen menos probabilidades de funcionar, seguidas por las soluciones más seguras, pero que requieren más trabajo.
Método 1: reiniciar en modo seguro
Lo más fácil de intentar es reiniciar Windows en modo seguro e intentar eliminar la carpeta desde allí. Puede leer mi artículo anterior sobre cómo reiniciar Windows 2000 / XP / Vista / 7 en modo seguro. Windows 8 se inicia de manera diferente a las versiones anteriores de Windows, así que lea mi artículo anterior sobre cómo iniciar Windows 8 en modo seguro.
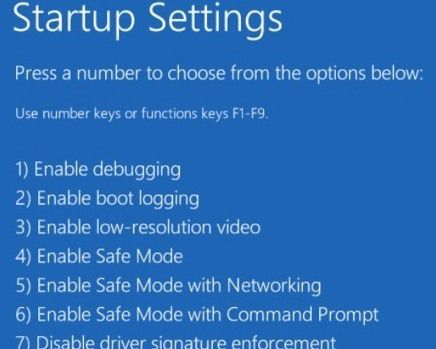
Si puede eliminar la carpeta en modo seguro, significa que algunos procesos estaban básicamente en la carpeta y evitaban que Windows la eliminara. Si aún no puede eliminarlo y obtiene el error de permiso, continúe leyendo a continuación.
Método 2: cambiar los permisos
Normalmente, este error estará relacionado con un problema de permisos real, así que al menos eliminemos eso antes de probar otras opciones. Continúe y haga clic derecho en la carpeta y elija Propiedades.
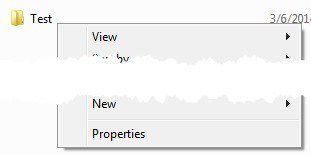
Entonces desea hacer clic en el seguridad luego haga clic en el Avanzado botón.
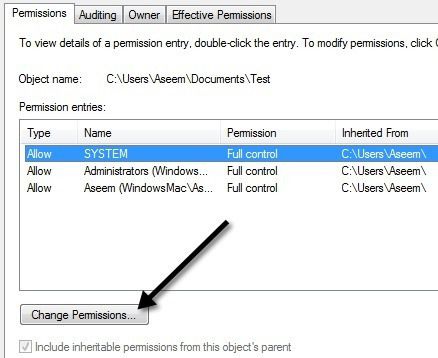
Ahora quieres hacer clic en el Cambiar permisos botón en la parte inferior izquierda.
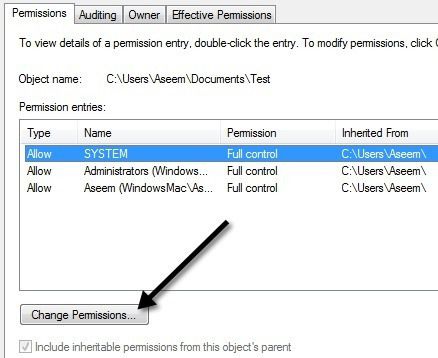
Ahora es la parte divertida. Suena realmente complicado y por eso tienes que hacer bien este apartado, de lo contrario pensarás que has configurado correctamente los permisos cuando en realidad están mal.
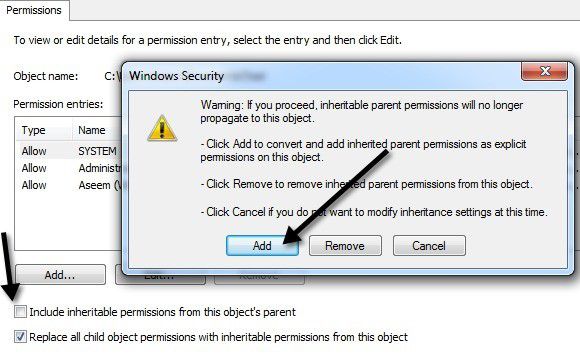
En primer lugar, adelante y Controlar la Reemplazar todos los permisos de objetos secundarios con permisos que se pueden heredar de ese objeto caja. Así que adelante y desmarcar la Incluir permisos que se pueden heredar del padre de este objeto caja. Cuando desmarque la casilla, obtendrá un cuadro de advertencia que debe elegir Agregar o Eliminar. Adelante, haz clic Agregar.
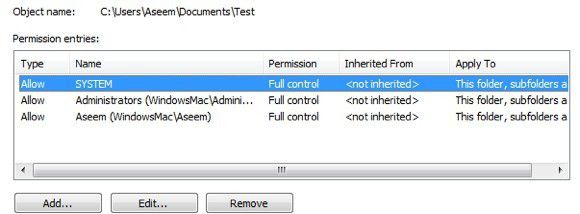
Ahora, una carpeta normal que se puede eliminar debería tener un aspecto similar al anterior con SYSTEM, admins y user (Aseem) Control total con el Pegar ponlo en Permitir. En este punto, debería ver qué es diferente y obtener sus permisos para que se vean así usando los botones Agregar, Editar y Eliminar.
Si ve permisos con Rechazar en el Pegar, continúe y elimínelos. Luego, asegúrese de agregar su nombre de usuario y el grupo de Administradores y déles el control total. Hacer clic Agregar e ingrese el nombre de usuario de su cuenta de Windows, luego haga clic en Comprobar nombres. Mi nombre de usuario de Windows era Aseem, así que lo escribí, hice clic en el botón y lo cambió automáticamente a WINDOWSMAC Aseem.
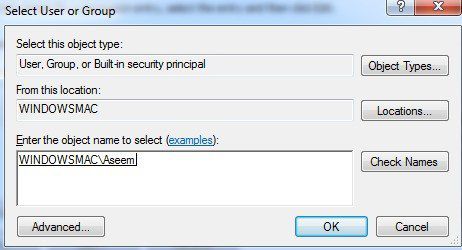
Haga lo mismo para los administradores, simplemente escriba la palabra y haga clic en Comprobar nombres. Si SYSTEM no está presente, continúe y agregue eso también solo para estar seguro. Cuando haya terminado y los permisos parezcan correctos, continúe y haga clic en Aceptar. Puede llevar un tiempo si la carpeta es grande y contiene muchas subcarpetas. Una vez hecho esto, ¡intente eliminar la carpeta!
Método 3: prueba Unlocker
Desbloqueador es un programa gratuito que hace un gran trabajo indicándole qué programas o procesos están bloqueando actualmente la carpeta. Tenga en cuenta que cuando lo instale, debe asegurarse de no instalar ningún software de oferta especial. El programa no es malware ni spyware, pero le pide que instale otros programas, por lo que debe hacer clic en Salto dos o tres veces.
Una vez instalado, agregará una opción al menú contextual del botón derecho. Navegue a la carpeta en el Explorador, haga clic derecho y elija Desbloqueador.
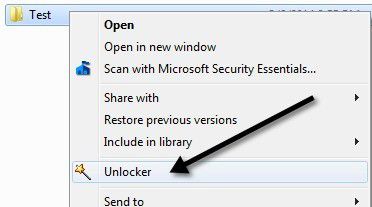
Ahora obtendrá una ventana emergente que indica que actualmente no hay bloqueos o obtendrá una lista de procesos / programas que tienen bloqueos en la carpeta:
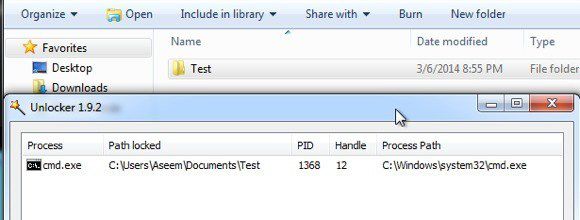
Puede haber muchos procesos enumerados, por lo que tiene algunas opciones en la parte inferior. Puede matar el proceso, desbloquear o desbloquear todo.
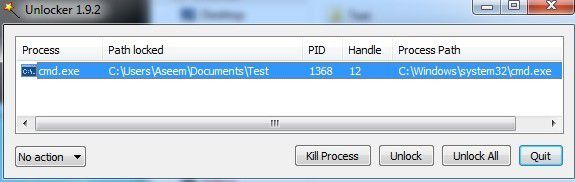
Desbloquear le permitirá seleccionar un elemento en particular y desbloquearlo. Si desea liberar todos los bloqueos de la carpeta, simplemente haga clic en Desbloquear todo. Es una herramienta muy eficaz y normalmente solucionará su problema. Si ninguno de los métodos mencionados anteriormente funciona, su última opción está a continuación.
Método 4 – MoveOnBoot
Si nada más ha funcionado, hay otras cosas que puede intentar. La primera es intentar eliminar el archivo antes de que Windows se inicie por completo. Para hacer esto, puede utilizar un programa llamado MoveOnBoot. Es un software gratuito y funciona de manera diferente a un programa como Unlocker.
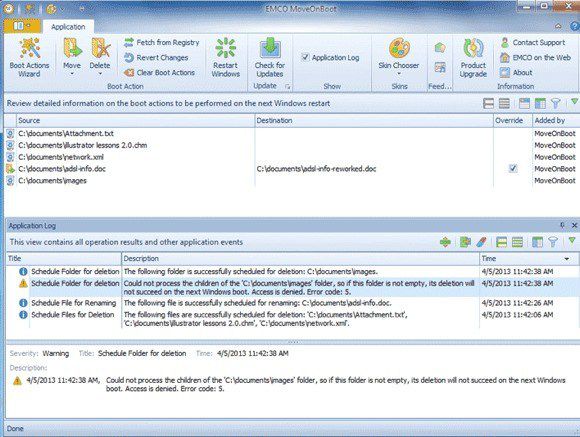
Básicamente, lo instala, señala los archivos o carpetas que desea eliminar y que no puede eliminar, y luego deja que reinicie la computadora. Le permitirá saber en el programa si podrá eliminar la carpeta o no.
Método 5: use un disco de inicio
Este programa todavía funciona en Windows y hay ocasiones en las que puede que no funcione. En este sentido, la única forma segura de eliminar una carpeta independientemente de los permisos o de si está bloqueada o no es utilizar un disco de inicio. Definitivamente es más complicado, pero con este método puedes eliminar lo que quieras.
Básicamente, un disco de arranque es un CD / DVD de arranque que carga una interfaz OS o DOS que le permite ejecutar comandos como borrar particiones, borrar archivos, reparar registros de arranque maestros y más. La mayoría de los discos de arranque son excesivos para lo que queremos hacer, pero funcionarán si nada más funciona.
No voy a entrar en detalles sobre cómo usar un disco de arranque aquí, ya que la mayoría de estos sitios tienen su propia documentación, pero no es demasiado difícil si dedicas un poco de tiempo. Aquí hay una lista de imágenes de disco de arranque gratuitas que puede descargar:
https://www.bootdisk.com/ntfs.htm
https://www.ultimatebootcd.com/index.html
https://www.boot-disk.com/product_overview.htm
Si tiene algún problema con cualquiera de los métodos anteriores, no dude en publicar un comentario e intentaremos ayudarlo. El método 5 puede ser un poco complicado, así que si tiene alguna pregunta, no dude en plantearla. ¡Disfrutar!