Si bien hay muchos bloqueadores de anuncios que pueden eliminar los anuncios de su computadora portátil o computadora, estos rara vez funcionan en otros dispositivos, como teléfonos inteligentes y tabletas. Este artículo le mostrará cómo transformar su Raspberry Pi en un bloqueador de anuncios de toda la red, usando Pi-Hole. Una vez completado, podrá bloquear anuncios en su computadora portátil, computadora, teléfono inteligente, tableta y cualquier otro dispositivo que esté conectado a su red.
Nota: para comenzar, puede consultar este artículo sobre qué es Pi-Hole y cómo es útil.
Lo que necesitarás
Para completar este tutorial, necesitará:
- Raspberry Pi que ejecuta Raspbian. Si aún no tiene Raspbian instalado, agarrar la última versión y flashearlo usando Autor de aguafuertes.
- Cable de alimentación compatible con tu Raspberry Pi
- Teclado externo y una forma de conectarlo a su Raspberry Pi
- Cable HDMI o micro HDMI, según tu modelo de Raspberry Pi
- monitor externo
- Cable Ethernet o conexión Wi-Fi
Una vez que haya ensamblado sus herramientas, estará listo para crear su bloqueador de anuncios en toda la red.
Instalando Pi-Hole en tu Raspberry Pi
Si aún no lo ha hecho, conecte su teclado externo, monitor y cualquier otro periférico a su Raspberry Pi, luego conecte el Pi a una fuente de alimentación.
Tan pronto como arranque su Raspberry Pi, estará listo para descargar el script de instalación de Pi-hole. Simplemente inicie la Terminal (haciendo clic en el icono de la Terminal en la barra de herramientas de Raspbian), luego escriba el siguiente comando en la ventana de la Terminal:
curl -sSL https://install.pi-hole.net | bash
Presione Entrar. Raspbian descargará el script y comenzará el proceso de configuración de su dispositivo para usar Pi-Hole.
Después de unos momentos, la pantalla de configuración de Pi-Hole debería iniciarse automáticamente.
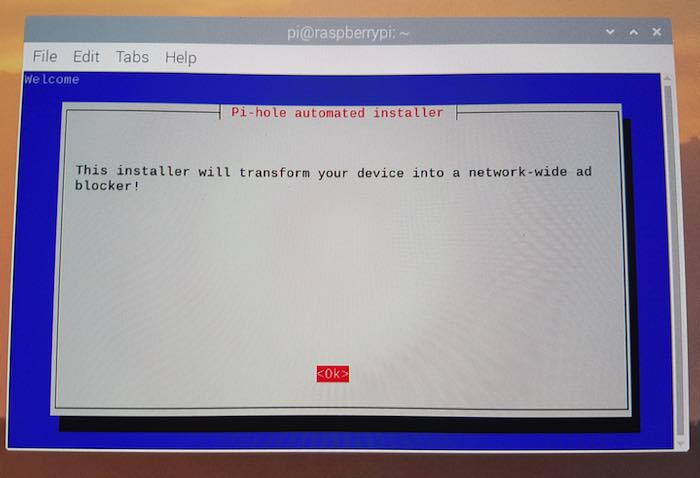
Siga presionando Enter para avanzar a través de las pantallas introductorias hasta que se le pregunte si Pi-Hole debe operar a través de Wi-Fi (wlan0) o Ethernet (eth0).
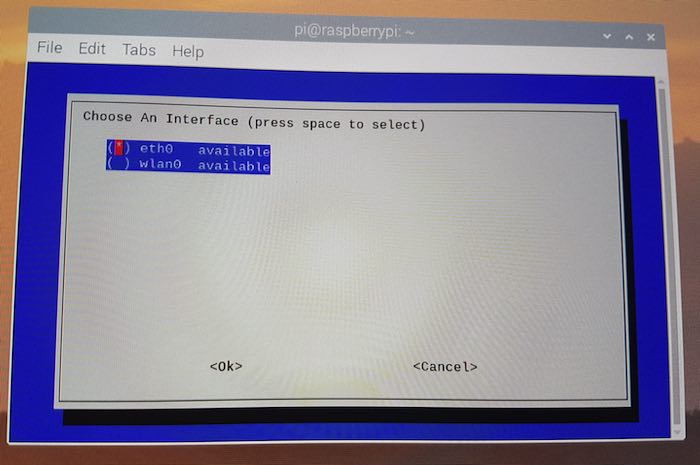
Use las teclas de flecha para seleccionar wlan0 o eth0 (este tutorial usa Wi-Fi) y presione Entrar.
Google, Cloudflare, OpenDNS: elegir un proveedor de DNS
Deberá elegir un proveedor de DNS ascendente, que será responsable de responder las consultas de los dominios que no son anuncios.
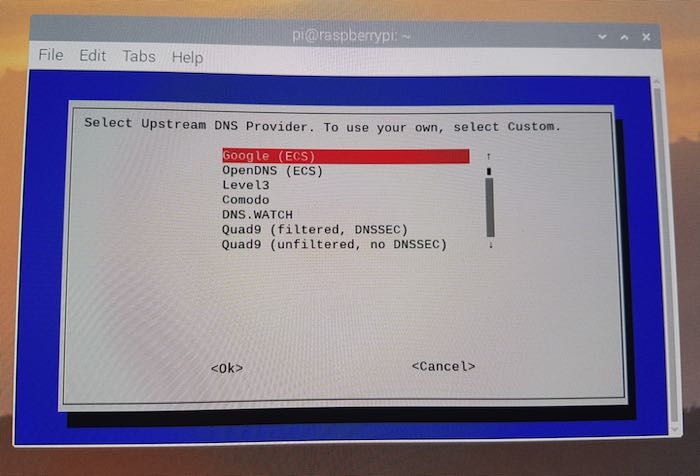
Pi-Hole es compatible con los siguientes proveedores de DNS preestablecidos, pero puede ingresar el suyo seleccionando «personalizado».
- Google (ECS)
- DNS abierto (ECS)
- Nivel 3
- Comodo
- DNS.VER
- Quad9 (filtrado, DNSSEC)
- Quad9 (sin filtrar, DNSSEX)
- Quad9 (filtrado + ECS)
- Llamarada de la nube
Este tutorial utiliza Google, pero puede elegir el proveedor de DNS que prefiera.
¿Qué listas negras debería usar Pi-Hole?
Especifique las listas que debe usar Pi-Hole para identificar y bloquear contenido no deseado.
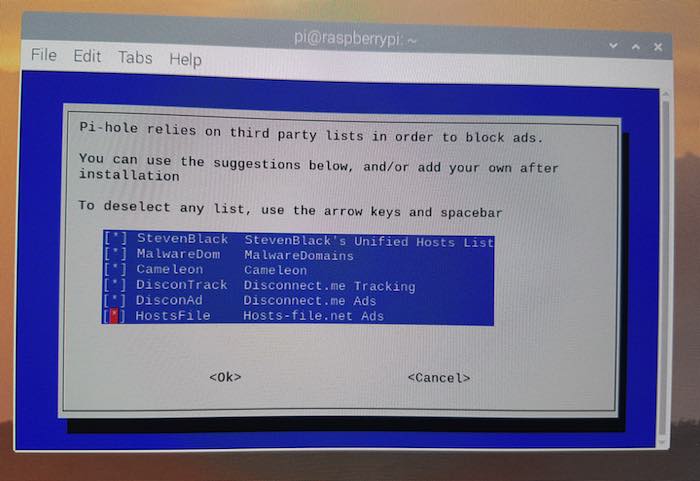
A menos que tenga una razón específica para cambiar esta configuración, normalmente es una buena idea ceñirse a los valores predeterminados.
Protocolos de Internet: ¿IPv4 o IPv6 (o ambos)?
No importa si eliges IPv4 o IPv6, pero si quieres bloquear tantos anuncios como sea posible, debes dejar seleccionados tanto IPv4 como IPv6.
Configuración de una dirección IP estática
Utilice su configuración de red actual como dirección estática de Pi-Hole. Suponiendo que esté satisfecho con la información que se muestra en pantalla, use las teclas de flecha para seleccionar «Sí» y luego presione Entrar.
Lea atentamente el descargo de responsabilidad y, si está de acuerdo, seleccione «Aceptar».
Monitoreo de Pi-Hole con la interfaz de administración web
Se le preguntará si desea instalar la interfaz de administración web de Pi-Hole. Esta interfaz proporciona una idea de cómo funciona Pi-Hole en su red, por lo que se recomienda que opte por instalar la interfaz web cuando se le solicite.
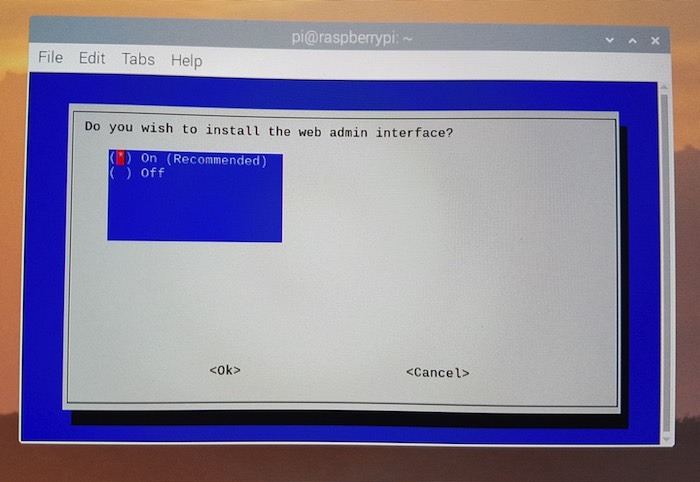
Si instala la interfaz de administración web, también debe instalar el «servidor web lighttpd» cuando se le solicite.
Registro de datos de Pi-Hole
Puede optar por deshabilitar las capacidades de registro de Pi-Hole, pero recomiendo dejarlas habilitadas, ya que brindan información útil.
Se le pedirá que seleccione un modo de privacidad para FTL, que es el nivel de información que se incluirá en sus estadísticas de Pi-Hole. Elija entre lo siguiente:
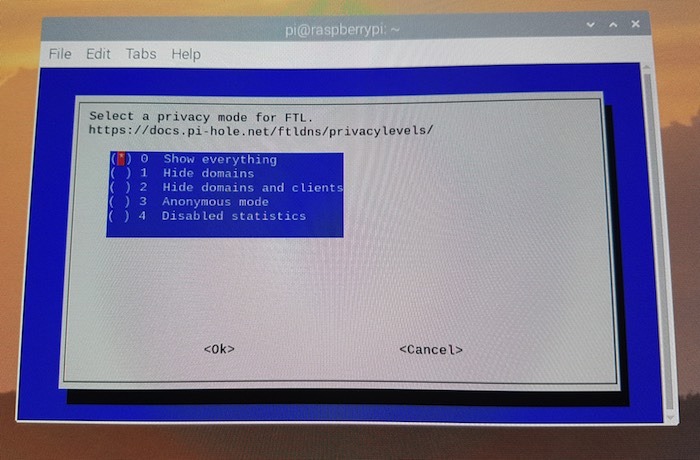
- Mostrar todo.
- Ocultar dominios. Muestra y almacena todos los dominios como ocultos.
- Ocultar dominios y clientes. Muestra y almacena todos los dominios como ocultos y los clientes como 0.0.0.0.
- Modo anónimo. Oculte todos los detalles excepto las estadísticas más anónimas.
- Estadísticas deshabilitadas. Deshabilita todo el procesamiento de estadísticas, incluidos los contadores de consultas.
Iniciar sesión en su cuenta de Pi-Hole
El diálogo de configuración mostrará la dirección de la interfaz de administración web de Pi-Hole y la contraseña que necesitará para iniciar sesión en esta interfaz. ¡Toma nota de esta información!
Si se dirige a la URL provista, encontrará la interfaz web estándar de Pi-Hole y podrá iniciar sesión con su contraseña.
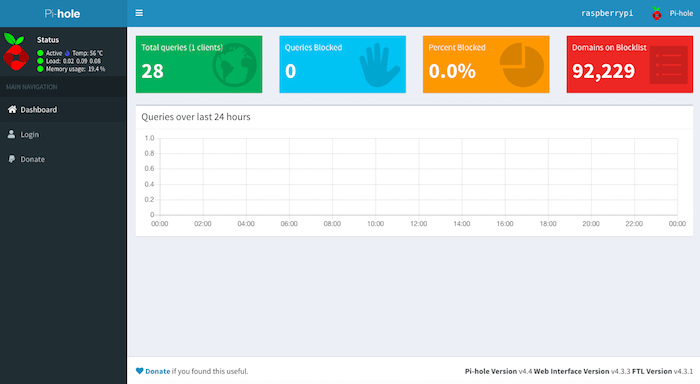
La interfaz de administración web se divide en las siguientes secciones:
- Registro de consultas. Esto muestra las consultas más recientes que se han realizado al servidor DNS.
- Lista blanca. Puede especificar los dominios que Pi-Hole nunca debe bloquear.
- Lista negra. ¿Algunos anuncios aún logran pasar desapercibidos para Pi-Hole? Si puede identificar el dominio responsable de estos anuncios maliciosos, puede agregarlo manualmente a la lista negra de Pi-Hole.
- Deshabilitar. ¡Aquí es donde puede desactivar Pi-Hole de manera temporal o permanente para que pueda comenzar a ver todos sus anuncios favoritos nuevamente!
- Actualizar listas. Asegúrese de tener la última versión de las listas de bloqueo de anuncios de Pi-Hole activando manualmente una actualización.
- Consultar listas de anuncios. Utilice esta herramienta para verificar si una URL en particular está incluida en las listas de bloqueo de anuncios de Pi-Hole.
- Cola pihole.log. Esta herramienta le permite examinar el archivo de registro de Pi-Hole para que pueda ver exactamente cómo Pi-Hole está procesando las solicitudes entrantes.
- Ajustes. Puede realizar una serie de cambios en la configuración de Pi-Hole, incluido el proveedor de DNS ascendente que desea utilizar.
Esta es solo una breve descripción general de la interfaz de administración web de Pi-Hole. ¡Vale la pena tomarse el tiempo para explorar esta interfaz con más detalle!
Solución de problemas: no se pudo resolver el host
Mientras configura Pi-Hole, es posible que encuentre el siguiente error en la ventana de Terminal:
“No se pudo resolver el host
El motor FTL no está instalado”.
Si encuentra este mensaje, ejecute el siguiente comando de Terminal:
sudo nano /etc/resolv.conf
Esto inicia el archivo resolv.conf en el editor Nano. Deberá agregar la(s) dirección(es) IP de su proveedor de DNS elegido al archivo resolv.conf. Por ejemplo, este tutorial utiliza Google como proveedor de DNS, por lo que una búsqueda rápida en Google revela que se debe agregar «8.8.8.8» a resolv.conf:
Para guardar sus cambios, use el atajo de teclado Ctrl + O, luego presione Y cuando se le solicite.
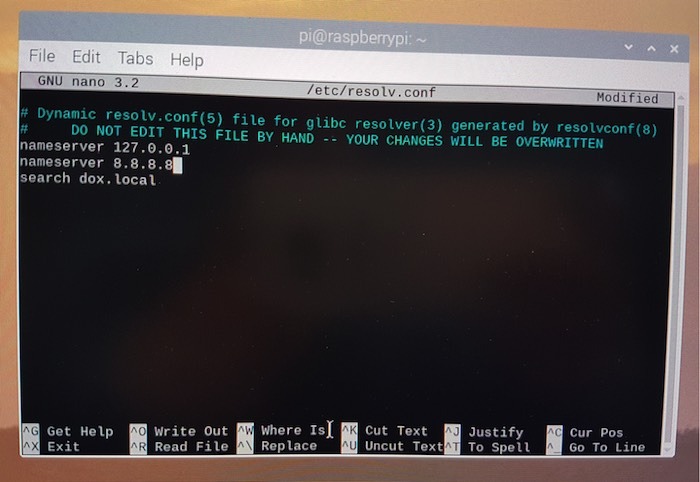
Cierre resolv.conf usando el atajo de teclado Ctrl + X.
Vuelva a iniciar el diálogo de configuración de Pi-Hole ejecutando el siguiente comando de Terminal:
curl -sSL https://install.pi-hole.net | bash
Ahora debería poder completar el diálogo de configuración sin ningún error.
Actualice su enrutador: creación de un bloqueador de anuncios en toda la red
Está listo para actualizar sus dispositivos o enrutador para usar Pi-Hole. Si desea bloquear anuncios en todos los dispositivos que están conectados a su red, deberá cambiar la configuración de DNS del enrutador para que apunte a su dispositivo Raspberry Pi.
El proceso de cambiar la configuración de DNS de su enrutador variará según su modelo exacto de enrutador, pero como descripción general, deberá:
- Dirígete a la página de administración de tu enrutador.
- Inicie sesión con su nombre de usuario y contraseña. Si no conoce esta información, es probable que esté utilizando el nombre de usuario y la contraseña predeterminados del fabricante. Encuentre esta información en el sitio web del fabricante o en la documentación que vino con su enrutador.
- Busque cualquier pestaña, menú o sección que contenga las palabras «servidor DNS» o «servidor DHCP». Tenga en cuenta que estos ajustes pueden estar ocultos en una sección de «Configuración avanzada».
- Actualice el servidor DNS principal de su enrutador a la dirección IP de su Raspberry Pi. Si no conoce la dirección, puede recuperarla abriendo la ventana Terminal de Raspbian y ejecutando el siguiente comando:
hostname -I
Para obtener instrucciones sobre cómo actualizar la configuración de DNS para su enrutador específico, consulte el sitio web del fabricante o la documentación física que vino con su enrutador.
Cómo bloquear anuncios en línea en dispositivos específicos
También puede cambiar la configuración de DNS para dispositivos y sistemas operativos específicos.
1. Ventanas
Para actualizar su configuración de DNS en Windows:
- Inicie el «Panel de control».
- Vaya a «Redes e Internet -> Centro de redes y recursos compartidos -> Cambiar la configuración del adaptador».
- Seleccione la conexión que desea configurar.
- Haga clic derecho en «Conexión de área local -> Propiedades».
- Seleccione la pestaña «Redes».
- Seleccione “TCP/IPv4” o “TCP/IPv6”.
- Vaya a «Propiedades -> Avanzado -> DNS» y luego haga clic en «Aceptar».
- Seleccione «Usar las siguientes direcciones de servidor DNS».
- Reemplace las direcciones en esta sección con la dirección IP de su Raspberry Pi.
Su PC con Windows ahora está configurada para usar su bloqueador de anuncios Pi-Hole.
2.linux
Si eres fanático de Linux, deberás:
- Vaya a «Sistema -> Preferencias -> Conexiones de red».
- Seleccione la conexión que desea configurar, luego haga clic en «Editar».
- Seleccione la pestaña «Configuración de IPv4» o «Configuración de IPv6».
- En el campo «Servidores DNS», ingrese la dirección IP de su Raspberry Pi.
- Guarde sus cambios haciendo clic en «Aplicar».
Alternativamente, puede actualizar su configuración de DNS abriendo el archivo «/etc/resolv.conf».
3. mac OS
Para actualizar su configuración de DNS en macOS:
- Seleccione el logotipo de «Apple» en la barra de herramientas de su Mac.
- Vaya a «Preferencias del sistema -> Red».
- Seleccione la conexión que desea editar.
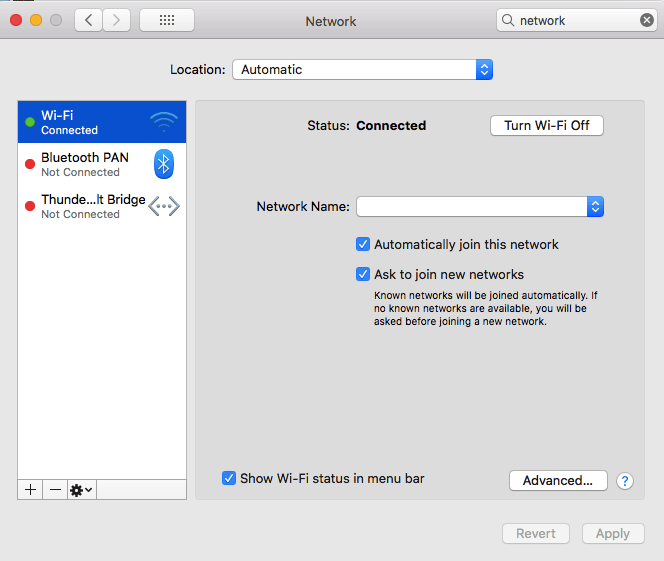
- Haga clic en «Avanzado…»
- Seleccione la pestaña «DNS».
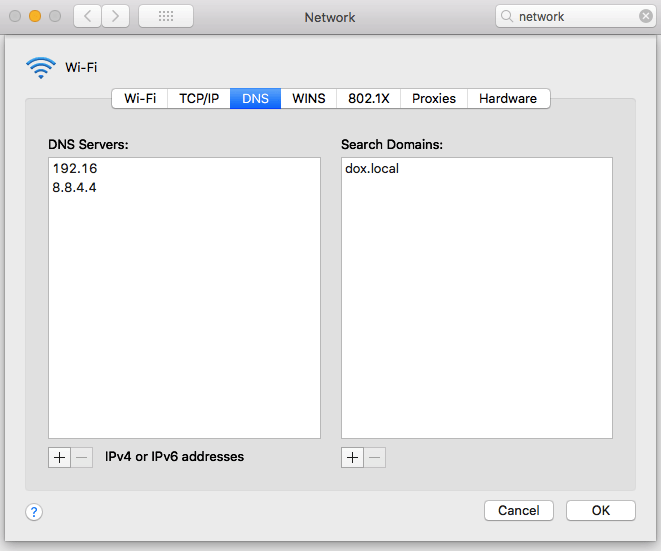
- Haga clic en el pequeño ícono «+» e ingrese la dirección IP de su Raspberry Pi.
- Guarde sus cambios haciendo clic en «Aplicar -> Aceptar».
Pi-Hole comparará todas sus solicitudes con su lista negra y bloqueará tantos anuncios como sea posible.
4. iPhone
Si tienes un iPhone o iPad, entonces:
- Inicie la aplicación «Configuración».
- Seleccione «Wi-Fi» y grabe su red doméstica en la lista.
- Seleccione el campo «DNS».
- Elimine todos los servidores DNS actuales y reemplácelos con la dirección IP de su Raspberry Pi.
5. androide
Para bloquear anuncios en Android:
- Inicie la aplicación «Configuración».
- Seleccione «Wi-Fi».
- Mantenga presionada la red Wi-Fi que desea actualizar.
- Seleccione «Modificar red -> Opciones avanzadas».
- Toque «DHCP» y luego seleccione «Estático».
- En «DNS 1», ingrese la dirección IP de su Raspberry Pi.
- Toca «Guardar».
Mientras usa su Raspberry Pi como bloqueador de anuncios, también puede usarse como un punto de acceso Wi-Fi o un servidor web personal. Échales un vistazo.
