El tutorial muestra muchas formas diferentes de convertir una cadena en un número en Excel: la opción de verificación de errores Convertir a número, fórmulas, operaciones matemáticas, Pegado especial y más.
A veces, los valores en sus hojas de cálculo de Excel parecen números, pero no suman, no se multiplican y producen errores en las fórmulas. Una razón común para esto son los números formateados como texto. En muchos casos, Microsoft Excel es lo suficientemente inteligente como para convertir cadenas numéricas importadas de otros programas en números automáticamente. Pero a veces los números se dejan formateados como texto, lo que provoca múltiples problemas en sus hojas de cálculo. Este tutorial le enseñará cómo convertir cadenas en números «verdaderos».
Cómo identificar números con formato de texto en Excel
Excel tiene una función de verificación de errores incorporada que le alerta sobre posibles problemas con los valores de las celdas. Esto aparece como un pequeño triángulo verde en la esquina superior izquierda de una celda. Al seleccionar una celda con un indicador de error, se muestra un signo de precaución con un signo de exclamación amarillo (consulte la captura de pantalla a continuación). Coloque el puntero del mouse sobre el signo y Excel le informará sobre el problema potencial: El número en esta celda tiene formato de texto o está precedido por un apóstrofe.
En algunos casos, no aparece un indicador de error para los números con formato de texto. Pero hay otros indicadores visuales de números de texto:
| Números | Cadenas (valores de texto) |
|
|
En la imagen a continuación, puede ver las representaciones de texto de los números a la derecha y los números reales a la izquierda: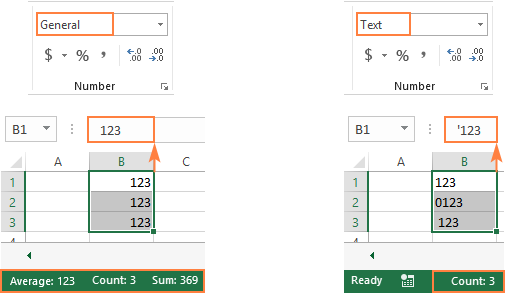
Cómo convertir texto a número en Excel
Hay varias formas diferentes de cambiar el texto a un número de Excel. A continuación los cubriremos todos comenzando con los más rápidos y fáciles. Si las técnicas fáciles no funcionan para usted, no se desanime. No hay reto que no se pueda superar. Solo tendrás que probar otras formas.
Convertir a número en Excel con verificación de errores
Si sus celdas muestran un indicador de error (triángulo verde en la esquina superior izquierda), convertir cadenas de texto en números es cosa de dos clics:
- Seleccione todas las celdas que contengan números con formato de texto.
- Haga clic en el signo de advertencia y seleccione Convertir a Número.
¡Hecho!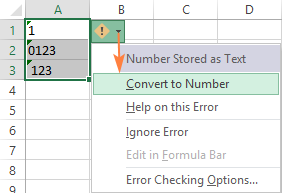
Convierta texto en número cambiando el formato de celda
Otra forma rápida de convertir valores numéricos formateados como texto a números es esta:
- Seleccione las celdas con números con formato de texto.
- En la pestaña Inicio, en el grupo Número, elija General o Número de la lista desplegable Formato de número.
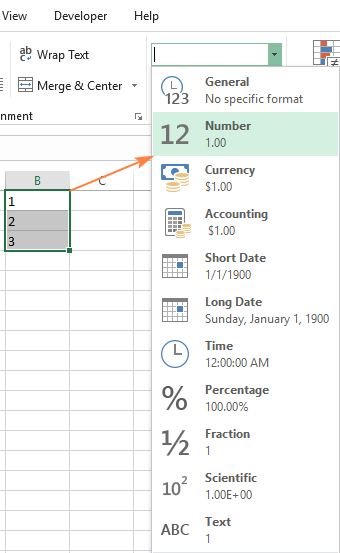
Nota. Este método no funciona en algunos escenarios. Por ejemplo, si aplica el formato Texto a una celda, ingresa un número y luego cambia el formato de celda a Número, la celda permanecerá formateada como texto.
Cambiar texto a número con Pegado especial
En comparación con las técnicas anteriores, este método de conversión de texto a número requiere algunos pasos más, pero funciona casi el 100 % del tiempo.
Para corregir números formateados como texto con Pegado especial, esto es lo que debe hacer:
- Seleccione las celdas de números de texto y establezca su formato en General como se explicó anteriormente.
- Copie una celda en blanco. Para esto, seleccione una celda y presione Ctrl + C o haga clic con el botón derecho y elija Copiar en el menú contextual.
- Seleccione las celdas que desea convertir en números, haga clic con el botón derecho y luego haga clic en Pegado especial. Alternativamente, presione el atajo Ctrl + Alt + V.
- En el cuadro de diálogo Pegado especial, seleccione Valores en la sección Pegar y Agregar en la sección Operación.
- Haga clic en Aceptar.
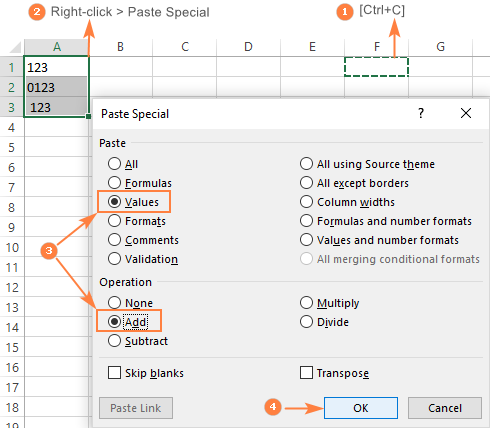
Si se hace correctamente, sus valores cambiarán la alineación predeterminada de izquierda a derecha, lo que significa que Excel ahora los percibe como números.
Convierta cadena en número con Texto en columnas
Es otra forma sin fórmulas de convertir texto a número en Excel. Cuando se utiliza para otros fines, por ejemplo, para dividir celdas, el asistente Texto a columnas es un proceso de varios pasos. Para realizar la conversión de texto a número, haga clic en el botón Finalizar en el primer paso 🙂
- Seleccione las celdas que desea convertir en números y asegúrese de que su formato esté configurado en General.
- Cambie a la pestaña Datos, grupo Herramientas de datos, y haga clic en el Texto a columnas botón.
- En el paso 1 del Asistente para convertir texto en columnas, seleccione delimitado en Tipo de datos original y haga clic en Finalizar.
¡Eso es todo al respecto!
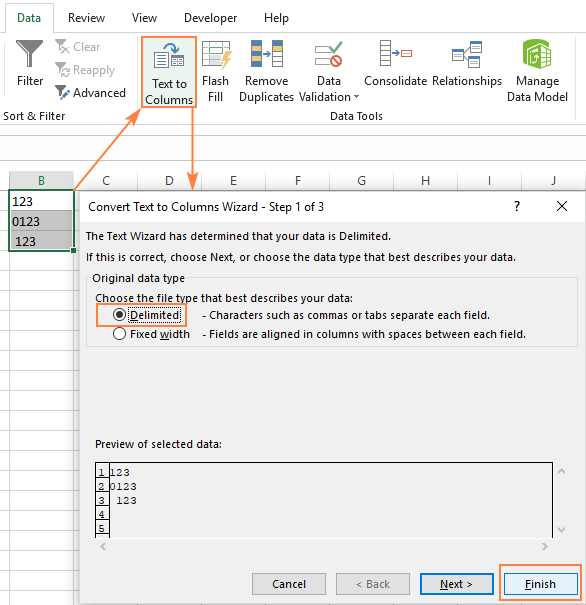
Convertir texto a número con una fórmula
Hasta ahora, hemos discutido las funciones integradas que se pueden usar para cambiar texto a número en Excel. En muchas situaciones, una conversión se puede hacer aún más rápido usando una fórmula.
Fórmula 1. Convertir cadena a número en Excel
Microsoft Excel tiene una función especial para convertir una cadena en un número: la función VALOR. La función acepta tanto una cadena de texto entre comillas como una referencia a una celda que contiene el texto que se va a convertir.
La función VALOR puede incluso reconocer un número rodeado de algunos caracteres «extra»; es lo que ninguno de los métodos anteriores puede hacer.
Por ejemplo, una fórmula VALOR reconoce un número escrito con un símbolo de moneda y un separador de mil:
=VALUE("$1,000")
=VALUE(A2)
Para convertir una columna de valores de texto, ingrese la fórmula en la primera celda y arrastre el controlador de relleno para copiar la fórmula hacia abajo en la columna: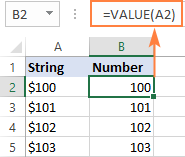
Para obtener más información, consulte la fórmula VALOR para convertir texto en número.
Fórmula 2. Convertir cadena a la fecha
Aparte de los números de texto, la función VALOR también puede convertir fechas representadas por cadenas de texto.
Por ejemplo:
=VALUE("1-Jan-2018")
O
=VALUE(A2)
Donde A2 contiene una fecha de texto.
De forma predeterminada, una fórmula de VALOR devuelve un número de serie que representa la fecha en el sistema interno de Excel. Para que el resultado aparezca como una fecha real, solo tiene que aplicar el formato Fecha a la celda de la fórmula.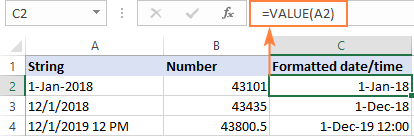
El mismo resultado se puede lograr utilizando la función DATEVALUE:
=DATEVALUE(A2)
Para obtener más información, consulte Cómo convertir texto a la fecha en Excel.
Fórmula 3. Extrae el número de la cadena
La función VALOR también resulta útil cuando extrae un número de una cadena de texto mediante el uso de una de las funciones de texto, como IZQUIERDA, DERECHA y MEDIO.
Por ejemplo, para obtener los últimos 3 caracteres de una cadena de texto en A2 y devolver el resultado como un número, use esta fórmula:
=VALUE(RIGHT(A2,3))
La siguiente captura de pantalla muestra nuestra fórmula de conversión de texto a número en acción: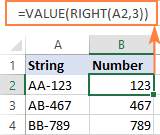
Si no envuelve la función DERECHA en VALOR, el resultado se devolverá como texto, más precisamente una cadena numérica, lo que imposibilita cualquier cálculo con los valores extraídos.
Para obtener más información, consulte Cómo extraer un número de una cadena en Excel.
Cambiar cadena de Excel a número con operaciones matemáticas
Otra forma fácil de convertir un valor de texto en un número en Excel es realizar una operación aritmética simple que en realidad no cambia el valor original. ¿Qué puede ser eso? Por ejemplo, sumar un cero, multiplicar o dividir por 1.
=A2+0
=A2*1
=A2/1
Si los valores originales tienen formato de texto, Excel también puede aplicar automáticamente el formato de texto a los resultados. Puede notar eso por los números alineados a la izquierda en las celdas de fórmula. Para solucionar esto, asegúrese de configurar el General formato para las celdas de fórmula.
Así es como convierte texto a número en Excel con fórmulas y funciones integradas. ¡Gracias por leer y espero verte en nuestro blog la próxima semana!