Las presentaciones de PowerPoint generalmente contienen una gran cantidad de imágenes, videos, gifs, gráficos y otro contenido visual. Esto hace que los archivos sean muy grandes y difíciles de manejar.
Los archivos grandes ocupan una cantidad considerable de espacio en disco y superan los límites de los datos que puede enviar por correo electrónico. Incluso si coloca su archivo en el almacenamiento en la nube, el archivo puede tardar en responder cuando el destinatario lo usa.
Para obtener el mejor rendimiento de un archivo de PowerPoint, debe mantener el tamaño del documento bajo control. Hay muchas maneras diferentes de evitar que la información adicional, y en su mayoría innecesaria, aumente el tamaño de su presentación.
Editar imágenes en un editor de imágenes
Aunque PowerPoint le da la opción de editar las imágenes en su presentación dentro del programa, agrega fragmentos de información adicionales. Por ejemplo, si cambia el color de una imagen a blanco y negro, el archivo seguirá conteniendo la imagen en color. Si edita muchas imágenes en PowerPoint, puede agregar bastantes datos adicionales.
En su lugar, utilice un editor de imágenes externo para realizar los cambios en la imagen antes de insertarla en la presentación. Hay editores de imágenes disponibles en línea para realizar estas ediciones. Si agrega todas las imágenes antes de realizar cualquier cambio, puede decirle a PowerPoint que descarte todos los datos adicionales creados durante las ediciones.
1. Haga clic en Archivo -> Información.
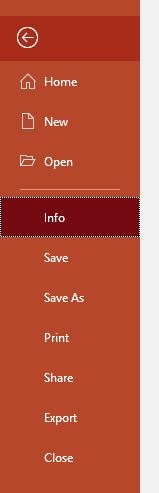
2. Haga clic en «Buscar problemas».
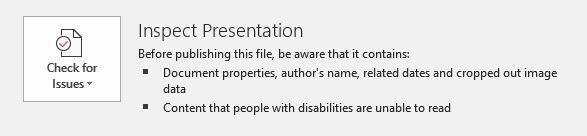
3. Seleccione «Inspeccionar documento».
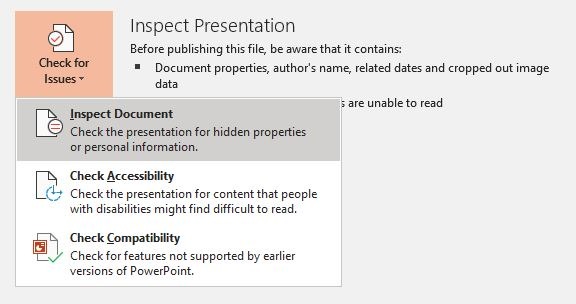
4. En la ventana Inspeccionar documento, marque como mínimo las siguientes casillas:
- Comentarios, revisiones, versiones y anotaciones
- Propiedades del documento e información personal
- Contenido invisible
- Texto oculto
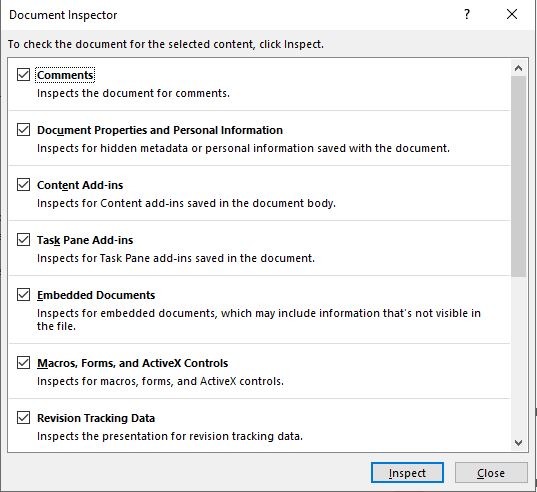
5. Haga clic en Inspeccionar.
6. Una vez finalizada la inspección, haga clic en «Eliminar todo» para eliminar la información adicional agregada mediante la edición de las imágenes.
Comprimir imágenes
Debido a que las imágenes ocupan una gran cantidad de espacio en una presentación de PowerPoint, debe asegurarse de que sean lo más pequeñas posible (en datos). Para hacer esto, comprima todas las imágenes o solo las más grandes.
1. Haga clic en la pestaña Archivo y seleccione «Guardar como».
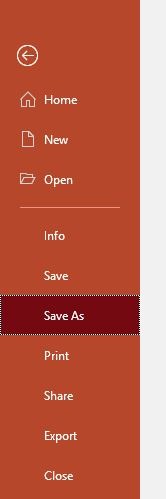
2. Haga clic en «Más opciones» en el cuadro desplegable Tipo de archivo.
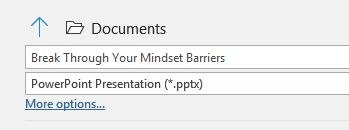
3. En la ventana Guardar como que aparece, haga clic en la palabra Herramientas junto al botón Guardar.
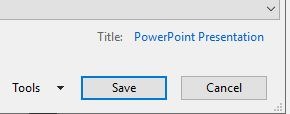
4. Seleccione «Comprimir imágenes».
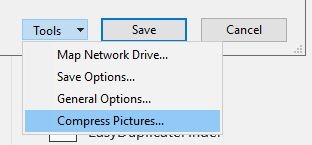
5. En el cuadro Comprimir imágenes, elija la resolución que prefiera. (150 ppp es lo mejor para la presentación). Asegúrese de que la casilla «Eliminar áreas recortadas de las imágenes» esté marcada (a menos que exista la posibilidad de que desee recuperar las partes recortadas de sus imágenes).
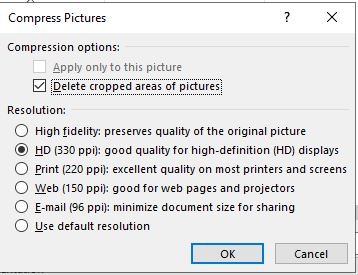
6. Haga clic en Aceptar.
Para comprimir solo imágenes específicas en la presentación:
1. Haga clic en la imagen que desea comprimir.
2. En la cinta del menú, haga clic en la pestaña «Herramientas de imagen -> Formato». Haz clic en «Comprimir imágenes».

3. En la ventana que aparece, seleccione su resolución preferida del extremo inferior de las opciones.
4. Asegúrese de que esté marcada la opción «Eliminar áreas recortadas de las imágenes».
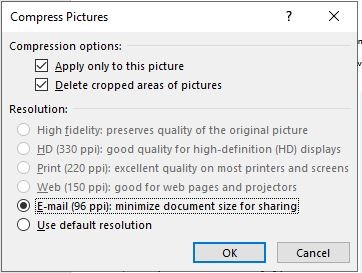
5. Haga clic en Aceptar.
Insertar imágenes
Si copia y pega imágenes en su presentación de diapositivas usando Ctrl + C y Ctrl + V o arrastrándolas y soltándolas, PowerPoint puede cambiar el formato de esas imágenes a PNG o BMP. Estos formatos son más grandes que un JPG de la misma imagen.
Sugerencia: aprenda más métodos abreviados de teclado de PowerPoint para acelerar sus flujos de trabajo.
Inserte sus imágenes usando la opción Insertar imagen en el menú de PowerPoint.
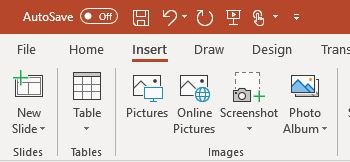
La imagen permanecerá en su formato original, posiblemente ahorrándole algunos datos adicionales.
No incrustar fuentes
Las fuentes incrustadas incluyen fuentes especiales en la presentación como parte del documento. A menos que la fuente sea de particular importancia para el tema de la presentación, considere usar fuentes estándar y desactive la opción para incrustarlas.
1. Haga clic en la pestaña Archivo y haga clic en Opciones en la parte inferior.
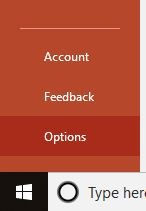
2. En el cuadro de opciones, haga clic en la pestaña Guardar. Desmarca la casilla que dice «Incrustar fuentes en el archivo».
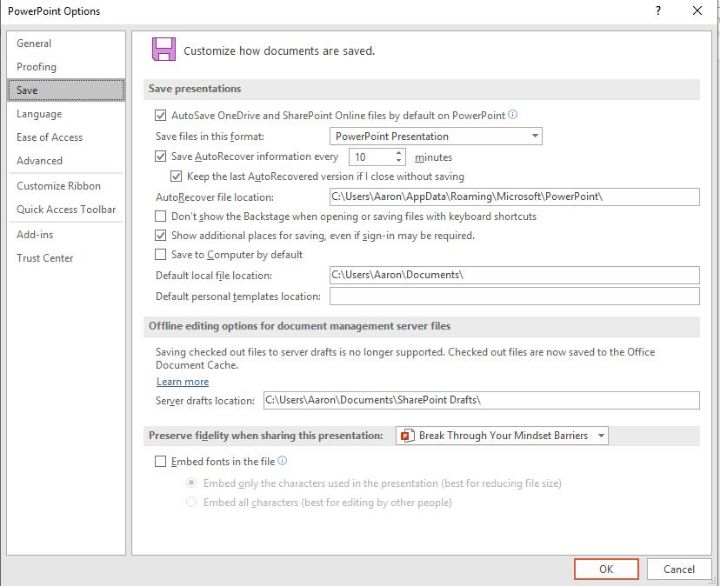
3. Haga clic en Aceptar.
Enlace a vídeos
Si no está enviando la presentación a otra persona, puede guardar una gran cantidad de datos vinculando videos en lugar de incrustarlos. Haga clic en la pestaña Insertar y en el botón Video para ver sus opciones.
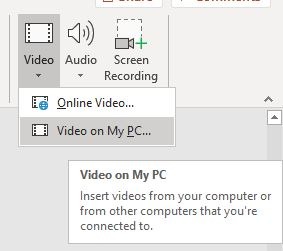
Comprimir medios
Por último, para reducir el tamaño de la presentación tanto como sea posible, comprima los archivos multimedia usando el menú de archivos.
1. Haga clic en «Archivo -> Información».
2. Haga clic en Tamaño y rendimiento del medio.
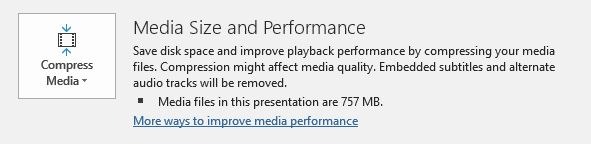
3. Seleccione la calidad que desee de las opciones. La calidad de Internet suele ser suficiente para la mayoría de las presentaciones.
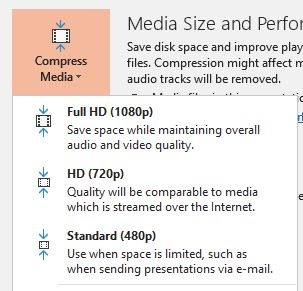
4. Una vez que seleccione la calidad que desea, comienza la compresión.
La próxima vez que necesite crear una presentación de PowerPoint para compartir con otras personas, siga algunos o todos estos pasos para garantizar un tamaño de archivo más pequeño. Funcionará mejor y será más fácil de enviar electrónicamente.
