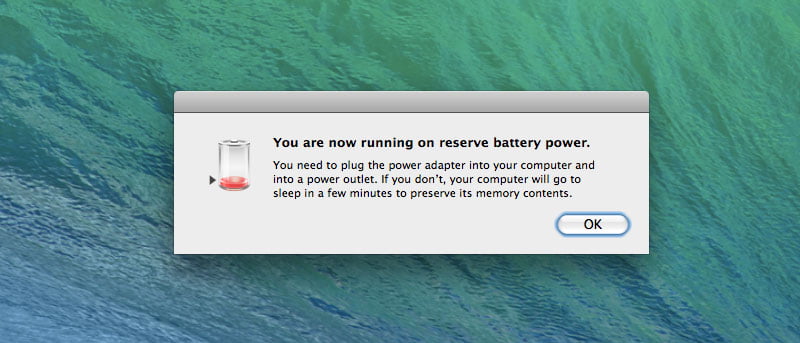Una de las características principales de OS X Mavericks promocionada por Apple en su lanzamiento fue la mejora de la duración de la batería en los sistemas portátiles. El sistema operativo mejorado presentaba nuevas capacidades, como la capacidad de suspender tareas que consumen batería (edición de video, diseño de gráficos de archivos grandes) que no estaban en primer plano, etc. Sin embargo, incluso con estas nuevas funciones, es posible que su Mac portátil tenga un duración de la batería muy corta.
Entonces, ¿qué haces cuando tu Mac está perdiendo energía rápidamente? Bueno, para empezar, lo primero para ahorrar batería en Mac es tener una idea de cuánta batería queda realmente. Muchos de ustedes ya habrán habilitado esta opción, pero para aquellos que no lo han hecho, simplemente siga los pasos a continuación para habilitar una opción para mostrar el estado de la batería de su Mac en la barra de menú:
1. Abra Preferencias del Sistema desde el menú de Apple:
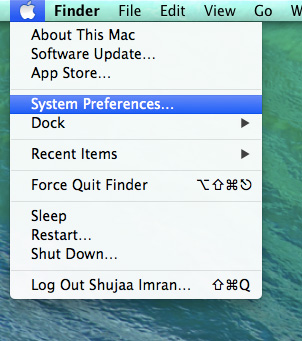
2. Haga clic en la sección «Ahorro de energía» de Preferencias del sistema.
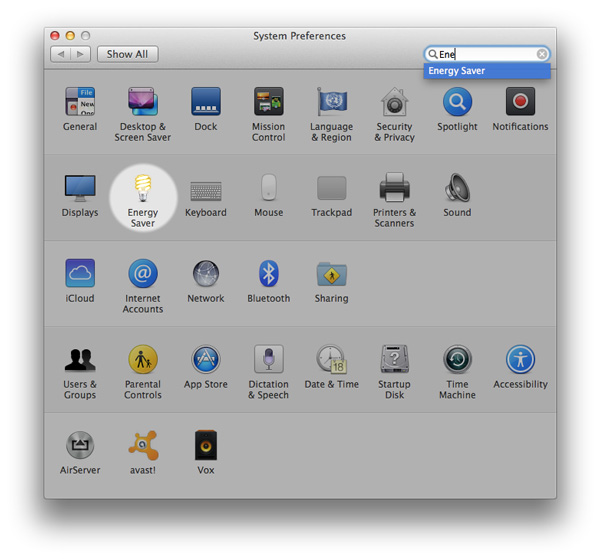
3. Habilite la opción «Mostrar el estado de la batería en la barra de menú».

Una vez que haya hecho esto, notará una sección adicional junto a los íconos de Fecha y Volumen en la barra de menú, similar a la siguiente captura de pantalla:
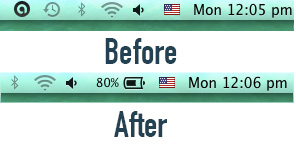
Este panel le permitirá monitorear el estado de su batería mientras viaja. La información más importante que puede obtener de este panel es qué aplicaciones consumen mucha energía. Luego puede cerrar aplicaciones adicionales no deseadas para ahorrar algo de energía.
Además, si mantienes presionada la tecla «Opción» y haces clic en el ícono de la batería, obtendrás información adicional en forma de «Condición de la batería». Esto debería ser «Normal»; si es algo diferente a esto, entonces su batería necesita reparación o reemplazo. Para ello, llévalo a tu Centro de Reparación Autorizado Apple o Apple Store más cercano.
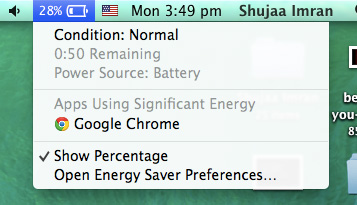
Lo siguiente que puede hacer es obtener algunas estadísticas precisas adicionales sobre qué aplicaciones y procesos en segundo plano están teniendo un profundo impacto energético. Para esto:
1. Abra el Monitor de actividad mediante Spotlight o accediendo a él a través de «Aplicaciones -> Utilidades -> Monitor de actividad».
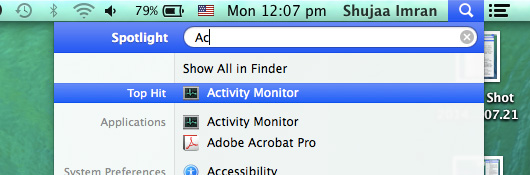
2. En la ventana que se abre, puede ordenar las pestañas «CPU» y «Energía» por uso de «%CPU» e «Impacto energético» respectivamente para ver las estadísticas del proceso en segundo plano, así como varios programas.

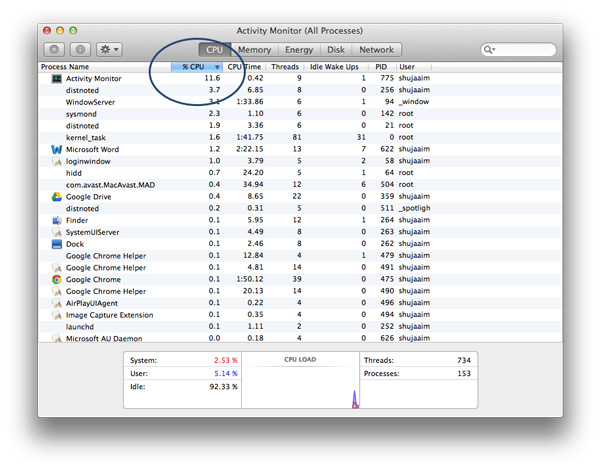
Nota: Asegúrese de que «Todos los procesos» esté habilitado en el menú Ver del Monitor de actividad para asegurarse de que la utilidad también muestre los procesos en segundo plano.
Si bien los consejos anteriores le permiten conocer los detalles de qué aplicaciones consumen más batería, también hay algunos consejos generales sobre cómo ahorrar batería. Un ejemplo de esto es desactivar las opciones de Bluetooth y Wi-Fi cuando no están en uso, lo que se puede hacer accediendo a los menús de las utilidades respectivas en la barra de Menú.
Otras opciones incluyen:
- Atenuación de teclados y pantallas tanto como sea posible.
- Poner la Mac en suspensión cuando no la estés usando o cuando te tomes un descanso
- Salir de aplicaciones y ventanas de aplicaciones no utilizadas, especialmente las activas, como monitores de red, escáneres, etc.
- Cerrar el Monitor de actividad cuando no sea necesario. Tenga en cuenta que, ya sea que lo esté viendo o no, el Monitor de actividad en sí mismo a veces puede consumir el 10 por ciento de los recursos del sistema, por lo que nuestro consejo es mantenerlo abierto solo mientras soluciona los problemas de su sistema y luego cerrarlo.
- Elimina cualquier dispositivo de terceros conectado a tu Mac cuando no esté en uso.
Nuestra última y última opción es habilitar las siguientes opciones en Ahorro de energía (Preferencias del sistema -> Ahorro de energía):
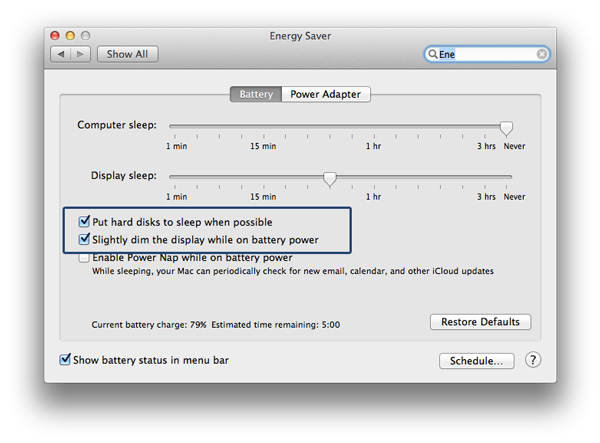
Habilitar estas opciones garantizará que el hardware de su sistema solo aumente a un uso de alta energía cuando lo necesite.
¿Tienes algún otro consejo para ahorrar batería en Mac? Asegúrese de decírnoslo en los comentarios a continuación.