Si usa Internet con frecuencia, debe haber encontrado algunos sitios que ofrecen carga y descarga de archivos en sus propios servidores. No me refiero a los sitios para compartir archivos que ofrecen cargar y descargar archivos a través de HTTP (Protocolo de transferencia de hipertexto), sino a los sitios que usan un protocolo especial llamado FTP (Protocolo de transferencia de archivos). El Protocolo de transferencia de archivos está especialmente diseñado para el proceso de transferencia de archivos de una computadora a otra a través de Internet. Este protocolo facilita la transferencia de archivos múltiples y grandes sin interrupciones y también admite la reanudación de descargas y cargas cuando sea posible.
Este tutorial no se trata de configurar un servidor FTP en un servidor web, sino de hacer que la computadora de su hogar actúe como un servidor FTP para que pueda cargar y descargar archivos desde ubicaciones remotas en su computadora. También puede crear cuentas para que sus amigos y familiares compartan archivos. Esto es especialmente útil cuando desea compartir archivos y datos con cualquier persona que sea de naturaleza muy confidencial y no desea que se carguen en Internet a toda costa. El proceso FTP se asegurará de que los datos permanezcan solo entre los usuarios autorizados.
Aunque hay muchos servidores FTP disponibles para Windows, o son muy costosos o sus versiones gratuitas son muy limitadas. Así que he seleccionado Servidor FTP de FileZilla que parece ser el mejor de su clase. Entre tantas otras características, las que más me gustan son la interfaz de administración de usuarios y los permisos que se pueden asignar a cualquier usuario. Puedo crear fácilmente grupos y usuarios y asignarles ciertos permisos de lectura/escritura para acceder y trabajar en el servidor FTP de FileZilla. Los conjuntos de permisos son muy similares a los permisos de Linux junto con opciones avanzadas.
Configuración de IP dinámica
En primer lugar, debemos abordar un problema con todos los usuarios domésticos: no hay una IP estática. La IP es la dirección de red asociada con su computadora. La mayoría de los proveedores de servicios de Internet no proporcionan una dirección IP estática a los usuarios domésticos. Si no hay una dirección IP estática, deberá cambiar la dirección del servidor cada vez que reinicie el enrutador de Internet. Para resolver este problema, utilizaremos un servicio de DNS dinámico. Sin IP es un servicio de DNS dinámico muy básico pero gratuito que puede cumplir nuestro propósito fácilmente.

Ir No-IP.com y crea una cuenta gratis. Después de que su cuenta esté completamente activa, puede descargar el Cliente de actualización dinámica sin IP para ventanas. La instalación del cliente de actualización es bastante sencilla y no requiere ninguna intervención del usuario ni configuración manual.
Cuando inicie el cliente de actualización dinámica No-IP desde el menú de inicio de Windows, le pedirá su dirección de correo electrónico y contraseña registradas. Después de iniciar sesión, deberá crear un nombre de host para su computadora. Puede crear el nombre de host aquí. Simplemente ingrese el nombre de host con DNS Host (A) como tipo de host y deje el resto de las opciones como predeterminadas. Haga clic en el botón Crear host para crear el host. La configuración tardará algún tiempo (aproximadamente un minuto) en propagarse.
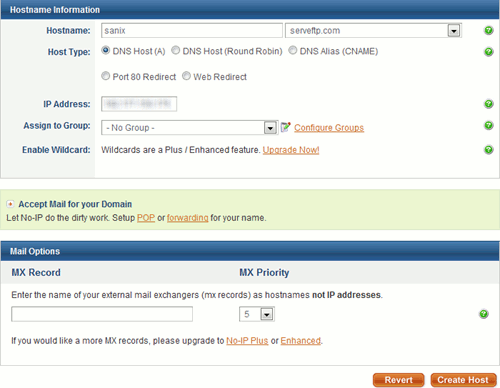
Ahora puede acceder fácilmente a su computadora a través del nombre de host proporcionado por no-ip. En mi caso es sanix.serveftp.com.

Configuración del servidor FTP
Ahora que ha configurado un servicio de DNS dinámico en su computadora, puede continuar y descargar servidor FTP FileZilla.
Durante el proceso de instalación, deberá elegir los componentes que se instalarán con el servidor FTP. Recomendaría mantener el tipo de instalación como Estándar. Otra parte importante del proceso de instalación es elegir el puerto para la interfaz de administración del servidor FileZilla. El puerto predeterminado es 14147. Mantengámoslo predeterminado para este tutorial, pero puede cambiarlo a cualquier valor entre 1024 y 65535.
Si desea iniciar el servidor FTP con el inicio de Windows, debe seleccionar instalar como un servicio, iniciado automáticamente con Windows. De lo contrario, seleccione la opción manual, pero deberá iniciar el servidor usted mismo al reiniciar Windows.
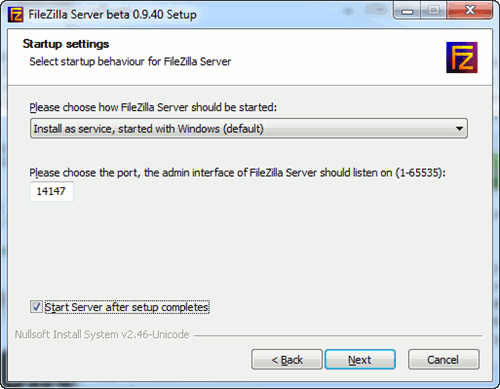
Una vez instalado, encontrará el icono del servidor FileZilla en la bandeja del sistema. Haga doble clic en el icono para acceder a la opción de configuración.
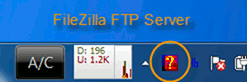
Aparecerá un cuadro de diálogo Conectar al servidor. Si desea tener una contraseña de administración, puede ingresar la contraseña aquí y luego hacer clic en Aceptar sin cambiar otras configuraciones.
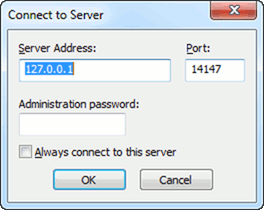
Configurando su Servidor FTP
Ahora, la verdadera diversión comienza cuando comenzamos a configurar el servidor FTP real. Primero crearemos algunos grupos. Los grupos nos permiten administrar a los usuarios fácilmente. Podemos aplicar ciertos permisos y restricciones en el grupo que se aplicarán a todos los usuarios del grupo. Para crear un nuevo grupo, vaya a «Menú Editar -> Grupos» y luego haga clic en el botón Agregar debajo de los grupos.
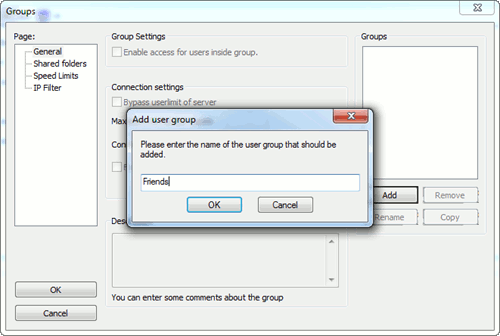
Ahora que hemos creado el primer grupo, agregaremos algunos usuarios a este grupo. Vaya a «Menú Editar -> Usuarios -> Agregar» para agregar los usuarios.
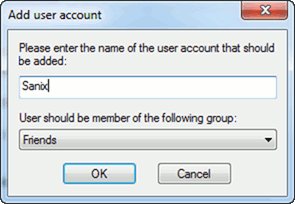
Una vez que haga clic en Aceptar, podrá crear contraseñas para cada usuario en la configuración de la cuenta.

Para cada grupo o usuario individual, puede asignar diferentes carpetas que se compartirán con esos usuarios y grupos. Para agregar una nueva carpeta a un grupo, vaya a «Menú Editar -> Grupos -> Carpetas compartidas». Puede hacer clic en el botón Agregar para crear una carpeta compartida para ese grupo en particular. Una vez creado, puede configurar fácilmente los permisos para ese directo en particular en un grupo específico. Los permisos de archivo incluyen lo siguiente:
para archivos
para carpetas
- Crear
- Borrar
- Lista
- Lista + Subcarpetas
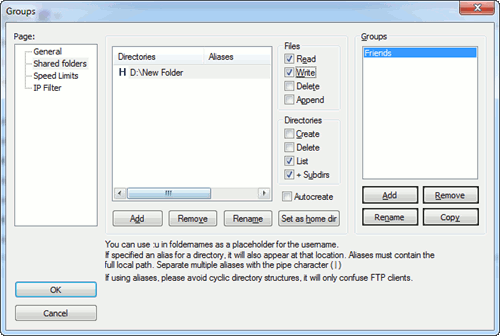
Eso es todo lo que necesita para configurar un servidor FTP muy básico en la computadora de su hogar. Puede pasar por la configuración avanzada en el menú Editar. Tenga en cuenta que si desea que el servidor FTP esté disponible para los usuarios de la red, debe estar en modo Activo. Si desea restringir el acceso al servidor FTP, bloquee el servidor seleccionando la opción de bloqueo en el menú del servidor.
Conexión a su servidor FTP
Una vez que todo esté configurado y el servidor FTP esté activo, puede ir a otra computadora en la red y acceder al servidor FTP utilizando su dirección IP local. Si desea acceder desde Internet, puede usar la dirección DNS dinámica que ya hemos configurado al comienzo de este tutorial. La dirección se verá así: nombredeusuario.no-ip.com:21. Tenga en cuenta que el puerto de administración no. es diferente del puerto de escucha del servidor. El puerto de escucha del servidor es aquel en el que los clientes se conectarán al servidor. El puerto de escucha predeterminado es el 21. Puede cambiarlo a través de las opciones, pero asegúrese de que cualquier puerto que seleccione esté abierto en el firewall y que las computadoras puedan comunicarse a través de este puerto. El puerto de administración es solo para administrar el servidor FTP y solo se puede usar internamente sin dar acceso al mundo exterior.
Con suerte, esta guía le permitirá crear su propio servidor FTP en la computadora de su hogar.
Credito de imagen: Múltiples cableados a ftp de Big Stock Photo.
