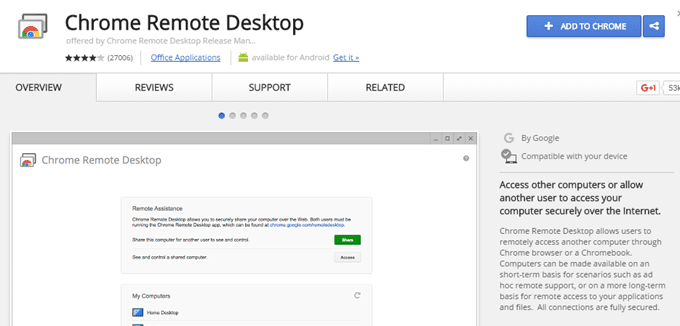¿Busca una forma rápida y fácil de acceder a su máquina Windows, Mac o Linux desde un dispositivo Apple, dispositivo Android o incluso desde otra máquina Windows, Mac o Linux? Si es así, hay una solución que funciona realmente bien: Escritorio remoto de Chrome.
Para usarlo, solo necesita instalar Google Chrome en su teléfono, tableta o computadora. Una vez que haya configurado todo, lo que explicaré a continuación, puede acceder a cualquiera de sus computadoras desde su teléfono, tableta u otra computadora. Esto significa que puedo controlar de forma remota mi máquina Windows desde mi iPhone, Nexus 6 y computadora portátil Mac sin tener que preocuparme por el reenvío de puertos, DNS dinámico, diferentes sistemas operativos o cualquier otra cosa.
Lo mejor de usar Google Chrome es que se tarda alrededor de 5 minutos en configurarse y, literalmente, menos que si ya tuviera Chrome instalado en sus dispositivos.
Instalar Escritorio remoto de Chrome
Lo primero que debe hacer es instalar Google Chrome en sus computadoras. Dado que Chrome se puede instalar en Windows, Mac o Linux, eso significa que también puede acceder de forma remota a cualquiera de estos sistemas operativos.
Una vez que Chrome está instalado, debe instalar Escritorio remoto de Chrome. Pinchalo Añadir a Chrome botón en la parte superior derecha. Aparecerá una ventana emergente con los permisos que la aplicación necesita para funcionar correctamente. Haga clic en Agregar una aplicación para continuar si está de acuerdo con los permisos.
En este punto, la aplicación debería estar instalada y debería aparecer una nueva pestaña donde puede ver todas las aplicaciones que se han instalado en Chrome. Si esta pestaña no aparece, simplemente abra una nueva pestaña y escriba chrome: // aplicaciones /.
Debería ver un nuevo icono llamado Escritorio remoto de Chrome. Continúe y haga clic en él para iniciar la aplicación. En la nueva ventana, verá dos secciones: Soporte remoto y Mis computadoras. Para comenzar, debemos hacer clic en el Comenzar botón debajo de Mis computadoras. Si Chrome aún no está instalado en su computadora, primero debe iniciar sesión con su cuenta de Google; de lo contrario, todo aparecerá en gris.
Continúe y haga clic en el Habilitar conexiones remotas botón.
A continuación, recibirá un mensaje emergente que le pedirá que instale el Instalador de host de escritorio remoto de Chrome programa en su computadora. Básicamente, es el cliente de escritorio remoto el que permite que cada dispositivo acceda de forma remota a otro dispositivo.
El archivo se descargará en su computadora (.MSI para Windows, .DMG para Mac, etc.) y deberá ejecutarlo manualmente para instalar el software. Una vez que haya hecho eso, aparecerá otra ventana que le pedirá que ingrese un código PIN de al menos seis dígitos que deberá usar para iniciar sesión en la computadora de forma remota. Le sugiero que use un código diferente para cada computadora, en lugar del mismo.
Haga clic en Aceptar y debería recibir un mensaje que indica que se han habilitado las conexiones remotas para la computadora. Cuando hice esto en mi Mac, apareció otra ventana y tuve que ingresar el PIN nuevamente para habilitar las conexiones remotas.
Nuevamente, debe seguir adelante y seguir este procedimiento en todas las computadoras a las que desea poder acceder de forma remota. Tenga en cuenta que puede instalarlo en una máquina Mac y Windows y acceder a Mac desde Windows o viceversa. Si instala la aplicación en su teléfono, puede acceder a sus escritorios desde un dispositivo Apple o Android. Desafortunadamente, la aplicación Chrome Remote Desktop aún no está disponible en Microsoft App Store.
Conexión remota a sus computadoras
¡Ahora viene la parte divertida! Primero, conectemos a una computadora de escritorio usando un dispositivo Android. En su teléfono, vaya a la App Store y descargue la aplicación Chrome Remote Desktop. Aquí están los enlaces:
https://play.google.com/store/apps/details?id=com.google.chromeremotedesktop&hl=en
https://itunes.apple.com/us/app/chrome-remote-desktop/id944025852?mt=8
Abra la aplicación e inicie sesión con su cuenta de Google. Vale la pena señalar que deberá iniciar sesión en Google Chrome en todos sus dispositivos para iniciar sesión entre dispositivos. La interfaz de la aplicación es muy simple y fácil de usar. También se ve exactamente igual en dispositivos Android y Apple.
Debería obtener inmediatamente una lista de las computadoras activadas que han iniciado sesión con la misma cuenta de Google. Toque el nombre de la computadora y le pedirá el código PIN.
También puede marcar una casilla para que ya no le pida el código PIN cuando se conecte desde ese dispositivo en particular. Grifo Enlazar ¡y ahora debería ver el escritorio de su computadora en su teléfono o tableta!
También verá una barra superpuesta en la parte superior con algunos iconos. El primero es un botón del mouse que será azul o gris (en dispositivos Apple). Si es azul, significa que puede controlar el puntero del mouse con su dedo. Si lo toca, lo que lo volverá gris, su dedo se convierte en el puntero del mouse. En Android, rota entre un ícono de mouse y un ícono de dedo.
El ícono del teclado mostrará un teclado virtual, que puede usar para escribir. El pequeño botón cuadrado irá a pantalla completa y eliminará la barra de superposición para que pueda ver todo el escritorio. Si hace clic en los tres puntos verticales en el extremo derecho, puede enviar el combo de teclado CTRL + ALT + SUPR al escritorio.
Entonces, ¿qué hay de la conexión entre escritorios? También es muy fácil. Simplemente abra la aplicación Chrome Remote Desktop en su computadora, luego haga clic en cualquier computadora listada debajo Mis computadoras sección.
Ingrese su código PIN y aparecerá una nueva ventana con el escritorio de su computadora remota. Lo mejor de usar Chrome, como mencioné antes, es que funciona a través de Internet y no tiene que preocuparse por abrir o reenviar puertos en su enrutador.
En mis pruebas, solo un dispositivo puede conectarse a una computadora a la vez. Si se establece una segunda conexión, la primera se desconectará automáticamente. También debe tenerse en cuenta que la resolución de la computadora remota es la que se utilizará en la computadora host. Por ejemplo, me conecté desde mi PC con Windows con una resolución de 2560 × 1440 a mi computadora Mac con una resolución de 1440 × 900 y solo obtengo una ventana de 1440 × 900 cuando uso Chrome Remote Desktop.
Incluso si lo extiendo a pantalla completa, el escritorio de Mac permanece en 1440 × 900 en mi máquina con Windows. Si inicio sesión al revés, la aplicación tiene dos opciones para ayudarme: Rtamaño del escritorio para que quepa y Encoger para encajar. Se supone que la primera opción cambia la resolución en la computadora remota y la segunda opción simplemente cambia el tamaño del escritorio en la computadora host.
En general, por ser completamente gratuito y darme la flexibilidad de conectarme a prácticamente cualquier computadora que use tantos dispositivos diferentes, Chrome Remote Desktop es fantástico. Obviamente, hay muchas otras opciones que probablemente pueden hacer más que Chrome, pero algunas cuestan dinero y otras requieren configuraciones más complejas. Para obtener una solución de escritorio remoto fácil de usar a la que cualquier persona pueda ponerse a trabajar en poco tiempo, consulte Escritorio remoto de Chrome. ¡Disfrutar!