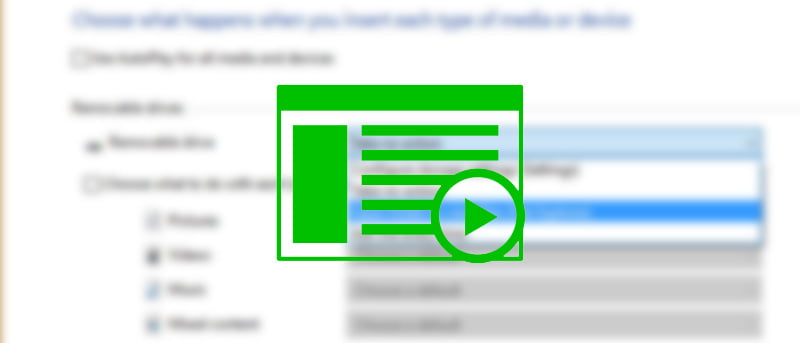La reproducción automática en Windows es una de esas características útiles que le permite configurar cómo se comporta un dispositivo externo o una unidad cuando lo conecta a su computadora. Por ejemplo, cuando conecta su unidad extraíble, puede hacer que Windows reproduzca automáticamente los medios en ella, abra la unidad con el Explorador de archivos, haga una copia de seguridad de su sistema, etc. Tan útil como es, la función de reproducción automática en Windows puede ser irritante a veces.
Así es como puede configurar los valores predeterminados de reproducción automática en Windows 10.
Configurar valores predeterminados de reproducción automática desde el panel de configuración
Configurar los valores predeterminados de reproducción automática en Windows 10 es fácil y directo. Para comenzar, busque la aplicación Configuración en el menú de inicio y ábrala.
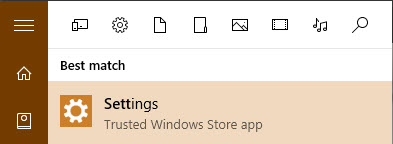
Una vez que se haya abierto el panel de Configuración, seleccione la opción «Dispositivos».
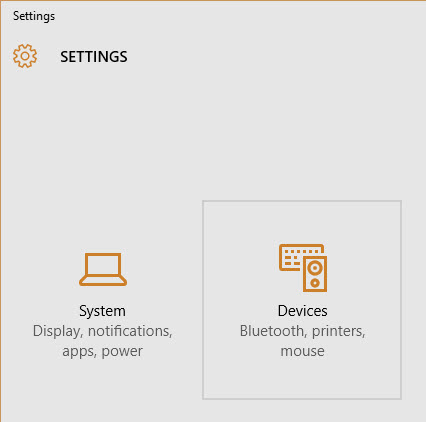
Aquí, en el panel de configuración de Dispositivos, seleccione la opción «Reproducción automática» que aparece en la barra lateral izquierda.
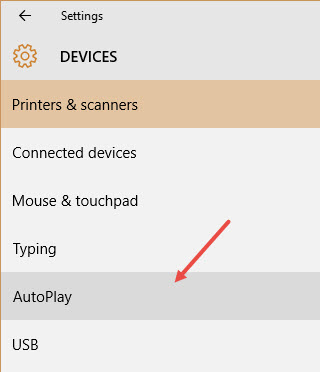
Esta acción mostrará su configuración actual de reproducción automática en el panel derecho. Dependiendo de la unidad que tenga, verá las opciones apropiadas. Por ejemplo, dado que mi PC no tiene una unidad de CD/DVD, no tenía la opción de configurar los valores predeterminados.
Para establecer una acción predeterminada, simplemente haga clic en el menú desplegable debajo de un tipo de dispositivo y seleccione la opción adecuada. En mi caso, estoy configurando la reproducción automática para abrir la unidad en el Explorador de archivos.
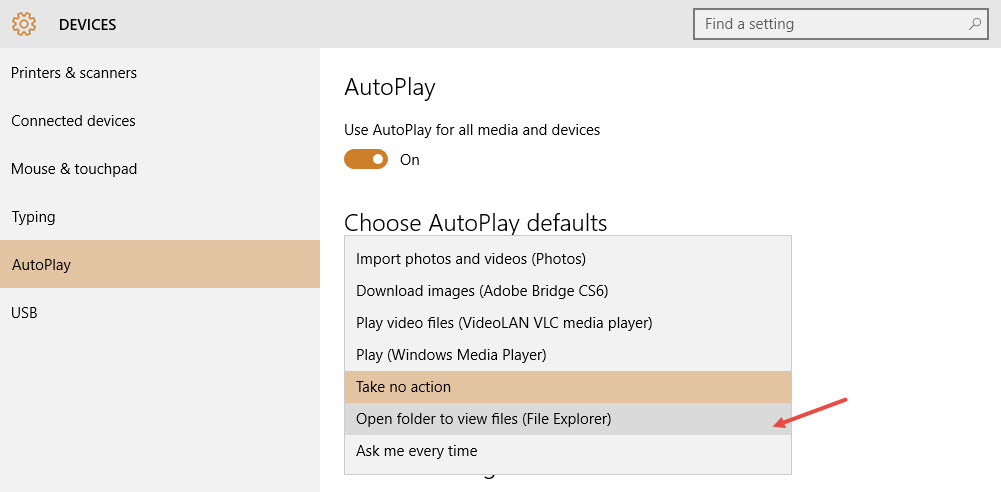
Nota: si desea que Autoplay le pregunte cada vez qué hacer cuando conecte su dispositivo, seleccione la opción «Preguntarme cada vez».
Si no desea que la reproducción automática se ejecute para un tipo específico de dispositivos, seleccione la opción «No realizar ninguna acción».
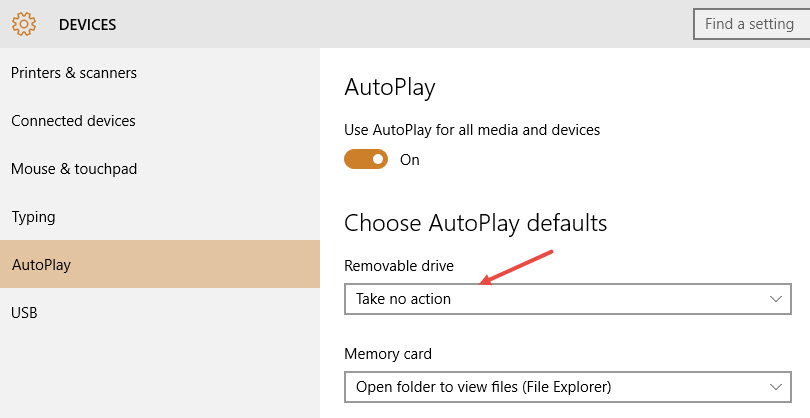
Si desea deshabilitar completamente la función de reproducción automática, cambie el botón debajo de «Usar reproducción automática para todos los medios y dispositivos».
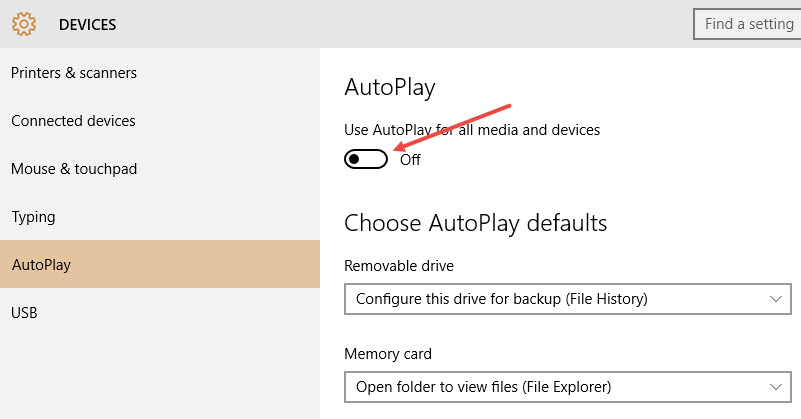
Establecer valores predeterminados de reproducción automática desde el panel de control
Si desea tener más control sobre cómo se comporta la reproducción automática en Windows, entonces usar el Panel de control es la mejor manera de hacerlo. Para hacer eso, busque «Panel de control» en el menú Inicio y ábralo.
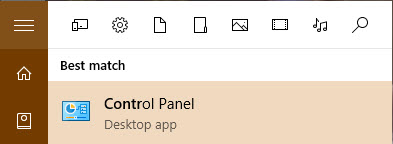
Una vez que se haya abierto el Panel de control, busque y seleccione la opción «Reproducción automática».
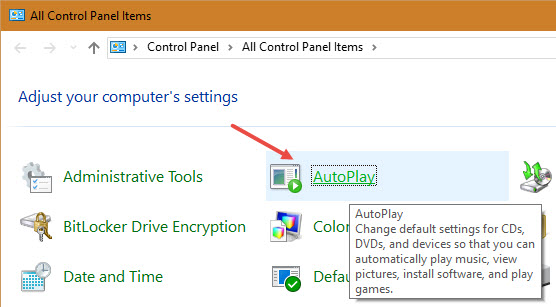
Desde aquí puede configurar los valores predeterminados de reproducción automática para cada tipo de dispositivo y tipo de medio.
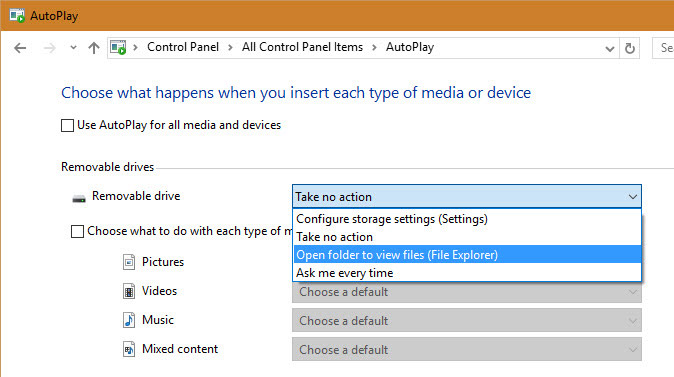
Establecer valores predeterminados de reproducción automática desde la política de grupo
Alternativamente, también puede habilitar o deshabilitar la reproducción automática usando el Editor de políticas de grupo de Windows. Para hacer eso, presione «Win + R», escriba gpedit.msc y presione el botón Entrar.
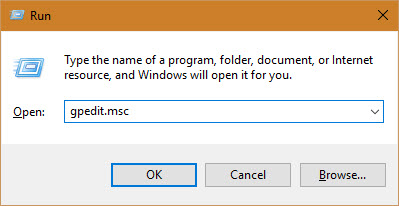
La acción anterior abrirá el Editor de directivas de grupo. Aquí, navegue a la siguiente política: «Configuración de la computadora -> Plantillas administrativas -> Componentes de Windows -> Políticas de reproducción automática».
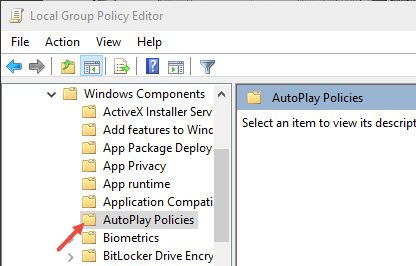
Busque y haga doble clic en la política «Desactivar reproducción automática» que aparece en el panel derecho.
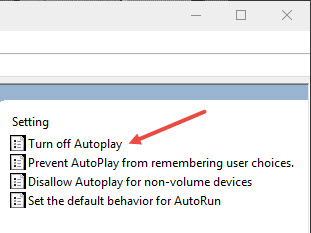
La acción anterior abrirá la ventana de configuración de la política de reproducción automática. Seleccione el botón de opción «Habilitado» para deshabilitar la reproducción automática de Windows. Si lo desea, también puede seleccionar el tipo de dispositivo en el panel «Opciones».
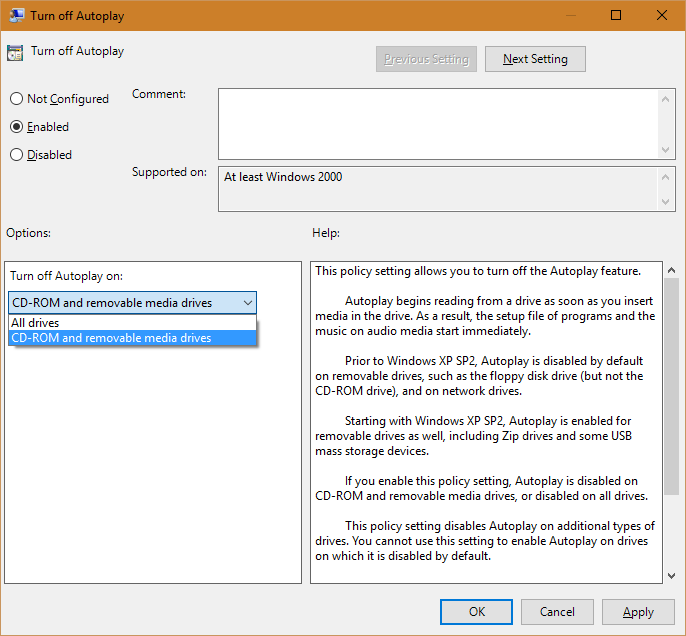
Comente a continuación compartiendo sus pensamientos y experiencias sobre la función de reproducción automática en Windows.