Si recientemente compró una computadora portátil y desea ajustar la configuración de energía para diferentes estados, como atascado o en la batería, luego explicaré todas las diferentes opciones de energía disponibles en Windows 7 y Windows 8. Ambos sistemas operativos tienen aproximadamente las mismas opciones de energía, así que usaré capturas de pantalla de Windows 7 para el artículo.
Para configurar cualquiera de las opciones de energía, primero debe acceder Inicio, luego Panel de control, luego haga clic en Opciones de poder. En Windows 8.1, simplemente haga clic derecho en el nuevo botón Inicio y seleccione Panel de control desde allí.
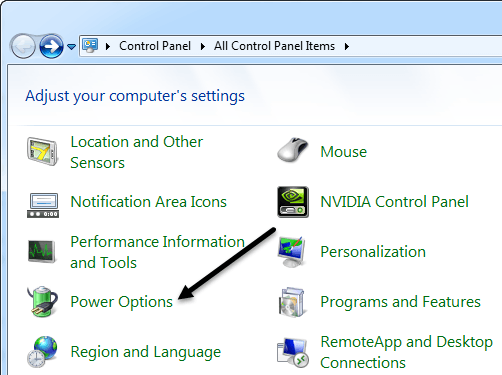
Ahora será llevado al cuadro de diálogo principal Opciones de energía, que muestra los planes de energía en primer plano. Microsoft realmente ha simplificado esto con respecto a los esquemas de energía anteriores que existían anteriormente en Windows XP y Vista. Ahora hay dos principales y un tercero, que está oculto pero se puede ver haciendo clic en el botón Ver planes adicionales botón.
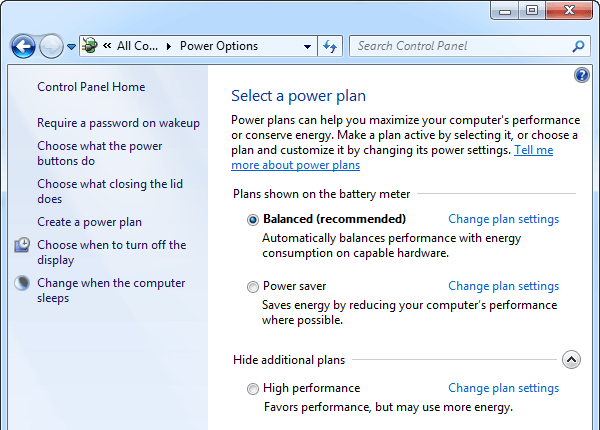
De forma predeterminada, Windows estará configurado para usar el Equilibrado Plan de dieta. Puede cambiar eso, pero primero echemos un vistazo a todas las opciones del lado izquierdo.
– Requerir una contraseña cuando te despiertes – Este es bastante autoexplicativo, pero un poco confuso, ya que depende de si ha establecido o no una contraseña para su cuenta de usuario. Si lo hace, deberá ingresar su contraseña cuando regrese de la suspensión o hibernación. Si no tiene una contraseña para su cuenta de usuario, solicitar una contraseña aquí no hará ninguna diferencia y aún podrá iniciar sesión, por lo que vale la pena señalarlo.
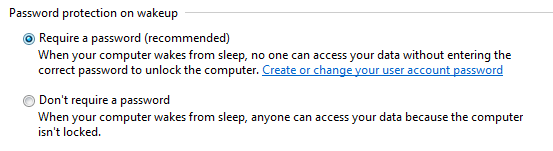
– Elige lo que hacen los botones de encendido – Esto lo lleva a la misma pantalla que la opción anterior, pero esta es solo la sección superior. Aquí puede elegir si desea que la computadora entre en suspensión o se apague o no haga nada cuando presiona los botones de encendido o suspensión o cierra la cubierta. Puede elegir diferentes opciones cuando está con batería y cuando está enchufado.
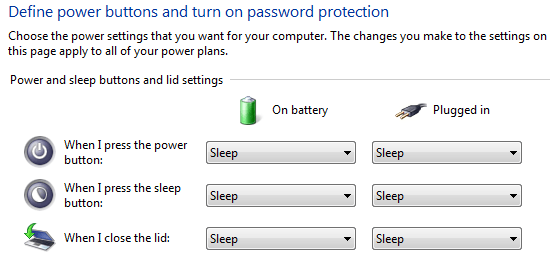
– Elija lo que hace el cierre de la tapa – No sé por qué está aquí, ya que lo lleva al mismo conjunto de opciones que el anterior.
– Crea un plan de dieta – Si vous n’aimez pas les trois modes de gestion de l’alimentation par défaut ou si vous souhaitez modifier les paramètres par défaut de l’un de ces trois modes de gestion de l’alimentation, c’est ici que vous pouvez le hacer. Para crear un nuevo plano, asígnele un nombre y elija uno de los planos como punto de partida. Básicamente, puede establecer las horas en las que la pantalla de la computadora se apaga y cuando la computadora entra en suspensión.
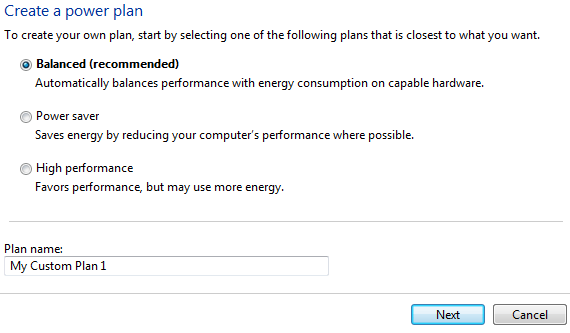
– Elija cuándo apagar la pantalla – Este enlace lo llevará a la misma pantalla a la que accede cuando hace clic en el enlace Cambiar la configuración del plan junto al plan de energía seleccionado actualmente. Te explicaré estas opciones aquí.
– Cambiar cuando la computadora está dormidas: el mismo conjunto de opciones que el enlace anterior. Lo explicaré a continuación.
Ahora para ver cuál es su configuración de energía, siga adelante y haga clic en el botón Cambiar la configuración del plan enlace junto al plan de energía seleccionado actualmente.
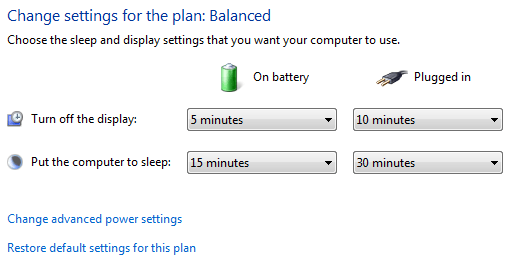
Las opciones básicas que puede cambiar son cuando la pantalla se apaga y cuando la computadora entra en suspensión. Para el plan equilibrado, la configuración predeterminada se muestra arriba. Para cambiar más configuraciones, haga clic en el Cambiar la configuración avanzada de energía Enlace.
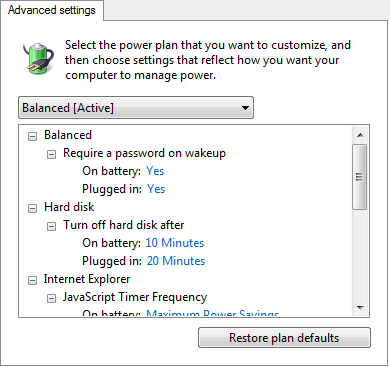
Aquí puede cambiar prácticamente todas las configuraciones asociadas con este plan de dieta. Algunas opciones se explican por sí mismas, pero algunas requieren un poco de aclaración.
1. En Disco duro, verá la opción Apague el disco duro después un tiempo establecido para la batería y la energía. Tenga en cuenta que esto es diferente de la pantalla anterior en la que eligió la hora a la que deseaba que la computadora se durmiera. Como puede ver en mi configuración de energía, los discos duros se apagarán a los 10/20 minutos, pero la computadora no dormirá durante 15/30 minutos con la batería y la energía, respectivamente. Entonces, primero las unidades se apagarán y después de un rato la computadora entrará en suspensión.
2. En Configuración del adaptador inalámbrico, asegúrese de Rendimiento máximo es seleccionado para Atascado.
3. Si tiene problemas con su Windows 7 no se pone en reposo o mientras duerme, asegúrese de apagar los temporizadores de despertador para la batería y la energía.
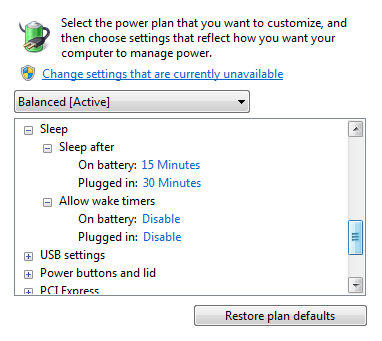
4. Normalmente no es necesario cambiar algunas configuraciones, como configuraciones USB, PCI Express, administración de energía de la CPU y configuraciones multimedia, a menos que realmente comprenda los aspectos técnicos.
5. Bajo Batería, puede ajustar lo que le sucede a su computadora cuando alcanza ciertos estados de batería como Crítico, Bajo, etc. También puede ajustar el porcentaje de estos estados de batería si lo desea. Por defecto, el nivel bajo corresponde al 10% de la batería y el nivel crítico al 5%. Puede indicarle a la computadora que se suspenda, hiberne, se apague o no haga nada cuando se alcancen estos distintos estados.
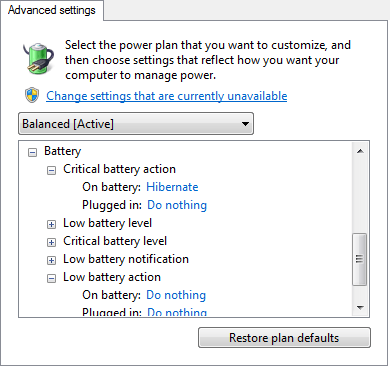
Si alguien más ha cambiado su configuración de energía y solo desea restablecerlos a los valores predeterminados, haga clic en el botón Restaurar la configuración predeterminada del plan botón. También asegúrese de hacer clic en el Cambiar la configuración que actualmente no está disponible enlace en la parte superior para ver todas las opciones de energía, ya que algunas están ocultas, ya que requieren privilegios de administrador para cambiar. En mi caso, no he visto opciones nuevas, pero depende de la computadora.
Espero que esto le brinde suficiente información sobre cómo funcionan las opciones de energía en Windows 7 y Windows 8 para que pueda maximizar la vida útil de la batería cuando esté con energía de la batería y reducir el consumo de energía una vez enchufado. Si tiene alguna pregunta sobre las opciones de energía, deje un comentario. ¡Disfrutar!