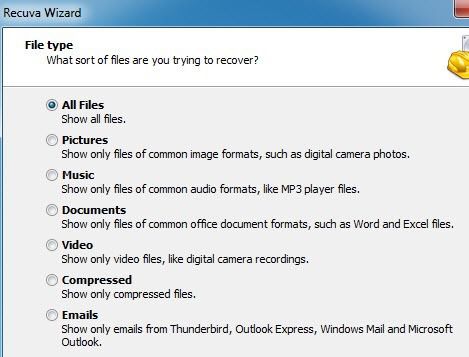Si está leyendo este artículo, probablemente haya eliminado algo importante en su computadora que necesita recuperar lo antes posible. Con suerte, los archivos o carpetas que ahora se han ido se eliminaron hace poco tiempo, porque cuantos más datos se escriban en el disco, más posibilidades hay de que la sección del disco duro que contiene los datos se sobrescriba. Con nuevos datos, lo que hace que sus posibilidades de recuperación sean mucho menores.
Antes de entrar en las diferentes formas de recuperar archivos eliminados, asegúrese de verificar algunos puntos primero:
1. Siempre revise la Papelera de reciclaje para asegurarse de que sus archivos aún no estén allí. Si es así, haga clic derecho para restaurarlos.
2. Asegúrese de cerrar todos los demás programas, incluso los que se ejecutan en la barra de tareas.
3. No cree archivos nuevos, mueva datos, copie datos o cualquier otra cosa.
En este artículo, nos centraremos en recuperar datos del disco duro de su computadora. Si está intentando recuperar fotos de la tarjeta SD o unidad USB, consulte el enlace a mi otro artículo. Al igual que con la recuperación de datos más sencilla, siempre comenzamos con el software de recuperación de datos. Esta suele ser la opción más barata para empezar.
Si tanto el software gratuito como el de pago no pueden recuperar sus datos, entonces debe recurrir a empresas de recuperación de datos más especializadas que cobran entre $ 500 y $ 1,500 para recuperar datos directamente desde discos duros. Aquí solo hablaremos de software. Repasaré algunos que he usado y probado.
Recuva
Recuva es probablemente una de las opciones más populares para la recuperación de datos y yo mismo he tenido muy buenos resultados con este programa. La versión gratuita le permite recuperar datos sin tener que pagar. Veamos cómo usaríamos el programa. Una vez que lo haya instalado y ejecutado, se iniciará la interfaz del asistente. Recomendaría usar el asistente. Haga clic en Siguiente y primero se le preguntará qué tipo de archivos está intentando recuperar.
Si sabe exactamente lo que está tratando de recuperar, no dude en elegir este tipo; de lo contrario, siga con Todos los archivos. Luego se le preguntará dónde desea buscar los archivos eliminados.
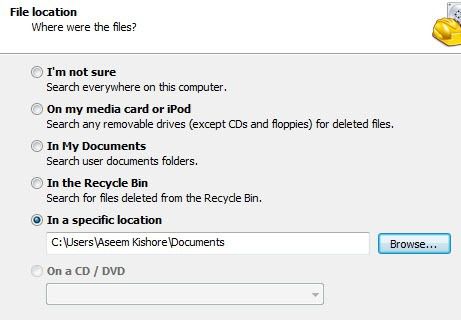
Si conoce la ubicación de los archivos eliminados, puede elegir En un lugar específico luego haga clic en Siguiente. Sin embargo, si no se encuentra nada en esta ubicación, no significa que los archivos aún no se puedan recuperar. En mi prueba, eliminé una carpeta de Mis documentos, luego vacié la papelera de reciclaje, pero elegí la ubicación de Mis documentos para la búsqueda. No pasó nada y decidí intentar buscar todo el disco. Efectivamente, los archivos se encontraron, pero en la carpeta de la papelera de reciclaje oculta en la unidad. Entonces siempre debes elegir No estoy seguro y deje que busque también en toda la unidad si las otras ubicaciones no tuvieron éxito.
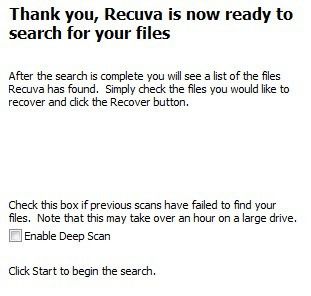
Por último, puede comprobar si desea realizar una Análisis profundo o no. Tardará más, pero tendrá más posibilidades de recuperar más datos. Adelante, haz clic Buscar y Recuva comenzará a escanear su disco duro.
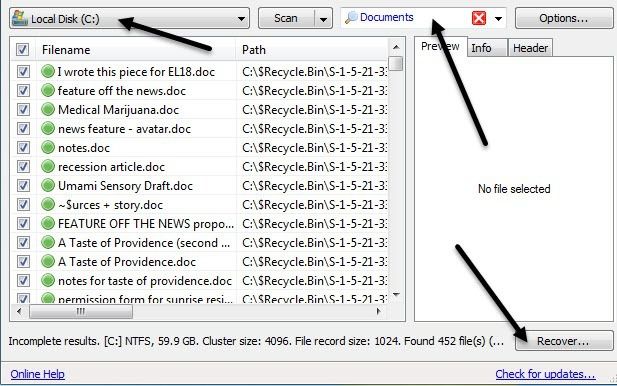
De forma predeterminada, el programa divide los archivos en categorías como Documentos, Música, Videos, etc. y puede cambiar eso a través de la lista desplegable. También puede cambiar la ubicación del escaneo y, si hace clic en cualquiera de los archivos, puede obtener una vista previa. Haga clic en la casilla de verificación superior para seleccionar todos los archivos y luego haga clic en Recuperar. Deberá elegir una ubicación para los archivos, que debe estar en una unidad diferente a aquella desde la que se restauran los datos de la unidad. Si se están recuperando datos de su unidad C y no tiene otra unidad, use una unidad USB. ¡No restaure en la misma unidad! El programa incluso le dará una advertencia al respecto.
En mi prueba, Recuva pudo recuperar 122 MB de 128 MB de archivos de imagen, documentos y música sin un escaneo profundo, por lo que definitivamente es un buen programa para probar primero, ya que también es gratis.
Recuperación de datos de energía de MiniTool
La próxima herramienta, Recuperación de datos de energía de MiniTool, es mejor que Recuva en términos de recuperación de datos y funciones, pero la versión gratuita solo le permite recuperar hasta 1 GB de datos. Después de eso, debe comprar una licencia personal, que cuesta $ 69. Es un poco caro, pero todo depende de la cantidad de datos que necesite recuperar. Si esas son fotos familiares preciosas, $ 69 no es nada.
Una vez que lo tenga instalado, debe elegir el tipo de recuperación que desea realizar. Para archivos eliminados, elegiría Restaurar copia de seguridad. Como puede ver, también puede usar el programa para recuperarse de medios digitales, recuperar datos de CD / DVD, etc.
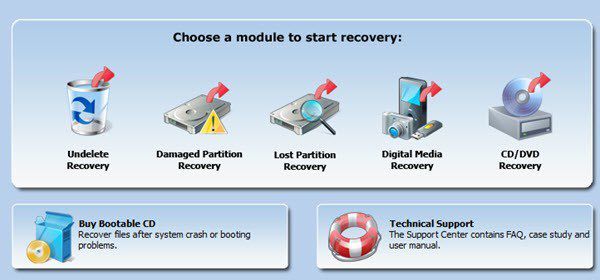
Elija la unidad desde la que desea recuperar los datos y luego haga clic en el botón Recuperar botón.
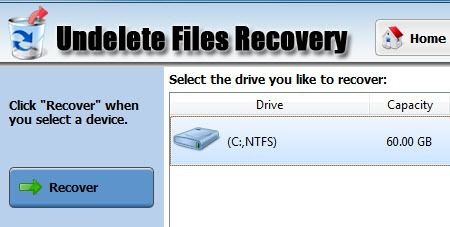
El proceso de escaneo es bastante rápido y obtendrá una vista de árbol de los diversos archivos y carpetas que se han recuperado. Desea navegar a la carpeta donde se guardaron sus archivos y ver si existe esa ruta.
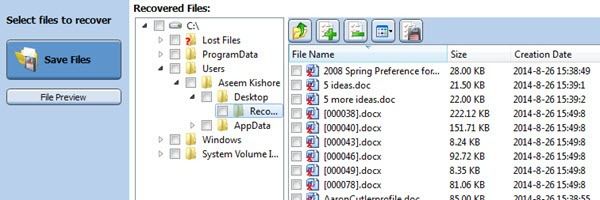
Luego seleccione los archivos a través de las casillas de verificación y haga clic en Guardar archivos. Nuevamente, guarde los archivos en una unidad diferente para que no se arriesgue a sobrescribir los datos eliminados mientras se recuperan.
TestDisk
Un programa final que vale la pena probar es TestDisk, que es software gratuito. El programa también viene con PhotoRec, un programa del que hablé en mi otro artículo sobre la recuperación de fotos de tarjetas SD. El programa TestDisk se utiliza para recuperar archivos de discos duros.
Cuando descargue el archivo zip, extráigalo y luego ejecute el testdisk_win aplicación que se encuentra en el directorio. Verá que aparece un símbolo del sistema y así es como se ejecuta el programa. Es un poco intimidante, pero en realidad es muy fácil de usar.
Primero le preguntará si desea crear un archivo de registro, agregar uno o no usar uno en absoluto. Solo sugeriría dejarlo resaltado en Crear y presionando Entrar. Ahora se le preguntará qué disco desea escanear.
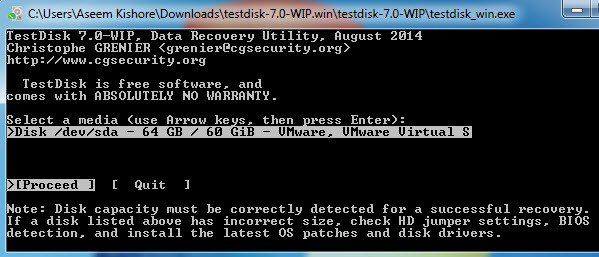
Use las teclas de flecha para seleccionar el disco, luego asegúrese Continuar se selecciona antes de presionar Enter. Luego le preguntará qué tipo de disco está utilizando.
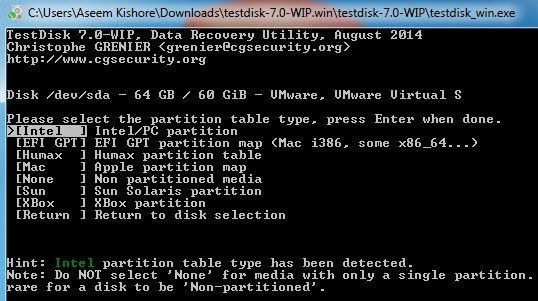
Si su computadora está ejecutando Windows con particiones NTFS o FAT, déjelo a Intel. También tienen opciones para discos formateados Mac, sistemas Sun Solaris e incluso una partición XBox.
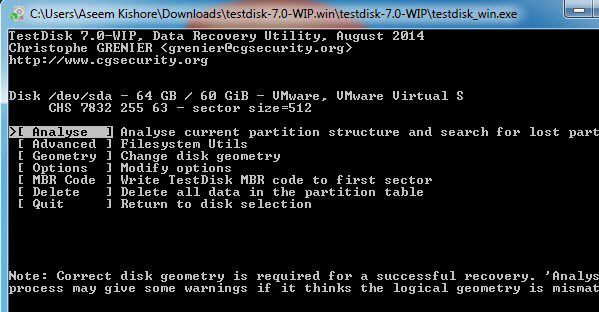
Finalmente elige Avanzado para acceder a herramientas de archivo avanzadas. Asegúrese de usar la tecla de flecha derecha para moverse a Cancelar eliminación entonces presione Entrar.
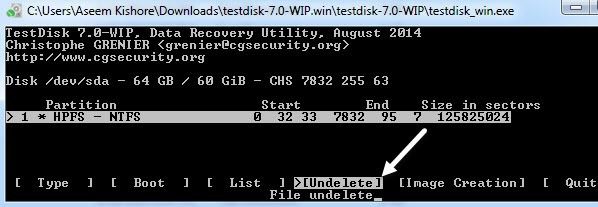
Después de un rato, obtendrá una lista de todos los archivos encontrados. Puede seleccionar archivos individuales usando el : o puedes presionar A para seleccionar todos los archivos. Una vez seleccionado, el texto se volverá verde. Entonces presione VS para copiar los archivos.
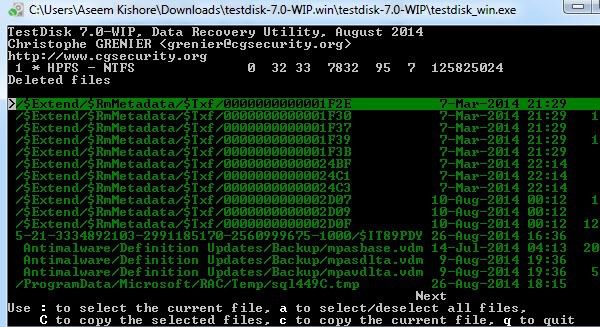
Tenga en cuenta que si tiene varios archivos seleccionados, debe presionar C mayúscula y no c minúscula. ¡No me di cuenta de esto al principio y seguí obteniendo solo un archivo y no podía entender por qué! Finalmente, le pedirá un destino, así que asegúrese de elegir una ubicación en la unidad con los archivos eliminados.
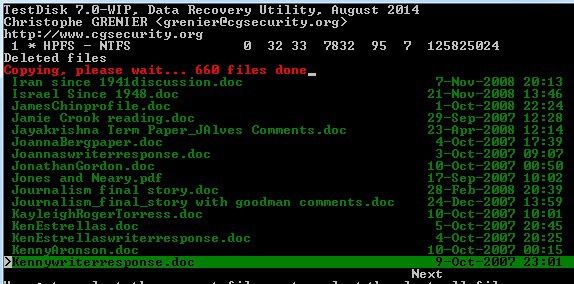
Si superó todo esto, debería ver una línea roja en la parte superior que le indica cuántos archivos ha copiado. Cuando termine, con suerte debería recuperar algunos o todos sus datos.
Entonces, estos son tres programas realmente buenos que puede usar para recuperar archivos eliminados en su PC. Lo principal que debe comprender es que se está acabando el tiempo, no use la computadora en absoluto, instale el software de recuperación en la misma unidad que los archivos eliminados y no recupere los archivos en la misma unidad. Si tiene alguna pregunta, háganoslo saber en los comentarios. ¡Disfrutar!