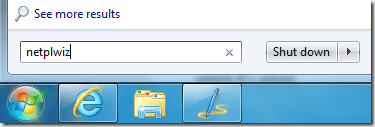¿Quiere iniciar sesión automáticamente en su computadora con Windows 7 sin ingresar una contraseña? En versiones anteriores de Windows, tenía que eliminar la contraseña asociada con su cuenta para iniciar sesión sin ningún aviso.
En Windows 7, puede configurar sus cuentas de usuario para que pueda iniciar sesión automáticamente incluso si su cuenta tiene una contraseña. Esto es realmente útil para las personas que tienen sus computadoras en lugares seguros o simplemente no se preocupan por la seguridad adicional.
En este artículo, le diré cómo configurar esto para una computadora doméstica y para una computadora que está unida a un dominio. Si estás en un dominio, tienes que hackear un poco el registro para que funcione.
Configuración de la conexión automática para Windows 7 Workgroup PC
Es bastante sencillo. Haga clic en Inicio, luego escriba lo siguiente en el cuadro Comando y presione Entrar:
netplwiz
Esto abrirá el cuadro de diálogo de propiedades avanzadas para la cuenta de usuario. También puede acceder a esta pantalla escribiendo Clase en el cuadro de comando, luego escribiendo
control userpasswords2
en el diálogo de ejecución. De cualquier manera, obtendrá el mismo cuadro de diálogo.
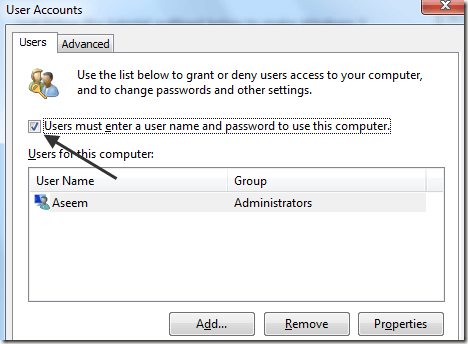
Continúe y desmarque la casilla que dice «Los usuarios deben ingresar un nombre de usuario y contraseña para usar esta computadora.»
Cuando la desmarque y haga clic en Aceptar, se le pedirá que ingrese su contraseña actual para la cuenta de usuario actualmente registrada.
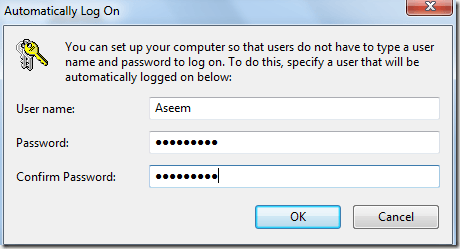
¡Eso es! Ahora reinicie su computadora y debería estar listo para comenzar. No es necesario ingresar una contraseña o hacer clic en uno de estos íconos de usuario. Simplemente iniciará sesión automáticamente en Windows 7.
Configurar el inicio de sesión automático para una computadora con un dominio de Windows 7
Si está unido a un dominio, seguirá los mismos pasos, pero se dará cuenta rápidamente de que falta por completo la opción de casilla de verificación. Entonces, ¿cómo lo recuperas? Con un ajuste de registro.
Abra el Editor del registro (Inicio, luego escriba regedit) y acceda a la siguiente clave:
HKEY_LOCAL_MACHINESOFTWAREMicrosoftWindows NTCurrentVersionWinlogonAutoAdminLogon
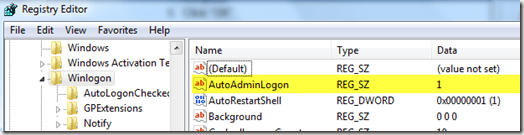
Como puede ver, el valor debe establecerse en 1. Si es 0, la casilla de verificación no aparecerá. Continúe, cambie el valor a 1 y reinicie su computadora. Ahora abra el cuadro de diálogo y debería ver la casilla de verificación.
Sin embargo, se puede desmarcar. Por lo tanto, debe marcar la casilla, hacer clic en Aceptar, luego volver al cuadro de diálogo y desmarcarlo nuevamente. En este punto, le pedirá sus datos de inicio de sesión y debería estar listo para comenzar.
Consejo adicional: Si el método anterior para el inicio de sesión automático para el dominio de Windows 7 no funciona, puede intentar que el inicio de sesión automático funcione cambiando tres valores más en la misma ubicación de registro mencionada anteriormente.
Si aún no existen, puede agregar estas tres claves a continuación en Winlogon:
DefaultDomainName (String) DefaultUserName (String) DefaultPassword (String)
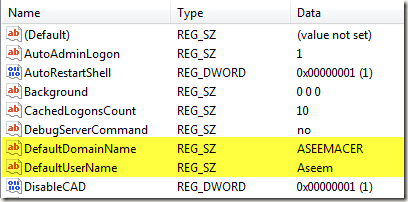
Establezca las claves en sus valores apropiados y reinicie su computadora. Este fue el método para conectar automáticamente una computadora con Windows XP a un dominio, ¡pero aún puede usarlo para Windows 7! ¡Disfrutar!