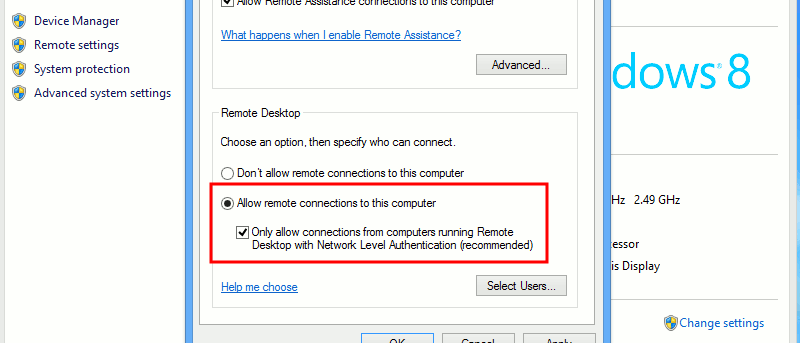Muchos de nosotros estamos familiarizados con las funciones de los controles remotos. Hacen que ver la televisión sea mucho más fácil. En lugar de levantarse de sus sofás de niño perezoso, puede encender fácilmente el televisor, cambiar de canal y modificar los sofás con solo tocar un botón. Es por eso que causaron tanto revuelo cuando salieron por primera vez en la década de 1950.
Sin embargo, su televisor no es lo único que se puede controlar de forma remota. Su computadora también se puede controlar de forma remota. Remote Desktop Connection es una característica del sistema operativo Windows que le permite controlar su computadora desde una ubicación diferente o aislada. Por ejemplo, puede controlar su computadora en casa mientras está en el trabajo usando Conexión a escritorio remoto. En esta guía, aprenderá a configurar la conexión a escritorio remoto.
Habilitación del acceso remoto
Para configurar Escritorio remoto, debe habilitar el acceso remoto. Para hacer esto, mueva el cursor a la esquina inferior izquierda de la pantalla. Haga clic derecho y luego seleccione «Sistema». La siguiente ventana le mostrará todas las especificaciones básicas de su computadora, como el número de modelo, la configuración de la CPU, la memoria instalada, etc.
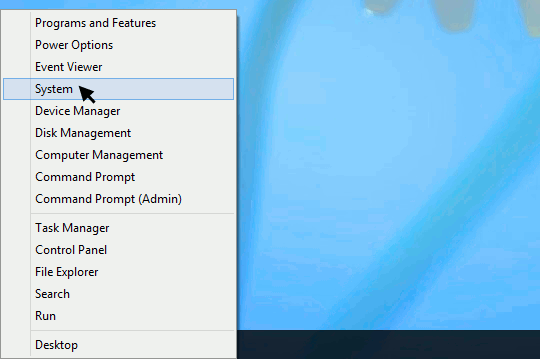
![]()
Mueva el cursor al panel izquierdo y seleccione «Configuración remota». Vaya a la sección «Escritorio remoto» y seleccione «Permitir conexiones remotas a esta computadora».

De forma predeterminada, Windows restringe la conexión remota solo a otras computadoras con autenticación de nivel de red. Si bien esta opción es más segura, limita quién puede acceder de forma remota a su computadora.
Permitir Escritorio remoto a través de Firewall:
De forma predeterminada, el Firewall de Windows bloquea el Escritorio remoto. Por lo tanto, para que Remote Desktop funcione, debe habilitarlo a través del Firewall de Windows. Para hacer esto, haga clic derecho en la esquina inferior izquierda de la pantalla y seleccione «Ejecutar». Escribe «Firewall.cpl” en el campo de texto y haga clic en “Aceptar”.
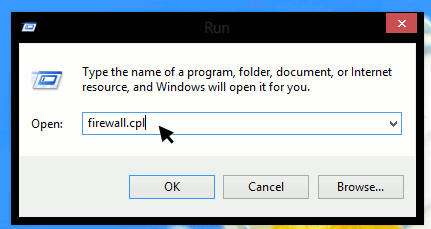
Esto iniciará el Firewall de Windows. Vaya al panel izquierdo y haga clic en «Permitir una aplicación o función a través del Firewall de Windows».
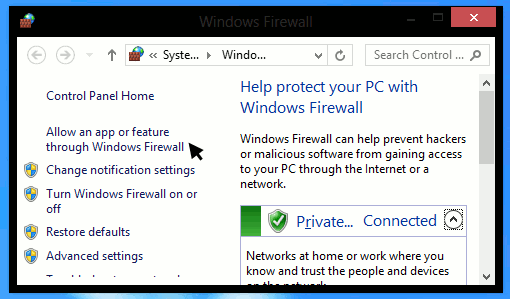
Luego verá una lista de dispositivos que están deshabilitados o habilitados a través del Firewall de Windows. Haga clic en «Cambiar configuración». Desplácese hacia abajo y marque «Escritorio remoto» para permitir el acceso remoto.
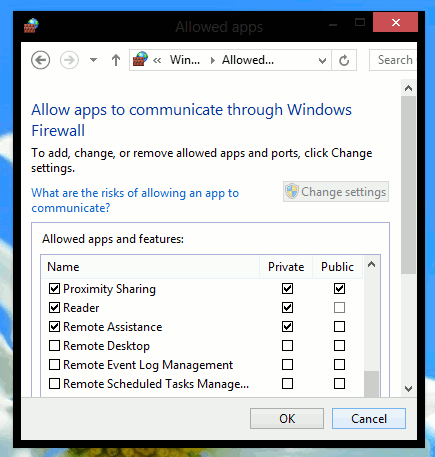
Acceder a una computadora de forma remota
Una vez que haya habilitado el acceso remoto, puede conectarse de forma remota a una computadora. Para hacer esto, debe ejecutar la aplicación Conexión a escritorio remoto. Haga clic derecho en la esquina inferior izquierda de la pantalla y haga clic en «Buscar». Escriba «Remoto» en el campo de búsqueda y seleccione «Conexión de escritorio remoto». Esto abrirá la aplicación Escritorio remoto.
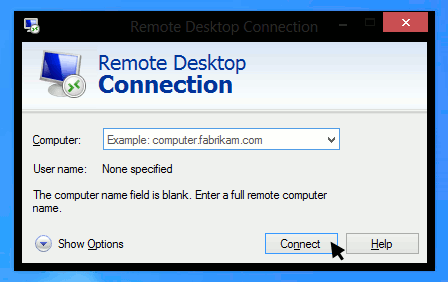
Ingrese la dirección IP o el nombre de la computadora y haga clic en «Conectar».
Las desventajas del escritorio remoto
Si bien Remote Desktop Connection es una característica útil, sus funciones son limitadas. Por ejemplo, Remote Desktop está restringido a su red local. Además, no puede usar Escritorio remoto para conectarse a versiones profesionales o superiores de Windows. Para solucionar este problema, puede acceder de forma remota a una computadora a través de una red privada virtual (VPN). Programas como LogMeIn, GotoMyPC y TeamViewer también le permiten hacer esto.
¿Encuentra algún uso para la función de escritorio remoto en Windows? ¿O prefiere un software de terceros como TeamViewer para hacer el trabajo?