Recientemente actualicé una de mis computadoras a Windows 10 y configuré una carpeta compartida para poder transferir fácilmente archivos desde mis computadoras MacBook Pro y Windows 7 a Windows 10 a través de la red doméstica. Realicé una instalación limpia de Windows 10, creé una carpeta compartida e intenté conectarme a mi carpeta compartida desde OS X.
Desafortunadamente, no pude iniciar sesión y me tomó un poco de tiempo resolverlo. En este artículo, lo guiaré a través de los pasos para conectarse a una carpeta compartida en Windows 10 desde OS X.
Paso 1: configurar Windows 10 para compartir
Obviamente, lo primero que debe hacer es crear una carpeta compartida en Windows 10. Haga clic con el botón derecho en la carpeta, navegue hasta Propiedades y haga clic en el Intercambio lengua. Continúe, comparta la carpeta y configure los permisos para lo que desee en términos de acceso.
Sugiero hacer clic en Reparto adelantado porque tienes un mejor control sobre todo. Comprobar el Compartir esta carpeta luego asigne un nombre al recurso compartido. Haga clic en Autorizaciones luego agregue grupos o usuarios a los que desea otorgar acceso.
Si desea simplificar las cosas y la carpeta no contiene datos confidenciales, simplemente agregue el Todo el mundo agrupar y darles Control total. De esta manera, podrá acceder a la carpeta desde cualquier computadora o dispositivo sin tener que preocuparse por ingresar las credenciales.
Lo siguiente que debe hacer es asegurarse de que Uso compartido de archivos e impresoras está habilitado y permitido a través del Firewall de Windows en Windows 10. Vaya al Panel de control y haga clic en Firewall de Windows Defender. Luego haga clic en Permitir una aplicación o función a través del Firewall de Windows.
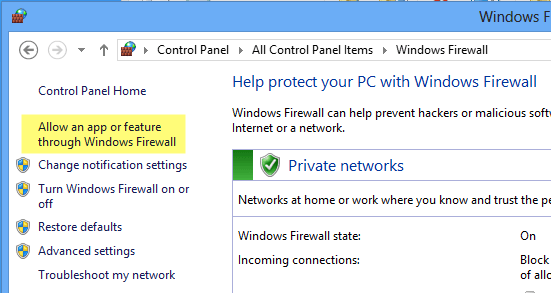
Desplácese hasta que vea Uso compartido de archivos e impresoras y asegúrese de que esté Privado la red. Es posible que deba hacer clic en el Modificar los parámetros en la parte superior antes de poder seleccionar un cuadro.
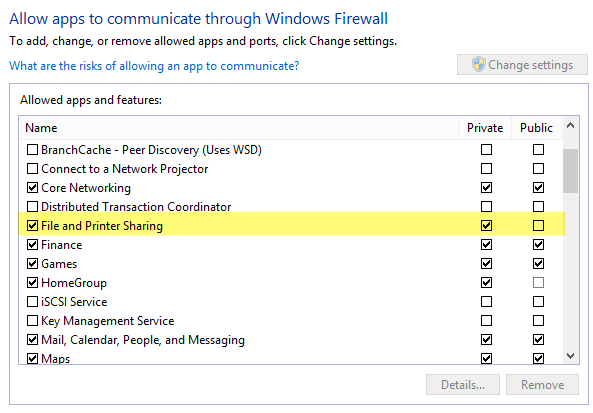
Por último, puede decidir cómo desea que los usuarios accedan a la carpeta en Windows 10. De forma predeterminada, al iniciar sesión desde otra máquina, debe ingresar el nombre de usuario y la contraseña de una cuenta que tenga acceso a esta carpeta compartida en Windows 10. Si Si configura una cuenta de usuario de Windows 10 sin agregar una contraseña, no podrá conectarse a la carpeta compartida.
Primero deberá agregar una contraseña y luego podrá iniciar sesión. Sin embargo, si cree que su red doméstica es súper segura, siempre puede desactivar el uso compartido protegido con contraseña, lo que significa que cualquiera puede conectarse a la carpeta compartida sin tener que escribir un nombre de usuario o contraseña.
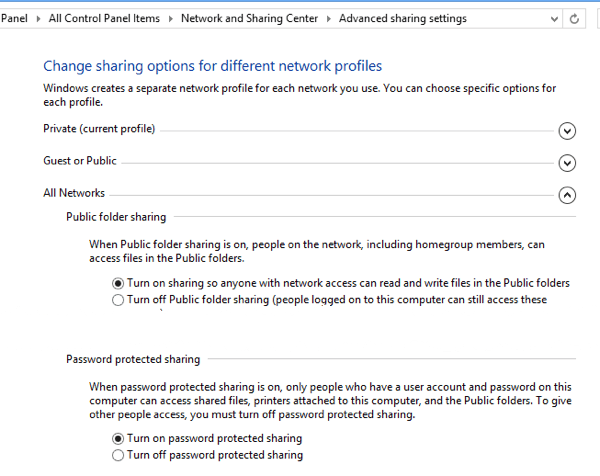
Puede hacer esto yendo al Panel de control, Redes y recursos compartidos, Reparto adelantado La configuración luego ensanchando Todas las redes. Aquí verá una opción llamada Uso compartido protegido por contraseña, que puede desactivar. Personalmente, lo dejo encendido, pero si realmente odias tener que escribir un nombre de usuario y una contraseña para iniciar sesión, esa es una opción.
Además, si está utilizando Windows 10 sin una contraseña, le evitará tener que configurar una contraseña en su cuenta. Tenga en cuenta que incluso si tiene una cuenta de Windows con contraseña, si desactiva el uso compartido protegido con contraseña, los usuarios aún pueden iniciar sesión sin ingresar sus credenciales.
Paso 2: conéctese a la carpeta compartida de Windows desde OS X
Finalmente, en Mac, abra el Finder y busque debajo del intercambio sección para PC con Windows 10. Si Shared no está en la barra lateral, debe agregarlo. Con el Finder abierto, haga clic en Buscador y entonces Preferencias en la cima. Haga clic en Barra lateral y verifique todos los elementos en intercambio.
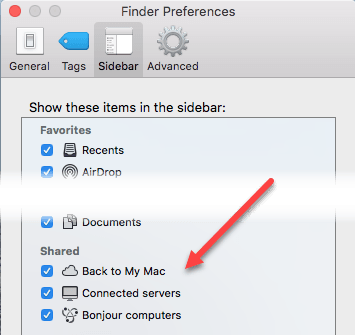
Ahora regrese al Finder y espere a que aparezca su computadora. Tenga en cuenta que es posible que la PC con Windows 10 tarde un poco en aparecer. Si no aparece después de 5 minutos, intente reiniciar la PC una vez.
Si su PC con Windows se niega a aparecer en la lista de dispositivos compartidos de Finder, puede intentar conectarse manualmente usando SMB. Para hacer esto, abra Finder y haga clic en Para llevar y entonces Conectar al servidor.
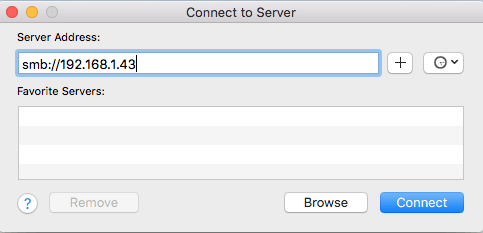
Ahora ingrese lo siguiente como se muestra, reemplazando la siguiente dirección IP con la dirección IP de su PC con Windows 10.
smb://192.168.1.43
Pinchalo Enlazar y se le pedirá que vuelva a ingresar sus credenciales. Si se ingresa correctamente, se le preguntará qué volumen desea montar.
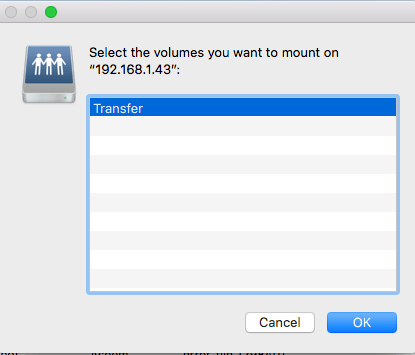
Si aún no puede conectarse usando SMB, hay un problema en su PC con Windows. Debe asegurarse de que el firewall esté configurado correctamente.
Una vez que aparezca en la barra lateral, haz clic en él. Cuando haga clic en él, intentará conectarse y es posible que reciba un mensaje que diga La conexión falló o No conectado.
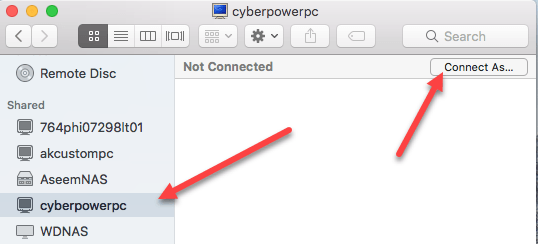
¡Está bien! Aquí es donde entra en juego esta configuración de carpeta protegida con contraseña en Windows 10. Si está habilitada, debe iniciar sesión con las credenciales de la cuenta de Windows 10. Puede hacerlo haciendo clic en el Iniciar sesión como botón en la parte superior derecha.
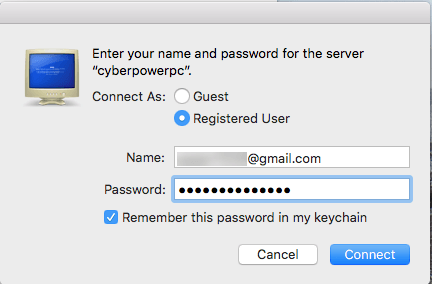
Continúe, ingrese sus credenciales y haga clic en Aceptar. Tenga en cuenta que si se trata de una cuenta de Microsoft que configuró en Windows 10, deberá ingresar la dirección de correo electrónico completa y la misma contraseña que usa para iniciar sesión en su cuenta de Microsoft.
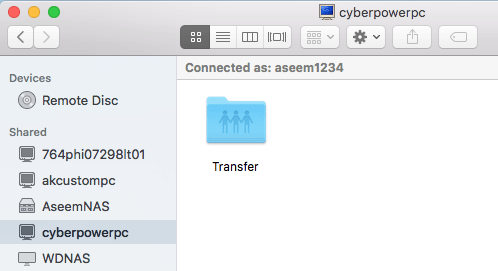
¡Es más o menos eso! Ahora debería ver Carpetas compartidas de Windows 10 en Finder en su Mac. Si tiene alguna pregunta sobre cómo conectarse a una PC con Windows 10 desde una Mac, publique un comentario aquí e intentaré ayudarlo. ¡Disfrutar!
