Un controlador defectuoso puede causar muchos problemas a una computadora. La mayor señal reveladora de que algo debe actualizarse es la pantalla azul de la muerte, que a menudo es causada por un tropiezo del conductor. Afortunadamente, tenemos códigos de error de pantalla azul y volcados de memoria para decirnos qué está mal. Con esta información, podemos identificar el controlador que funciona mal y actualizarlo o eliminarlo por completo.
Las cosas se complican un poco cuando los códigos de error y los volcados de memoria no ayudan. Tal vez a la computadora le resulte difícil detectar la falla en un controlador específico. Quizás la computadora ni siquiera experimente una pantalla azul y se bloquee por completo sin dar un código de error o crear un volcado. En estos casos, ¿qué haces?
Integrado en Windows está el Verificador de controladores. El verificador de controladores ejerce una presión adicional sobre los controladores de su sistema para intentar provocar un bloqueo. Si ocurre un bloqueo, Driver Verifier luego informa el problema a través de una pantalla azul. La próxima vez que algo salga mal y necesite realizar una prueba de estrés a sus controladores, Driver Verifier podría ayudarlo.
Una palabra de advertencia
Antes de activar Driver Verifier, tenga en cuenta que ¡Driver Verifier puede bloquearlo de su propia computadora si no tiene cuidado! Debido a que Driver Verifier activa una pantalla azul cuando detecta un controlador defectuoso, esto puede causar grandes problemas si detecta uno antes de que pueda cargar completamente en Windows. Debido a que no puede ingresar a Windows para apagarlo, el resultado final es un ciclo de «arranque -> carga -> bloqueo» del que es posible que no pueda escapar si no está preparado. A veces, Windows se atrapará entrando en un bucle, momento en el que puede usar Reparación automática para salir de él. Sin embargo, ¡es mejor no dejarlo al azar!
Antes de activar Driver Verifier, asegurar al menos uno de los siguientes:
- Puede iniciar fácilmente en modo seguro sin que necesita cargar en Windows primero. Esto significa que puede usar el método «Shift + Restart» o configurar la opción de inicio en modo seguro manualmente a través de Windows. Entrar en modo seguro antes de que se produzca el inicio generalmente se realiza presionando repetidamente F8 durante el inicio, pero las PC más nuevas (especialmente las computadoras con placas base UEFI y SSD) se cargan tan rápido que la computadora no registrará las pulsaciones de la tecla F8 antes de iniciar. Desafortunadamente, usar Driver Verifier mientras está en modo seguro desactiva los controladores sin importancia, ¡que es exactamente lo que desea probar!
- Usted crea un punto de restauración del sistema antes de usar Driver Verifier y también tiene a mano su medio de instalación de Windows, para que pueda restaurar el sistema a su estado original.
- Usted crea una unidad de recuperación para su computadora, para que pueda arreglar las cosas en caso de que todo salga mal. Por lo general, esto es para limpiar la PC, pero también debería poder acceder al Símbolo del sistema a través de las Opciones avanzadas, que puede usar para deshabilitar el verificador.
Asegúrese de hacer una «ejecución ficticia» de su plan de respaldo elegido antes de activar Driver Verifier. Si no lo hace, es posible que se le bloquee el acceso a su computadora.
Activación del verificador de controladores
Antes de activar Driver Verifier, asegúrese de haber leído la sección anterior sobre cómo salvarse de un bloqueo de arranque infinito. Si se lo saltó, ¡podría estar poniendo su PC en riesgo de sufrir un bucle de arranque fallido!
Una vez que esté cien por ciento seguro de que tiene un plan de respaldo, presione la «Tecla de Windows + R» y escriba cmd en el cuadro de diálogo Ejecutar, luego presione Aceptar.
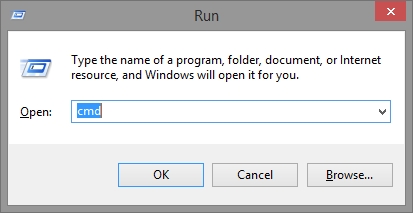
En la interfaz de comandos, escriba:
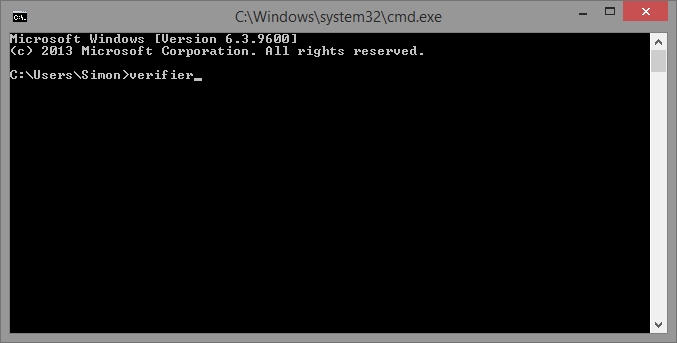
En la pantalla que aparece, haga clic en «Crear configuraciones personalizadas (para desarrolladores de código)» y luego en siguiente.
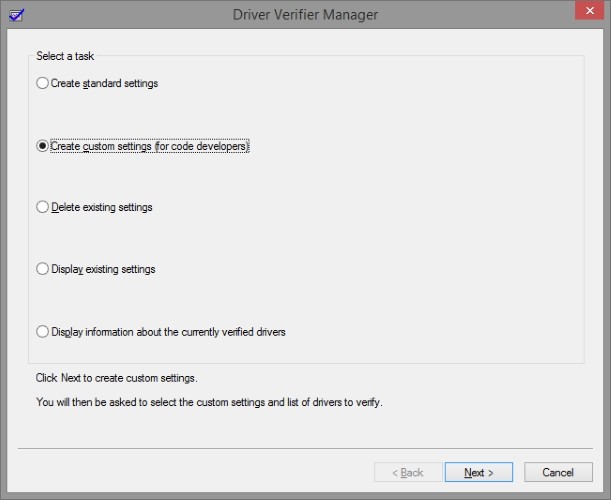
Verá una pantalla con una lista de todas las pruebas que puede realizar en sus controladores. Actívelos todos excepto los llamados «verificación de cumplimiento de DDI» y «simulación aleatoria de bajos recursos», luego haga clic en Siguiente.
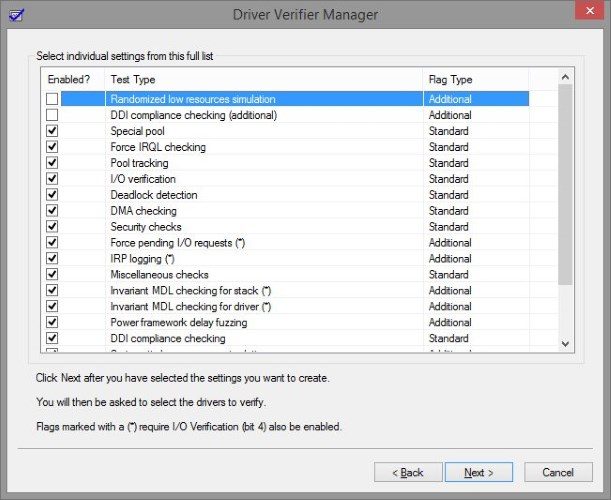
En la siguiente pantalla, elija «Seleccionar nombres de controladores de una lista» y luego haga clic en Siguiente.
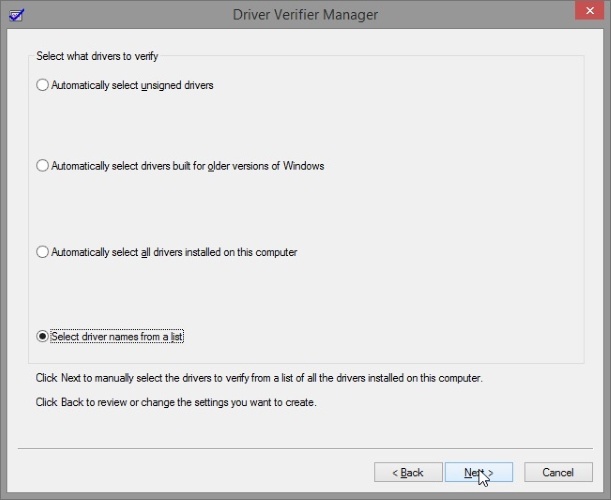
Aquí puede seleccionar los controladores que desea probar. Si no tiene idea de qué podría estar causando el problema, seleccione todos los controladores para la prueba. Sin embargo, como regla general, es probable que no sea un controlador de Microsoft el que le dé problemas, así que siéntase libre de no incluir ningún controlador que aparezca como «Microsoft Corporation» en «Proveedor» para que su PC no pruebe los controladores que podrían ser Perfectamente bien.
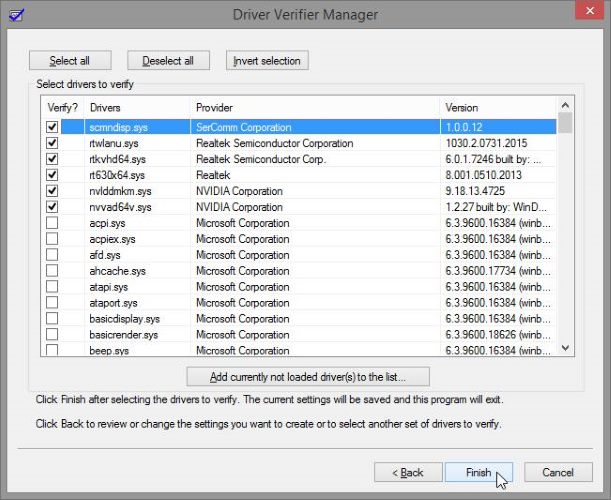
Cuando haga clic en Finalizar, Windows le pedirá que reinicie la PC. Reinicie y Windows se iniciará con Driver Verifier habilitado. Continúe usando la PC como lo haría normalmente. Si Driver Verifier produce una pantalla azul, tenga en cuenta la causa que indica en el mensaje de error y reinicie su PC.
Una vez de vuelta en Windows, puede desactivar Driver Verifier de una de dos maneras. Puede volver a abrir la ventana Verificador de controladores y marcar «Eliminar configuración existente» en el primer menú, luego haga clic en Finalizar.
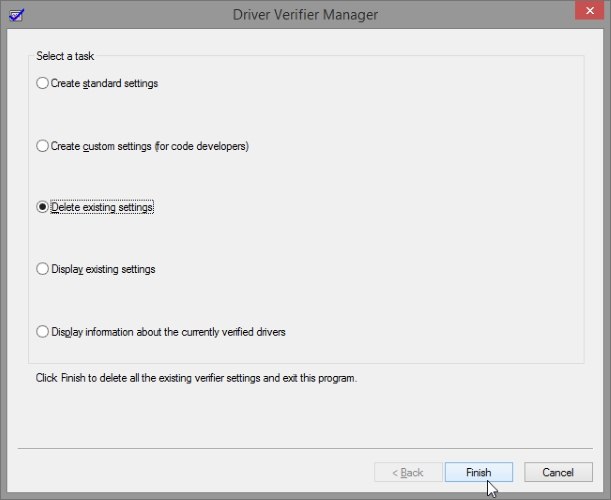
O puede abrir el símbolo del sistema y escribir:
verifier /bootmode resetonbootfail
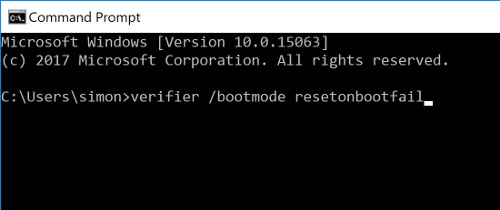
Después de realizar cualquier acción, reinicie la PC para apagar Driver Verifier.
Si no puede iniciar Windows debido a que falla demasiado pronto, active su plan de respaldo que configuró al comienzo de este artículo. Intente iniciar en modo seguro, luego use uno de los dos métodos anteriores para apagarlo. De lo contrario, use un punto de restauración del sistema y un medio de instalación para volver antes de configurar el Verificador de controladores, o acceda al Símbolo del sistema a través de una unidad de recuperación y apague el Verificador de controladores usando el segundo método mencionado anteriormente.
Prueba de conducción
Cuando un controlador comienza a fallar, a veces es difícil determinar exactamente qué es lo que está fallando. Driver Verifier, cuando se configura con un plan de copia de seguridad adecuado, puede ser una herramienta muy útil para probar sus controladores y eliminar los que representan una amenaza para la estabilidad de su sistema.
¿Ha tenido un controlador deshonesto que le causó problemas antes? ¡Háganos saber a continuación!
