Si bien crear una máquina virtual en Virtualbox es una tarea fácil, compartir la máquina virtual entre diferentes sistemas operativos no lo es. Si está realizando un arranque dual en su computadora y ha creado una máquina virtual en una de las particiones del sistema operativo, debido a la diferencia en la estructura de archivos entre los diferentes sistemas operativos, no podrá acceder y abrir el archivo de la máquina virtual en la otra partición.
Para ilustrar: supongamos que ha instalado Win XP en su Macbook a través de boot camp. Como ha escuchado mucho sobre Ubuntu y quería probarlo, instaló Virtualbox y creó una máquina virtual Ubuntu en su partición Mac. Un día, mientras realizaba su trabajo en la partición de Win XP, descubrió que necesita acceder a algunas aplicaciones en la máquina virtual de Ubuntu. No hay forma de que abra la máquina virtual Ubuntu en Windows ya que no puede acceder a su partición Mac. Ahora, en lugar de reiniciar en la partición de Mac, ¿no sería fantástico poder acceder y abrir la máquina virtual de Ubuntu en la partición de Windows?
La situación anterior ocurrirá incluso si está ejecutando un arranque dual Linux/Mac o Linux/Windows. El siguiente tutorial le mostrará cómo puede tener acceso a su máquina virtual Virtualbox independientemente del sistema operativo en el que se encuentre.
La regla de oro:
Cree siempre su máquina virtual Virtualbox (el archivo con extensión vdi) en una partición NTFS.
Es decir, si está realizando un arranque dual de Windows y Linux/Mac, siempre guarde el archivo vdi en su partición de Windows. Para aquellos con Mac y Linux, deberá crear una nueva partición NTFS en su disco duro existente o en un disco duro externo (preferiblemente).
Aquí está el tutorial completo para acceder a la máquina virtual desde diferentes sistemas operativos
Para computadoras con arranque dual de Windows y Mac/Linux
- Arrancar en Windows
- Descargar e instalar Caja virtual para Windows (si no lo ha hecho).
- Crea tu máquina virtual como siempre lo haces. Tenga en cuenta la ruta del archivo donde guardó el archivo vdi de la máquina virtual.
Reinicie su computadora y arranque en el otro sistema operativo.
- Descargar e instalar MacFuse y NTFS-3G. Le pedirá que reinicie su computadora. Después del reinicio, verá una nueva unidad montada en su escritorio. Esa es la partición de Windows.
- Descargue e instale Virtualbox para Mac (solo para Intel Mac).
Ahora, vamos a crear una entrada en su Virtualbox y hacer que apunte al archivo vdi en la partición de Windows.
- Abra la aplicación Virtualbox.
- En la parte superior de la ventana, haga clic en «Nuevo» para crear una nueva máquina virtual.
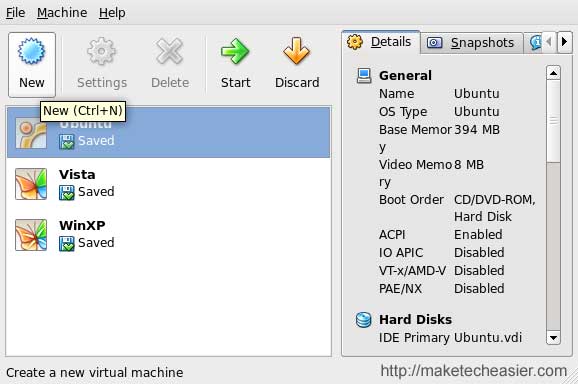
- Haga clic en Siguiente y siga las instrucciones para crear una nueva máquina virtual hasta que llegue al punto en el que le pide que especifique su disco duro.
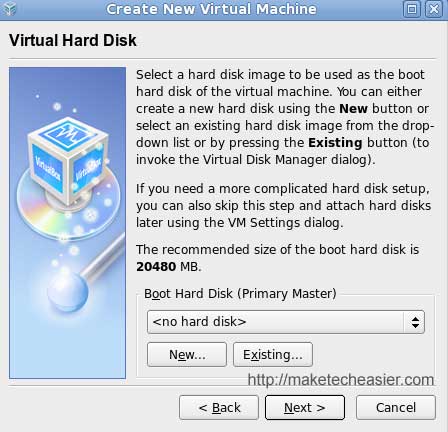
- Haga clic en «Existente». En la siguiente ventana, haga clic en «Agregar» y señale la ruta del archivo al archivo vdi en la partición de Windows.
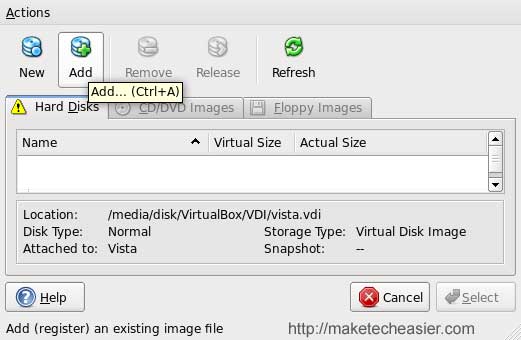
- Ahora debería ver una entrada en la ventana. Resalte la entrada y haga clic en «Seleccionar».
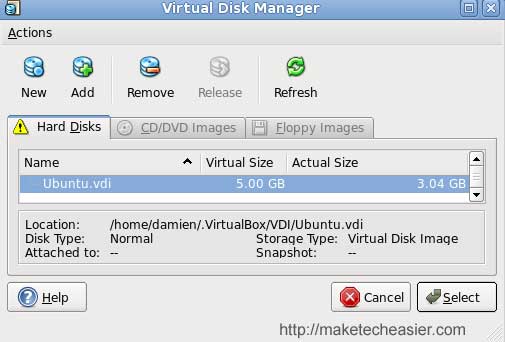
- En la siguiente ventana, haga clic en «Siguiente» seguido de «Finalizar». Te llevará de vuelta a la ventana principal.
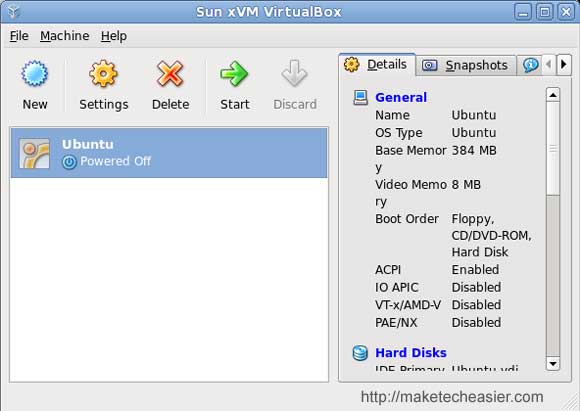
- Resalte la nueva entrada de VM en la ventana principal y haga clic en «Iniciar». Debería ver la misma máquina virtual que ha creado en su partición de Windows ejecutándose en su Mac ahora.
Arranque dual Linux y Windows
Reinicie su computadora y arranque en la partición de Linux.
- Instale «ntfs-3g» (si está utilizando Ubuntu Hardy, puede omitir este paso. Ntfs-3g ya está preinstalado en su sistema)
- Descargue e instale Virtualbox para su distribución de Linux (si aún no lo ha hecho).
Ahora, vamos a repetir los mismos pasos que hicimos en Mac (sigue las instrucciones de capturas de pantalla arriba) para crear una entrada en Virtualbox para apuntar a la máquina virtual en la partición de Windows.
Para computadoras con arranque dual Mac y Linux
Si está realizando un arranque dual de Mac y Linux, primero inicie en la partición de Linux.
- Siga esta guía para formatear su disco duro externo al formato NTFS. (También puede cambiar el tamaño y crear una nueva partición en su disco duro existente y formatearlo en formato NTFS. Hablaré de eso en el futuro).
- Descarga e instala Virtualbox. Cree una nueva máquina virtual y siga las instrucciones hasta que le pregunte la ubicación de su disco duro.
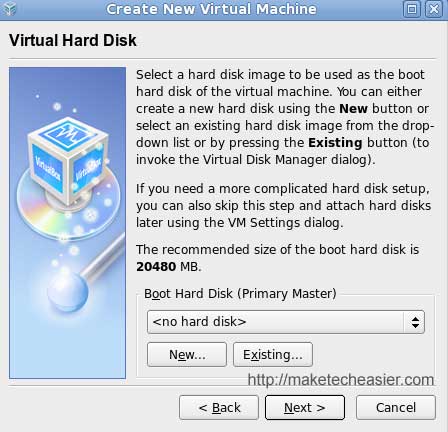
- Haga clic en «Nuevo» para crear un nuevo disco duro virtual. Haga clic en «Siguiente» hasta que le pregunte dónde almacenar su disco duro virtual
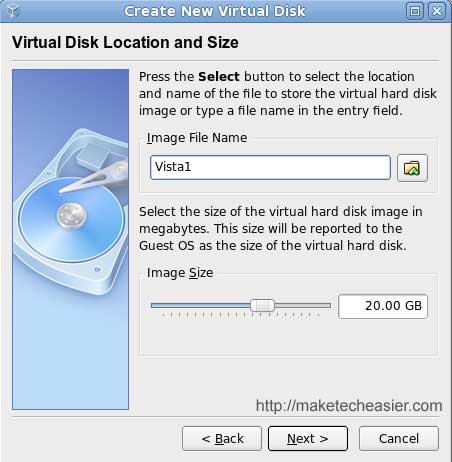
- Haga clic en el icono junto al campo «Nombre de archivo de imagen» y seleccione cualquier carpeta en el disco duro externo NTFS. Esto guardará el archivo vdi en el disco duro externo en lugar de en su ubicación predeterminada.
- Continúe con la instalación estándar del sistema operativo invitado.
Una vez que haya terminado de crear la máquina virtual, reinicie Mac y siga las paso anterior para configurar Virtualbox en su Mac para acceder a la VM en el disco duro externo.
¡Eso es todo!
capturas de pantalla
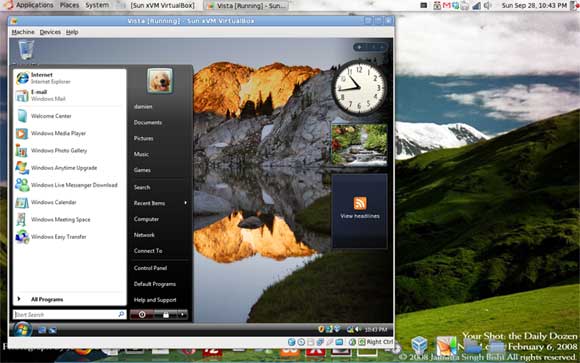 Windows Vista ejecutándose como una máquina virtual en Ubuntu
Windows Vista ejecutándose como una máquina virtual en Ubuntu
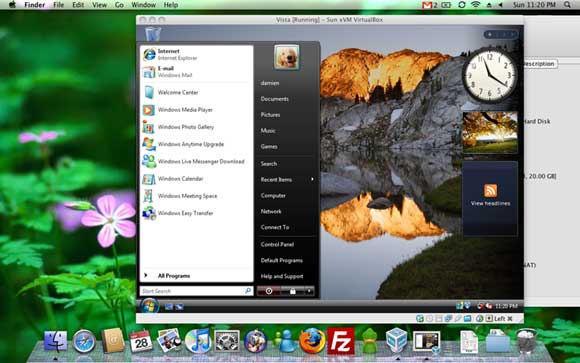 La misma VM de Vista ejecutándose en Mac
La misma VM de Vista ejecutándose en Mac