No hay duda de que vivimos en un mundo altamente visual. Cada publicación que hacemos en las redes sociales o en Internet tiene una imagen que la acompaña. Si no hay suficientes imágenes, o peor aún, ninguna, es probable que se pase por alto la publicación.
Si publica artículos para la venta en sitios como Etsy o eBay y desea una forma sencilla de transferir sus imágenes desde su teléfono Android a su computadora con Windows 10, necesita la nueva aplicación Photos Companion.
Microsoft Garage acaba de lanzar esta aplicación para que la transferencia de esos archivos sea rápida y sencilla.
¿Cómo puede ayudarte el compañero de fotos?
En el pasado, si deseaba enviar imágenes desde su teléfono a su computadora para editarlas o usarlas como parte de una publicación, había pocas formas de hacerlo. Tenía que enviárselos por correo electrónico, usar la función «Compartir» en su teléfono o conectar su dispositivo a su computadora con un cable USB.
Todas estas técnicas pueden requerir mucho tiempo, especialmente si necesita cargar una gran cantidad de fotos.
Photos Companion enviará fotos desde su teléfono a su computadora a través de su red inalámbrica doméstica. Los archivos estarán en su computadora en un instante porque se transfieren a través de su red WiFi.
Tampoco tienes que buscar las imágenes. Inmediatamente los verás aparecer en tu aplicación de fotos.
Cómo usar Fotos complementarias
1. Descarga el Aplicación complementaria de Fotos desde la tienda Google Play a tu teléfono.
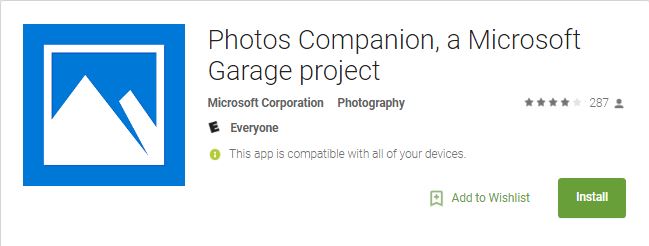
2. Vaya a su computadora y abra su aplicación Fotos en Windows 10.
3. A continuación, active el modo de vista previa en la aplicación Windows Photo. Para hacer esto, haga clic en los tres puntos en la esquina superior derecha de la aplicación en su computadora y luego seleccione Configuración.
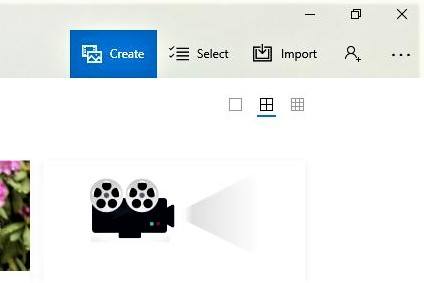
4. Desplácese hacia abajo hasta que vea el botón Vista previa. Haga clic para encenderlo.
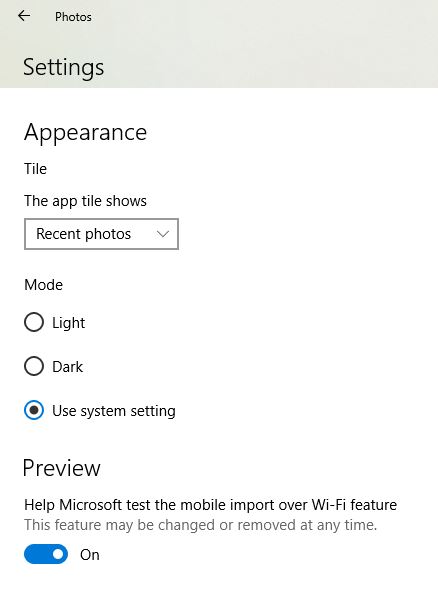
5. Cierre la aplicación y luego reiníciela. Hacer esto guardará la configuración que acaba de cambiar. Solo tendrás que hacerlo esta vez.
6. Para comenzar a enviar fotos, haga clic en el botón «Importar» y seleccione la opción «Desde el móvil a través de WiFi».
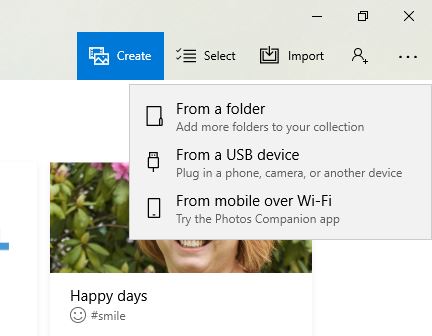
7. Aparecerá un cuadro en su pantalla con un código QR.
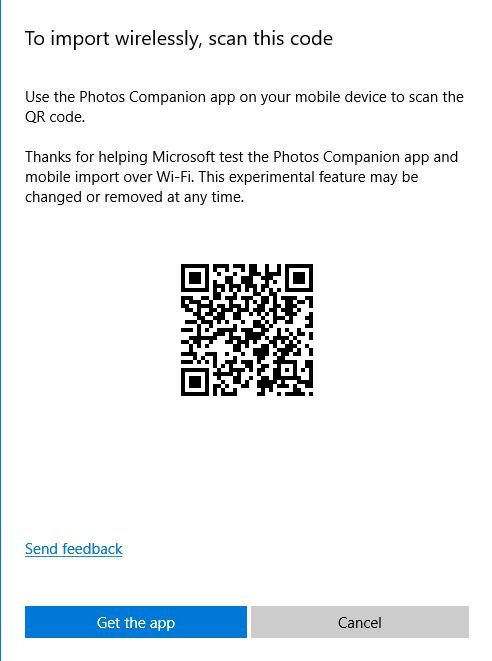
8. Abra la aplicación en su teléfono y escanee el código, luego haga clic en «Enviar fotos».
9. Por último, seleccione las fotos que desea transferir y haga clic en «Listo». Las imágenes se cargarán rápidamente y estarán disponibles de inmediato en la aplicación de fotos de su computadora.
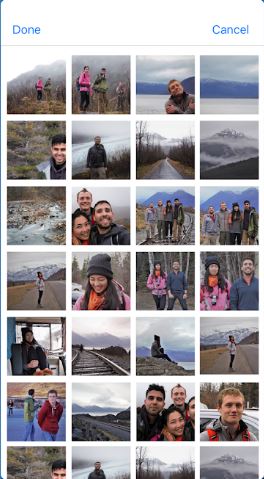
Una vez que hayan terminado de cargarse, verá la siguiente pantalla.
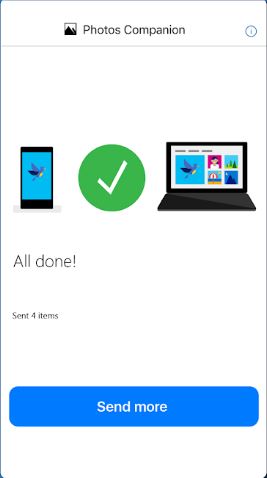
La próxima vez que tenga fotos que quiera enviar a su computadora portátil, reduzca su estrés. Optimice el proceso probando la aplicación Photos Companion de Microsoft Garage.
