Si ha creado una unidad USB de arranque, es posible que se pregunte si se inicializará y arrancará con éxito. No siempre tiene que reiniciar su PC/portátil para averiguarlo. Las siguientes técnicas pueden determinar fácilmente si una unidad USB es de arranque o no en Windows 10. Estas incluyen métodos nativos de su sistema Windows, así como software externo recomendado.
Cómo hacer que cualquier unidad USB sea de arranque
Aquí hay una introducción rápida sobre cómo hacer que una unidad USB sea de arranque. Para los sistemas Windows 10, la forma más rápida y confiable es descargar e instalar BalenaEtcher. Este software graba fácilmente cualquier archivo ISO en la unidad USB. (También puede usar Rufus para crear una unidad USB de arranque).
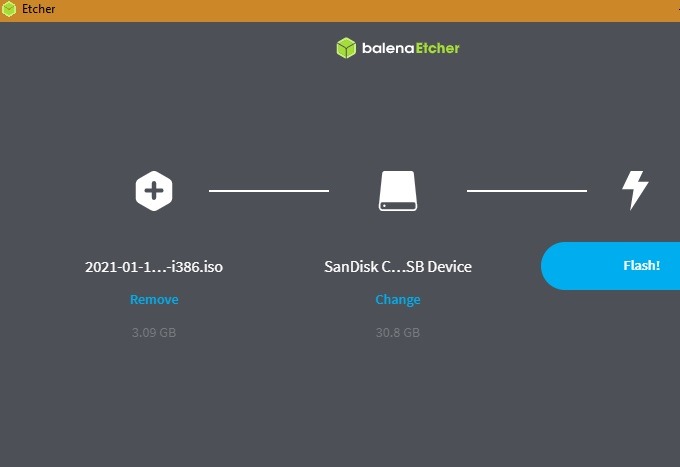
Muchos archivos ISO (el siguiente ejemplo es para Raspberry Pi Desktop) pueden tener un tamaño enorme. No siempre es necesario descargar primero la ISO por separado. Simplemente copie y pegue el enlace de descarga ISO, y se grabará mucho más rápido en su disco. Todos los datos de la unidad se borrarán mientras se crea un medio de arranque.
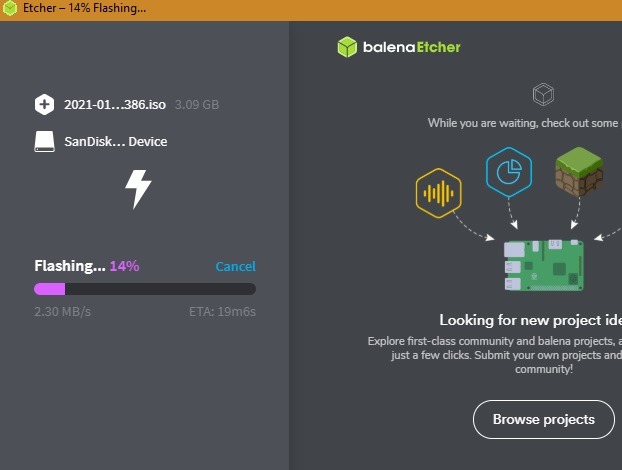
Después de flashear, Balena validará el disco de arranque, lo que no lleva mucho tiempo.
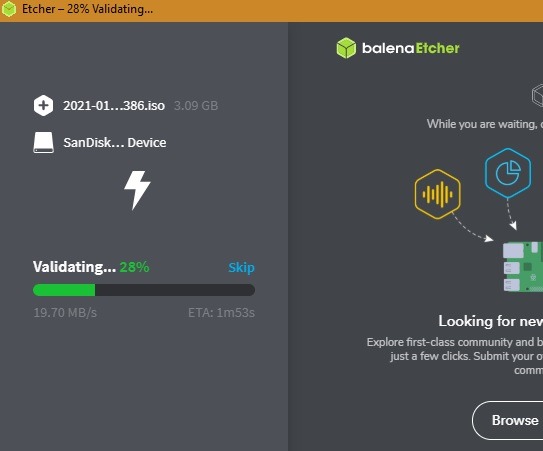
Verá un mensaje de «Flash Complete» una vez que la unidad USB se convierta en un disco de arranque.
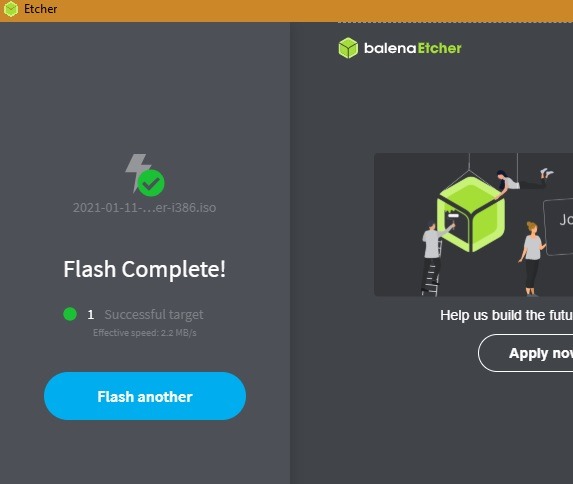
Verifique el estado de arranque de la unidad USB desde Administración de discos
Abra la búsqueda del menú Inicio y escriba «administrador de discos». Seleccione la entrada «Crear y formatear particiones de disco duro».
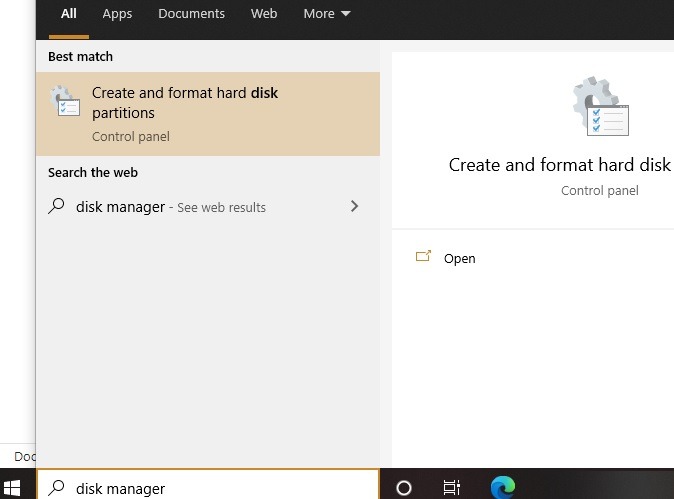
Seleccione la unidad formateada (disco 1 en este ejemplo) y haga clic derecho para ir a «Propiedades». Vaya a la pestaña «Volúmenes» y marque el «Estilo de partición». Debería verlo marcado con algún tipo de indicador de arranque, como Registro de arranque maestro (MBR) o Tabla de particiones GUID. Además, los medios extraíbles con ISO de arranque mostrarán un estado como «sin volumen» o muy poco volumen (solo unos pocos MB).
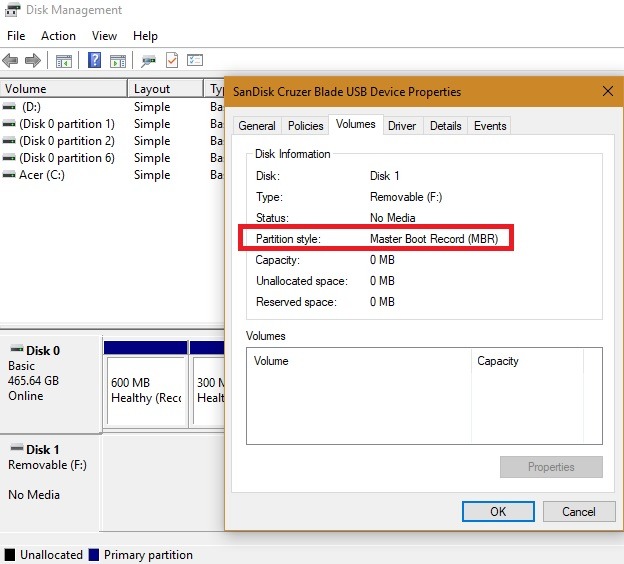
Compruebe el estado de arranque de la unidad USB desde el símbolo del sistema
Otra forma de verificar la capacidad de arranque de la unidad externa es ejecutar algunas líneas en el indicador de línea de comandos. Abierto cmd desde el menú Inicio en modo Administrador.
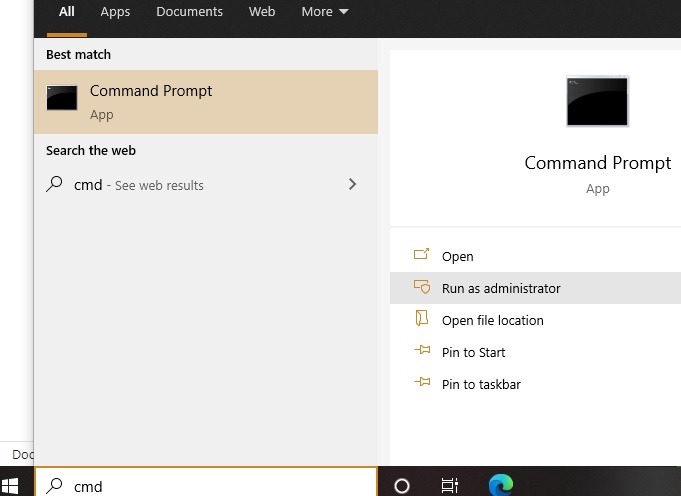
Introduzca los siguientes comandos:
El medio extraíble formateado con ISO mostrará «sin volumen» o muy poco volumen en MB.
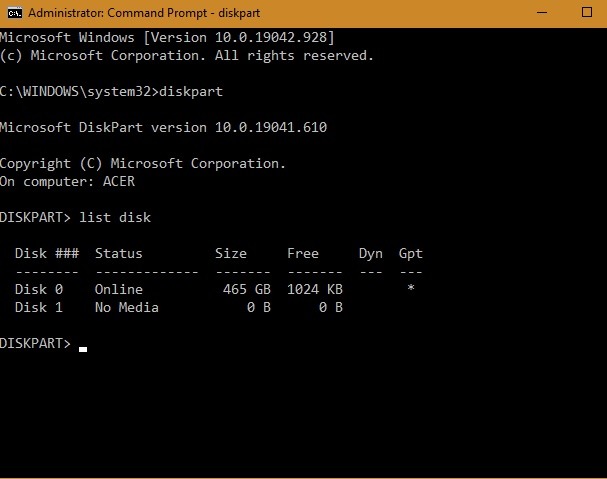
Comprobar el estado de arranque de la unidad USB desde Windows PowerShell
Incluso Windows PowerShell puede brindar una descripción general rápida de la capacidad de arranque de la unidad. Ejecútelo como administrador desde la búsqueda del menú Inicio.
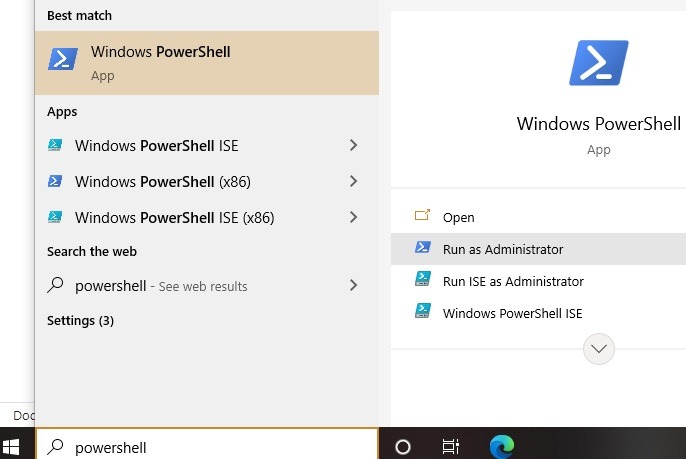
Ingresar get-disk para recopilar información sobre su unidad USB. Compruebe si el estado de salud del dispositivo es «saludable» y si no muestra el estado operativo de los medios y el volumen de 0 bytes (o un volumen muy bajo).
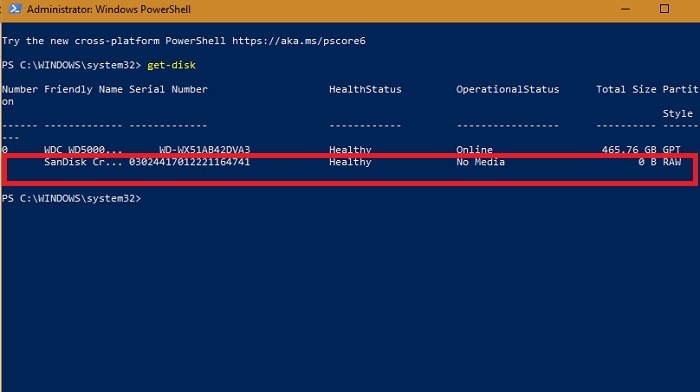
Compruebe si el USB es de arranque con MobaLiveCD
El software de terceros más fácil para verificar el estado de arranque de una unidad es MobaLiveCD, un software de emulación envuelto para el sistema Qemu. En realidad, ejecutará una máquina virtual ad-hoc e intentará arrancar desde su USB, por lo que es una forma bastante robusta de verificar el estado de arranque de la unidad.
1. Descargue el archivo MobaLiveCD .exe desde el sitio web del desarrollador.
2. Una vez completada la descarga, haga clic con el botón derecho en el EXE descargado y elija «Ejecutar como administrador». Si no lo hace, obtendrá un mensaje de error que dice «La configuración no puede copiar el archivo kqemu.sys» y no podrá continuar más allá del paso cinco.
3. Haga clic en el botón «Ejecutar LiveUSB» en la mitad inferior de la ventana.
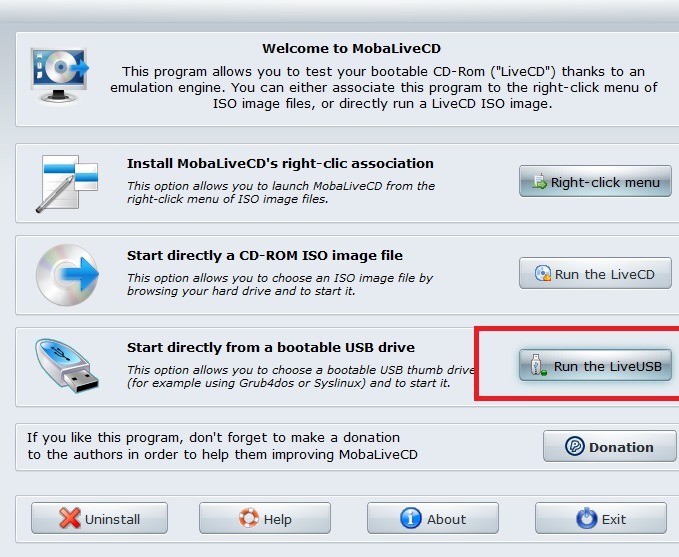
4. Elija la unidad USB que desea probar en el menú desplegable. En este caso, he seleccionado la unidad F:/. Si no está seguro de cuál es la letra de la unidad, consulte una ventana del Explorador y localice la unidad en la barra lateral.
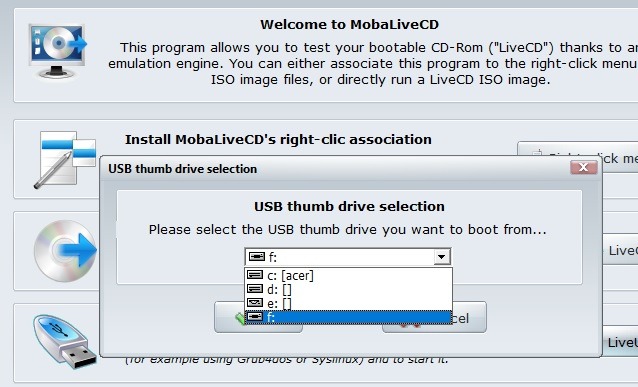
5. Cuando se le solicite crear un disco duro para su máquina virtual, haga clic en «No» junto a la X roja.
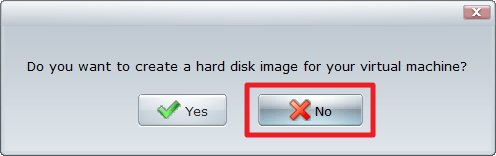
6. El emulador Qemu iniciará la unidad USB. También verá aparecer un símbolo del sistema con un pequeño texto de arranque. Esto significa que la máquina virtual está intentando arrancar desde la unidad que seleccionó en el paso anterior.
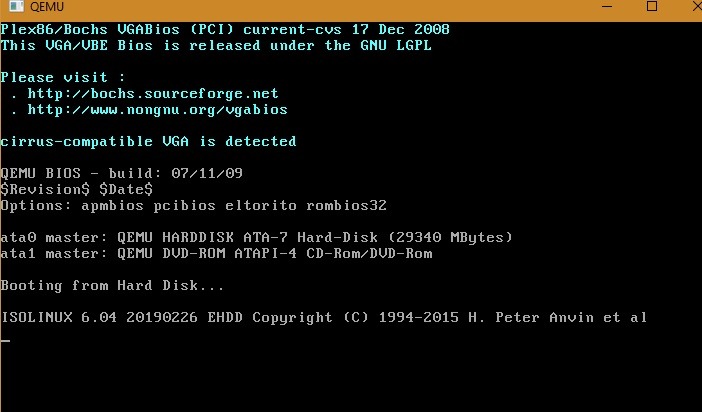
7. Si ve una pantalla de inicio a continuación, ¡esto significa que su unidad es arrancable! Dependiendo de lo que intente iniciar, puede haber varias opciones de inicio, como se muestra a continuación. Presione Enter para iniciar o TAB para editar una entrada de menú.
![]()
Uso de Magic ISO Maker para probar imágenes de disco
También puede usar el (ciertamente muy antiguo) software gratuito Magic ISO Maker para ver si una imagen de disco es de arranque. En realidad, esto funciona mejor con las imágenes en sí, pero es una buena manera de asegurarse de que una imagen se pueda iniciar antes de grabarla en un USB.
1. Descargar Creador mágico de ISO. Una vez finalizada la instalación, abra el software y elija «Abrir…» en el menú «Archivo».
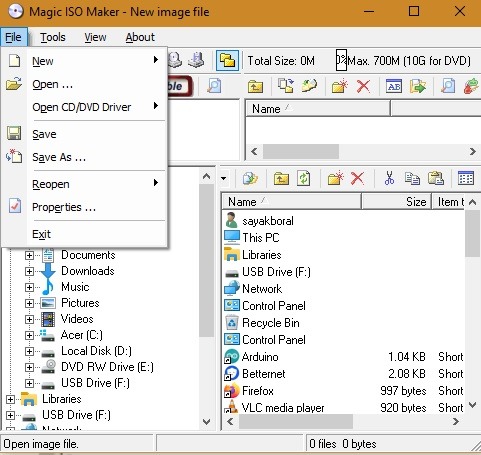
3. Elija su archivo ISO del menú.
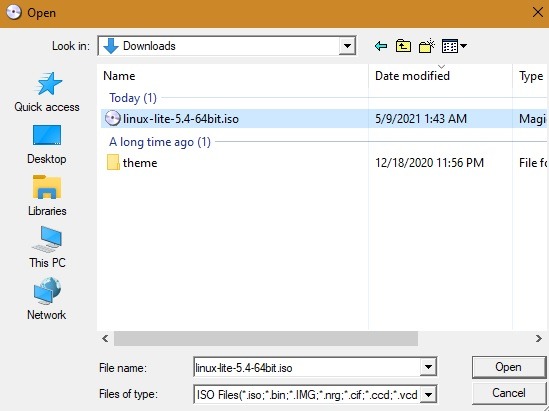
4. Busque en la barra de menú. Si dice «Arrancable», ese ISO será arrancable una vez que se grabe en un CD o unidad USB. Si no dice arrancable, obviamente no funcionará para crear medios arrancables.
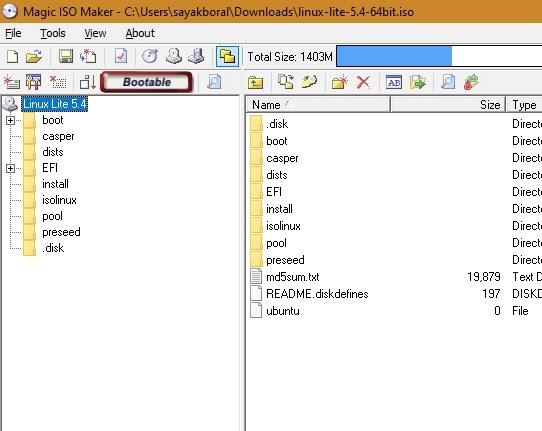
Conclusión
La mejor manera de probar si una unidad USB es de arranque es intentar arrancar su computadora desde su unidad, pero eso no siempre es factible. Los métodos anteriores le permitirán averiguar si su unidad USB es de arranque. Si desea comenzar de nuevo, podemos mostrarle cómo formatear unidades USB en Windows y también cómo formatear unidades en FAT32 específicamente, si es necesario.
