La edición de PDF solía ser algo con lo que solo unas pocas personas necesitaban lidiar. Ahora, con más personas trabajando desde casa, editar archivos PDF se está convirtiendo en algo que todos debemos hacer de vez en cuando. Si bien solía ser una tarea ardua editar un PDF, ahora hay varias herramientas disponibles para cada plataforma que le permitirán agregar firmas, completar formularios, cortar y pegar texto, y más.
Cómo editar archivos PDF con Adobe Acrobat
Adobe inventó el formato de archivo PDF, por lo que es apropiado que su conjunto de herramientas PDF Acrobat sea una de las mejores opciones disponibles. Si necesita hacer ediciones básicas, puede usar el editor de Acrobat en líneaque se ejecutará en Windows, macOS, Linux y Chromebooks.
Edición de archivos PDF con Acrobat Online
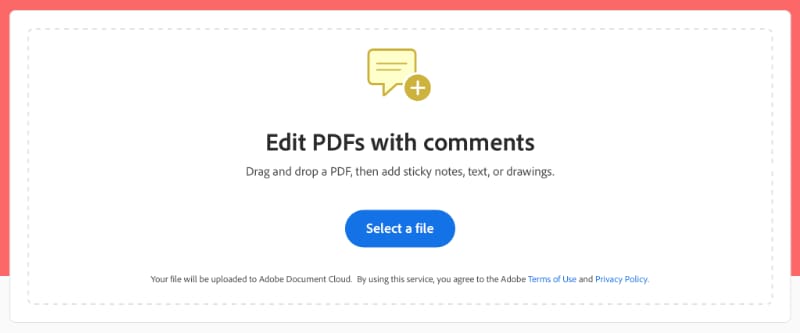
Para comenzar a editar un PDF, siga las siguientes instrucciones:
- Haga clic en el botón «Seleccionar un archivo», luego elija un archivo para cargar desde el cuadro de diálogo emergente.
- Deberá iniciar sesión con su cuenta de Adobe, una cuenta de Google o una cuenta de Apple y verá un breve recorrido por las herramientas disponibles.
En esta versión gratuita en línea de Acrobat, puede resaltar texto, dejar comentarios y agregar texto a campos de formulario. Tú también puedes dibuja tu firma utilizando una herramienta de dibujo de forma libre. Todas estas herramientas están ubicadas en la parte superior de la pantalla.
En la versión en línea gratuita de Acrobat, puede agregar al PDF, pero no puede quitarle nada. Para una edición de PDF más profunda, necesitará Adobe Acrobat DC, que cuesta $ 14.99 / mes.
Edición de archivos PDF con Acrobat DC
Inicie Acrobat DC y vaya a «Archivo -> Abrir» para elegir un archivo para editar. Haga clic en la herramienta «Editar PDF» en el lado derecho de la ventana.
Edición de texto ahora funciona igual que en cualquier aplicación de procesador de textos. Puede copiar libremente (Ctrl + C), cortar (Ctrl + X) y pegar (Ctrl + V) texto como lo haría en cualquier otra aplicación. Para cambiar las fuentes, use la sección «Formato» a la derecha.
Para dibujar, seleccione el icono del lápiz. También puede agregar imágenes usando la lista de «Objetos» en el lado derecho de la ventana.
A combinar varios PDF, elija «Archivo -> Crear -> Combinar varios archivos en un solo PDF». Si necesita agregar archivos a un archivo que ya está abierto, elija «Combinar archivos» en el menú de la derecha.
A dividir un PDF, elija «Herramientas -> Organizar páginas», luego haga clic en el botón «Dividir». Puede optar por dividir el archivo a través de múltiples opciones, como el número de páginas o el tamaño del archivo. Hacer clic en «Opciones de salida» le dará más control sobre cómo dividir el archivo.
Guardar es simple: simplemente haga clic en el botón «Guardar». Si desea mantener el archivo editable para otros, puede exportarlo como un documento de Word, por ejemplo, haciendo clic en la opción «Exportar PDF» en el panel derecho de la ventana y luego eligiendo «Documento de Word».
Cómo editar archivos PDF con Google Docs
Google Docs no es un editor de PDF tan poderoso como Adobe Acrobat DC, pero funciona bien para la edición simple de texto, anotaciones e imágenes. El software se ejecuta en un navegador web, aunque está optimizado para Chrome. Esto significa que puede ejecutarlo en Linux y Chromebooks además de Windows y macOS. Google Docs también está disponible en dispositivos Android, iPhone y iPad como una aplicación.
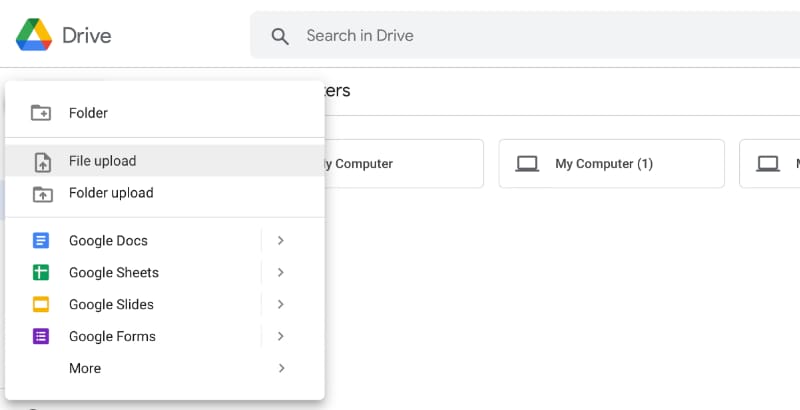
- Ve a la Sitio web de Google Drive o abra la aplicación Google Docs, haga clic en el botón «Nuevo» en la parte superior izquierda, luego seleccione «Cargar archivo».
- Seleccione el archivo PDF que desea editar, luego haga clic en «Cargar».
- Haga clic en el ícono del archivo en la parte inferior derecha después de cargarlo, luego seleccione «Editar con Google Docs».
- Google Docs intentará hacer que el texto de su PDF sea editable como si fuera un Google Doc estándar, lo que funcionará automáticamente en la mayoría de los casos. Puedes copiar, cortar y pegar texto fácilmente haciendo clic derecho o usando los atajos de teclado estándar.
Insertar imágenes y anotaciones son simples también. Para destacando, elija la herramienta Resaltador en la barra de menú. A añadir una imagen, seleccione «Insertar -> Imagen», luego elija dónde obtener su archivo. Tú también puedes firmar fácilmente archivos PDFgracias a la integración de DocuSign.
Fusionar y dividir archivos PDF no es tan simple como Acrobat. Deberá abrir varias pestañas de Google Docs y dividirlas y fusionarlas manualmente copiando y pegando.
Google Docs guarda los cambios automáticamente, aunque puede hacer una copia de seguridad yendo a «Archivo -> Hacer una copia». Para exportar como PDF, seleccione «Archivo -> Descargar -> Documento PDF».
Cómo editar archivos PDF con Microsoft Word
Microsoft Word está disponible como software de escritorio para Windows y macOS, pero también hay una versión en línea que se ejecuta en un navegador en cualquier plataforma. Aún mejor, esta versión es completamente gratuita, incluidas las funciones de PDF.
- Vaya a «Archivo -> Abrir», luego elija el PDF que desea editar.
- Si está utilizando la aplicación de escritorio, haga clic en «Permitir» cuando se le solicite que permita la conversión de formato en línea. Esto es lo que usa Word para convertir un PDF a su propio formato.
- Al igual que con Google Docs, Word intentará convertir el PDF en un archivo completamente editable. Siempre que un PDF sea relativamente simple, con texto e imágenes, debería funcionar bien.
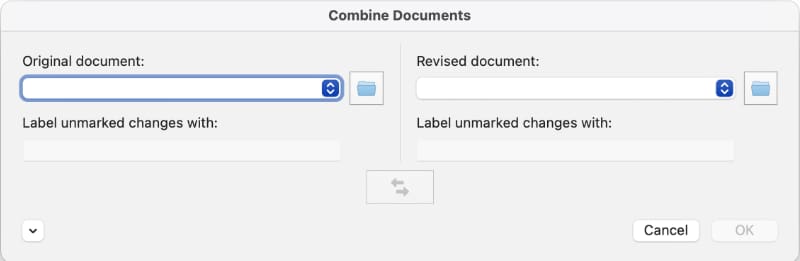
- Una vez que el archivo se haya convertido, puede editarlo como lo haría con cualquier documento de Word.
A fusionar archivos PDF en Word, elija la pestaña «Revisar» en la parte superior de la ventana, luego haga clic en «Comparar -> Combinar». Esto funciona exactamente como fusionar documentos de Word.
A dividir archivos PDFdeberá copiar y pegar manualmente para crear nuevos archivos o usar otra opción de software.
Cómo editar archivos PDF con PDFescape
PDFescape es un editor de PDF en línea gratuito que se ejecuta en cualquier plataforma que ejecute un navegador web. Para comenzar, simplemente arrastre y suelte un PDF desde su escritorio al logotipo «Soltar PDF aquí».
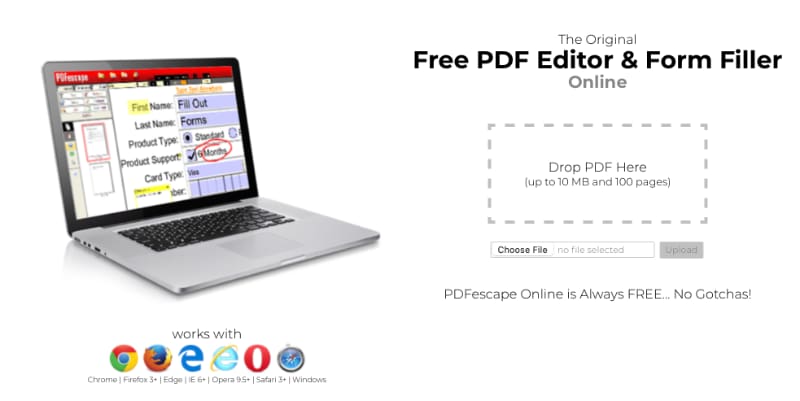
No puede editar el texto directamente como lo hace en Google Docs o Microsoft Word, pero puede anotar con texto o imágenes eligiendo «Texto» o «Imagen» en el menú de la izquierda. También hay un práctico Aclaramiento Función para borrar partes del texto o imágenes.
Para guardar sus cambios, haga clic en «Guardar» en el menú de la izquierda. Para exportar el documento, puede usar la función «Compartir», pero primero deberá registrarse para obtener una cuenta gratuita para hacer esto.
Cómo editar archivos PDF con macOS Preview
La aplicación de vista previa en macOS es capaz de funciones de edición básicas. No puede cortar texto ni realizar ninguna edición avanzada, pero si solo necesita completar un formulario, esta aplicación funciona bien.
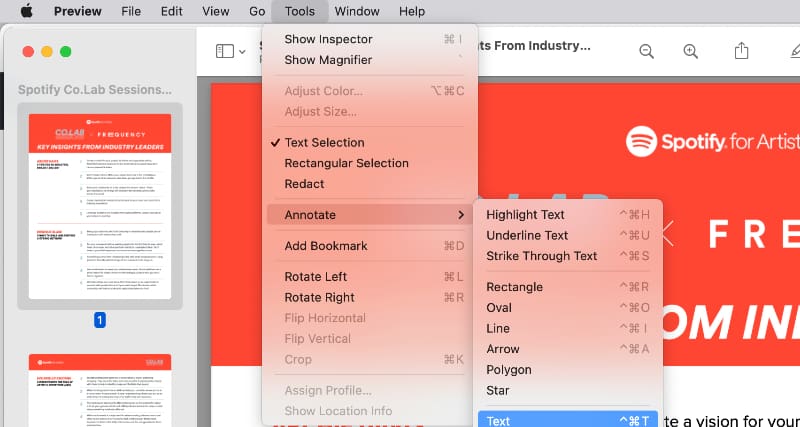
Haga clic derecho en el PDF que desea editar en Finder, luego seleccione «Abrir con -> Vista previa». A añadir texto, seleccione «Herramientas -> Anotar -> Texto». Para destacando o comentarioshaga clic en el icono del bolígrafo «Destacados y notas» en la parte superior de la pantalla.
A agrega tu firma, seleccione «Herramientas -> Anotar -> Firma -> Administrar firmas». Después de agregar su firma, puede guardarla para firmar fácilmente documentos en el futuro.
Los mejores editores de PDF para cada plataforma
- El mejor editor de PDF basado en la web: Microsoft Word Online hace que editar archivos PDF sea tan fácil como editar un documento de Word.
- El mejor software de edición de PDF para Windows/Mac: Como era de esperar, Adobe Acrobat DC proporciona las funciones de edición de PDF más completas.
- El mejor software de edición de PDF de Linux: PDFeditar Puede que no sea tan fácil de usar como otras aplicaciones, pero es potente.
- El mejor software de edición de PDF para Android: Google Docs es gratuito y tiene funciones de edición de PDF muy potentes.
- El mejor software de edición de PDF para iPhone / iPad: PDFbolígrafo hace que editar y anotar archivos PDF en las plataformas de Apple sea simple, fácil y rápido.
Preguntas frecuentes
1. ¿Alguna de estas aplicaciones funciona en Android o iPhone?
Google Docs y Microsoft Word están disponibles tanto para Android como para iOS. PDFbolígrafo es simple y fácil de usar, además de bastante potente, pero solo está disponible en macOS, iOS y iPadOS.
2. ¿Alguna de estas aplicaciones puede convertir un PDF a Word u otros tipos de documentos?
Varios pueden, incluidos Microsoft Word y Google Docs.
3. ¿Existen opciones gratuitas para bloquear un PDF con una contraseña?
Adobe Acrobat Online le permite arrastrar y soltar un archivo PDF para protegerlo fácilmente con contraseña.
Más herramientas PDF
Editar archivos PDF no es todo lo que necesita hacer con ellos. Por ejemplo, si un PDF se ha protegido con contraseña, es posible que no pueda acceder a él. Afortunadamente, hay formas de eliminar una contraseña de un PDF en macOS.
También hay herramientas más especializadas, como las que le permiten convertir un archivo VCE a PDF, por lo que siempre es bueno mantener actualizado su conjunto de herramientas PDF.
