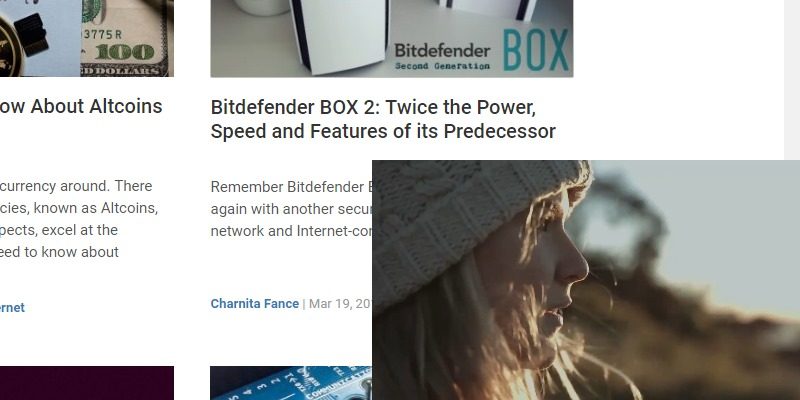A veces no quieres concentrarte en un programa de televisión o una película; a veces quieres que se reproduzca en el lateral (también conocido como modo de imagen en imagen) mientras haces otras cosas. Con más y más medios reproduciéndose en nuestras computadoras, es fácil configurar un video para que se reproduzca junto con usted mientras trabaja. Desafortunadamente, si no tiene otro dispositivo o monitor, es difícil configurar un video de manera limpia en el modo de imagen en imagen.
Si bien hay algunas soluciones a este problema, Media Player Classic puede configurar sus opciones para que no tenga bordes y luego configurarlas para que siempre estén en la parte superior para que nunca se oculten detrás de otra ventana. ¡Esto lo convierte en una forma práctica de ver videos al costado sin la necesidad de pantallas adicionales!
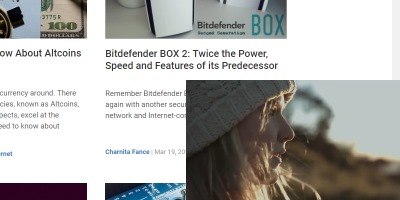
Uso del reproductor multimedia clásico
En primer lugar, si aún no lo tiene, necesitará Reproductor multimedia clasico (también conocido como MPC-HC) para que esto funcione. Es un reproductor muy robusto y totalmente gratuito, por lo que no te costará nada empezar. ¿Quién sabe? ¡Puede que descubras que se convierte en tu reproductor favorito! Si tiene un reproductor favorito que preferiría usar, vea si puede aplicar la configuración que describimos a continuación a su reproductor multimedia favorito.
Configuración Siempre visible
Una vez que haya descargado e instalado Media Player Classic, es hora de configurarlo para que esté «siempre visible». Esto significa que la ventana del video siempre estará visible sin importar qué ventana esté activa actualmente. Esto le permite trabajar sin que la ventana cubra su video.
Para configurar esta opción, haga clic en «Ver» en la parte superior o haga clic con el botón derecho en el área de video. Pase el cursor sobre «En la parte superior» y luego seleccione la opción que desee.
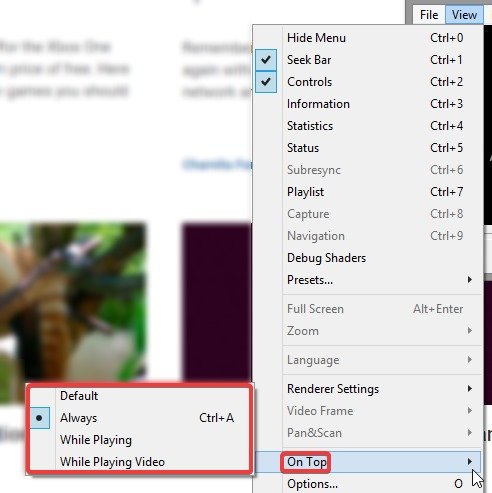
«Predeterminado» evitará que aparezca en la parte superior. «Siempre» significará que siempre está en la parte superior, por lo que siempre tendrá acceso al reproductor pase lo que pase. «Mientras se reproduce» hará que permanezca en la parte superior solo cuando se reproduzcan medios, y «Mientras se reproduzca un video» hará que se oculte cuando solo esté reproduciendo archivos de audio a través de él.
La opción que elija aquí depende de cómo desee configurar su video. «Siempre» le permitirá tener acceso al video en todo momento para pausar y reanudar. «Mientras se reproduce el video» le permitirá pausar y ocultar el video si se interpone en el camino.
deshacerse de la ventana
Ahora puede usar el reproductor para ver videos mientras trabaja, y no quedará oculto debajo de su ventana activa. Sin embargo, hay un problema; ¡todavía se ve bastante «torpe!» Con su borde y controles a la vista, ocupa demasiado espacio en la pantalla. Eso está bien, sin embargo; podemos ocultarlos y solo mantener el video visible para una apariencia más limpia.
Para configurar esto, haga clic en «Ver» en la parte superior, o haga clic derecho en el reproductor de video y vaya a «Ver». Verás en la parte superior algunas opciones que ya están marcadas, así como una opción para ocultar el menú.
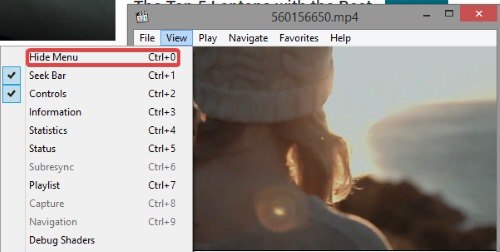
Para deshacerse del borde, haga clic en la opción superior. Esto hará un ciclo a través de cuatro estilos diferentes, uno de los cuales no tiene borde alguno. Si se vuelve demasiado tedioso para hacer clic con el dedo para pasar por las opciones, simplemente toque Ctrl + 0 para recorrerlas. Cuando haya seleccionado la opción sin bordes, tendrá un reproductor que no tiene bordes pero que aún tiene una barra de seguimiento y controles.

Si la barra de seguimiento y/o los controles lo ponen nervioso, puede deshabilitarlos en el menú Ver. También puede hacer esto presionando Ctrl + 1 y Ctrl + 2.
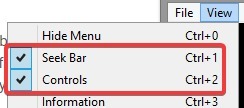
Una vez hecho esto, tendrás un cuadro que solo muestra el video.

¡Ahora puede ver videos independientemente de la ventana en la que se encuentre y sin esos molestos menús que ocupan espacio!
¿Cómo controlo el video?
Desafortunadamente, esto significa que los controles de video ya no están. Si desea pausar el video, puede hacerlo haciendo clic en la ventana del video y presionando la barra espaciadora. Puede silenciarlo haciendo lo mismo, pero presionando Ctrl + M en lugar de la barra espaciadora. Alternativamente, si desea hacer algo más complicado, puede recuperar los controles haciendo clic derecho en el video y seleccionando «Ver» como se indicó anteriormente o presionando Ctrl + 1 y/o Ctrl + 2 para recuperar los controles.
Ahorro de espacio
Sin un segundo monitor o dispositivo, puede ser difícil ver videos mientras hace otras cosas. Al usar las opciones de Media Player Classic, puede configurar una ventana para que esté en modo de imagen en imagen para que siempre esté visible sin importar lo que esté haciendo, lo que le permite ver y trabajar al mismo tiempo.
¿Qué cosas te gusta ver mientras trabajas? Háganos saber a continuación.