Microsoft Outlook puede ralentizarse con el uso regular y el almacenamiento de datos. Comenzará a tomar más tiempo para iniciar, navegar entre carpetas o incluso para enviar nuevos correos electrónicos. Esto puede ser extremadamente frustrante e incluso puede obligarlo a buscar alternativas, pero espere, todavía hay algo de esperanza.
Como Microsoft Outlook almacena más datos, necesita manejar todos los datos mientras procesa sus comandos, lo que conduce a un procesamiento más lento. Para acelerarlo, debe minimizar los obstáculos para Microsoft Outlook durante el procesamiento; a continuación se muestran algunas formas de hacerlo y acelerar Microsoft Outlook.
1. Carpetas de archivo automático
El error más común que cometen muchas personas es almacenar miles de correos electrónicos y entradas en la carpeta principal. Muchos de los correos electrónicos antiguos no se requieren a diario, pero Outlook aún los cargará, lo que ralentizará el procesamiento. Si archiva todos los correos electrónicos antiguos, se guardarán en una carpeta externa específica (a la que se puede acceder en cualquier momento) y no se procesarán.
Para archivar cualquier carpeta, haga clic derecho en la carpeta y seleccione «Propiedades» en el menú contextual. Ahora, vaya a la pestaña «Autoarchivar» y seleccione la opción «Archivar elementos en esta carpeta». Una vez seleccionado, haga clic en el botón «Configuración de archivo predeterminada…» debajo para ajustar la configuración.
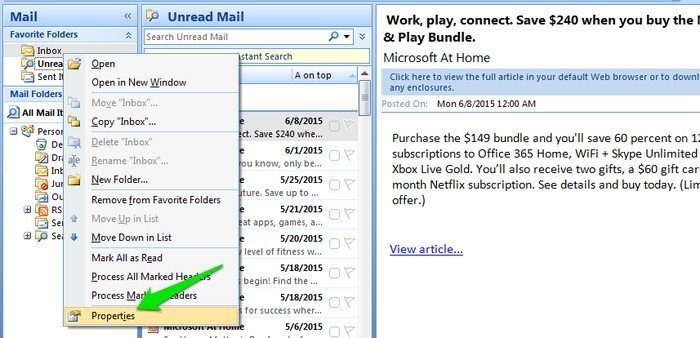
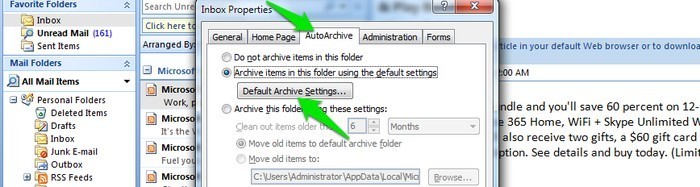
Aunque la configuración predeterminada está bien, es posible que desee personalizar qué correos electrónicos se archivarán. De manera predeterminada, Outlook archivará los correos electrónicos que tengan más de seis meses; puedes ajustar eso de acuerdo a tus necesidades. Para un usuario promedio, se deben archivar los correos electrónicos con más de dos meses de antigüedad. Ahora haga clic en «Aceptar» para confirmar su configuración y Outlook archivará esa carpeta.
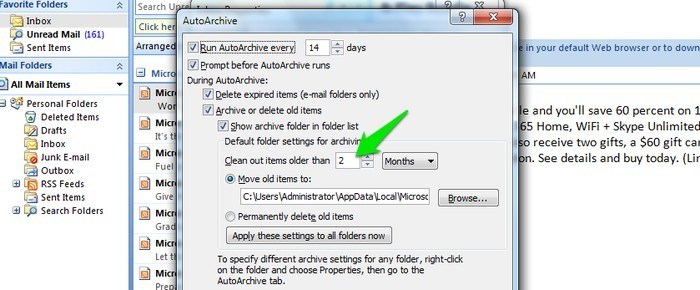
2. Deshabilitar/Eliminar complementos
Puede parecer algo bastante básico; después de todo, eliminar programas adicionales que funcionan al mismo tiempo definitivamente debería acelerar las cosas. Sin embargo, es muy importante, no porque pueda lograr algo de velocidad al deshabilitar complementos menos importantes, sino también porque está eliminando complementos dudosos. Algunos programas dudosos pueden infiltrarse en Outlook y hacerlo lento o poco confiable. Por lo tanto, eliminar o deshabilitar los complementos que son menos importantes o que no puede identificar debería facilitar las cosas.
Para acceder a la página de complementos en Outlook 2007, haga clic en «Centro de confianza» dentro de la opción «Herramientas» y luego haga clic en «Complementos». En versiones posteriores a Outlook 2007, puede encontrar esta opción en «Archivo -> Opciones -> Complementos». Aquí, haga clic en «Ir» mientras el menú desplegable está configurado en «Complementos COM».
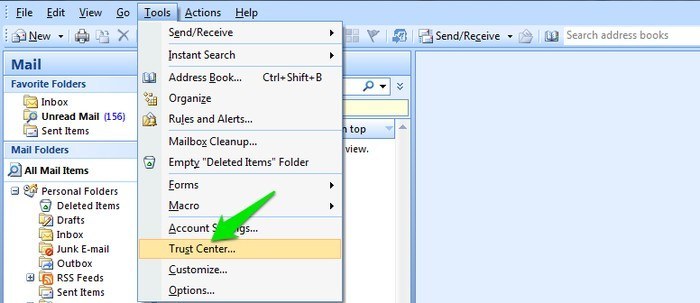
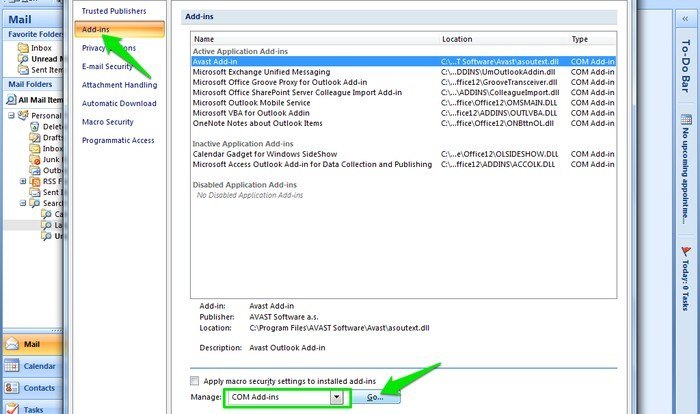
Verá todos los complementos instalados; simplemente desmarque los que desea deshabilitar o use el botón «Eliminar» en el lado derecho para eliminar un complemento específico.
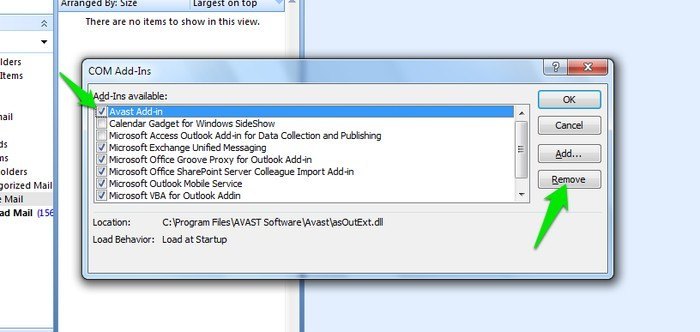
3. Mantenga Outlook actualizado
Las actualizaciones de Outlook están disponibles junto con las actualizaciones de Windows. Asegúrese de instalar todas las actualizaciones de Outlook y siempre se mantiene actualizado. Microsoft puede impulsar parches que pueden resolver problemas de velocidad o corregir errores.
4. Archivo PST compacto
Cuando usa Outlook y almacena datos, el archivo PST sigue aumentando. Incluso cuando elimina datos, el tamaño del archivo PST puede seguir siendo el mismo. Esto conduce a una ralentización de Outlook, ya que tendrá que procesar un archivo PST más grande, por lo que compactar el archivo PST seguramente ayudará a acelerar el ritmo.
Para compactar el archivo PST, vaya a «Configuración de la cuenta» en la opción «Herramientas» en Outlook 2007 y la opción «Archivo» en las versiones posteriores.
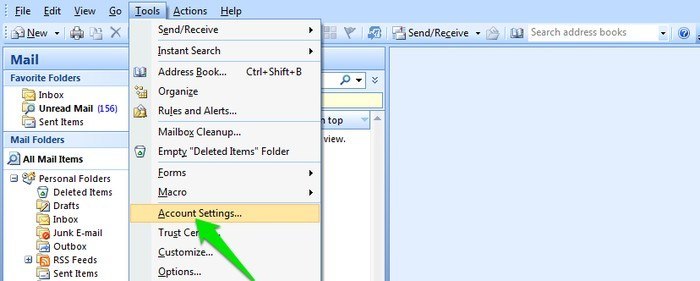
En la configuración de la cuenta, haga clic en «Archivos de datos» y luego haga clic en «Configuración» mientras se selecciona un archivo PST. Ahora simplemente haga clic en «Compactar ahora» en el siguiente cuadro de diálogo y comenzará el procesamiento.
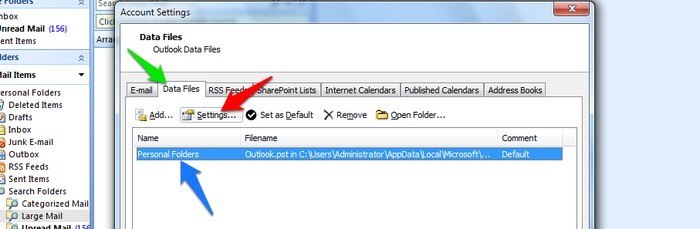
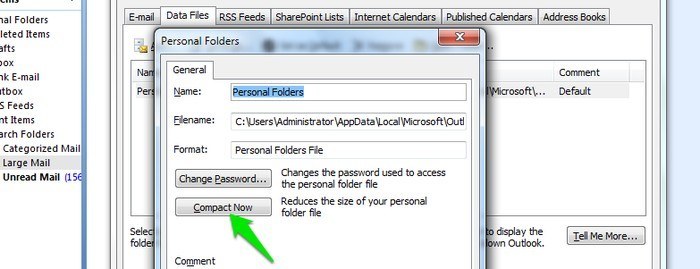
5. Deshabilitar fuente RSS
De forma predeterminada, Outlook obtiene la fuente RSS de Internet Explorer para agregarla al cliente de Outlook. Esto puede complicar bastante las cosas si recibe muchos feeds. Puede deshabilitar esta característica conveniente para que las cosas sean menos asfixiantes para Outlook.
Para deshabilitar la fuente RSS, vaya a «Opciones» y luego haga clic en «Opciones avanzadas».
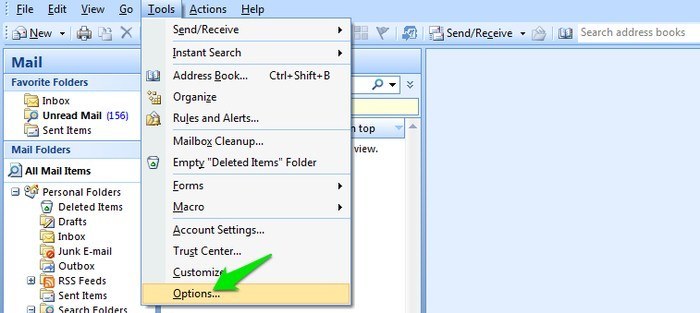
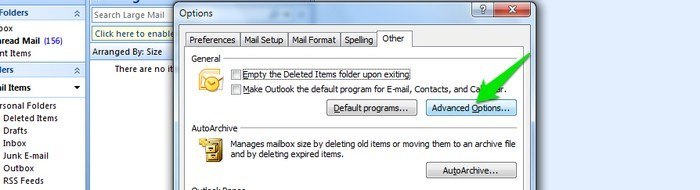
Aquí, desmarque la opción «Sincronizar fuentes RSS con la lista de fuentes comunes» para desactivar la función de fuente RSS. También se recomienda que elimine todas las fuentes no requeridas almacenadas en Outlook yendo a «Configuración de la cuenta».
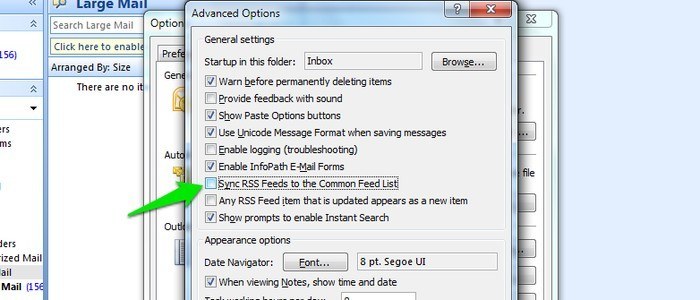
Conclusión
Es posible que los métodos anteriores no puedan hacer que su experiencia de Outlook sea perfecta, pero debería ver un aumento significativo en la velocidad. También son bastante fáciles de seguir y no requieren ningún software especial ni trucos. A continuación, acelere su propio flujo de trabajo utilizando estos métodos abreviados de teclado de Outlook.
¿Conoces otros trucos geniales para acelerar Microsoft Outlook? Comparte en los comentarios abajo.
