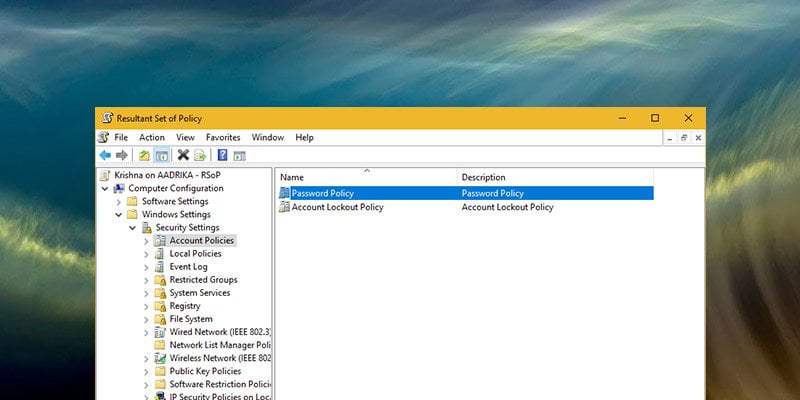En Windows, la mayoría de las veces, necesitamos establecer políticas de grupo para cambiar la configuración avanzada y configurarlas para satisfacer sus necesidades. Una vez establecido y configurado, generalmente puede olvidarse de la política. Esto no es un problema en su mayor parte. Sin embargo, si desea saber qué políticas están habilitadas, puede ser un poco tedioso hojear manualmente todas las políticas enumeradas en el Editor de políticas de grupo. Por supuesto, si solo le preocupan una o dos políticas, puede buscar esas Políticas de grupo usando algunas palabras clave. Pero para conocer todas las políticas activas, necesita una mejor manera de hacerlo. Así es como puede ver las políticas activas en Windows.
Nota: el siguiente procedimiento también se puede utilizar en Windows 7 y 8.
Uso de la herramienta Conjunto resultante de políticas
Para ver las políticas activas, puede usar la herramienta integrada llamada utilidad «Conjunto resultante de políticas». Cuando se ejecuta, esta herramienta mostrará una lista de todas las políticas activas para la cuenta de usuario específica desde la que se invocó. En pocas palabras, esta herramienta puede mostrar las políticas aplicadas a una cuenta de usuario. No puede mostrar políticas aplicadas a toda su PC.
Para abrir la herramienta Conjunto resultante de políticas, presione Win + R, escriba rsop.msc y presione el botón Entrar. Alternativamente, también puede buscarlo en el menú Inicio.
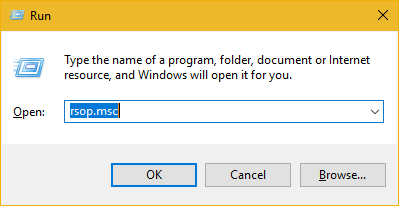
Tan pronto como presione el botón Entrar, la herramienta escaneará las políticas y mostrará todas las políticas activas para su cuenta de usuario. Al igual que con el editor de políticas de grupo normal, puede obtener más información sobre cada política navegando por la carpeta y haciendo doble clic en la política.
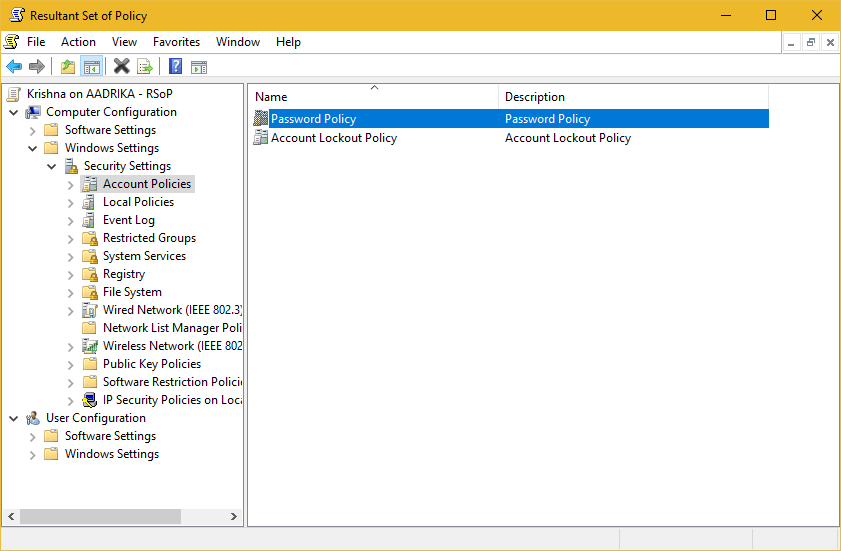
Uso de la línea de comandos
Como alternativa, también puede utilizar la herramienta de línea de comandos para ver todas las políticas aplicadas. Lo bueno de este enfoque es que le permite ver las políticas activas en su computadora.
Primero, para ver qué políticas se aplican a una cuenta de usuario, busque «Símbolo del sistema» en el menú Inicio, haga clic derecho sobre él y seleccione la opción «Ejecutar como administrador».
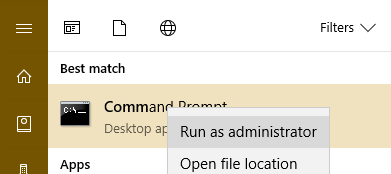
En la ventana del símbolo del sistema, ejecute el siguiente comando:
Tan pronto como ejecute el comando, la herramienta buscará y mostrará todas las políticas activas para el usuario actual. Por supuesto, dado que estoy ejecutando este comando en un sistema Windows recién instalado, no tengo ninguna política activa para mi cuenta de usuario. Cuando hay políticas activas, la ventana del símbolo del sistema mostrará el ID de la carpeta, el valor y el estado.
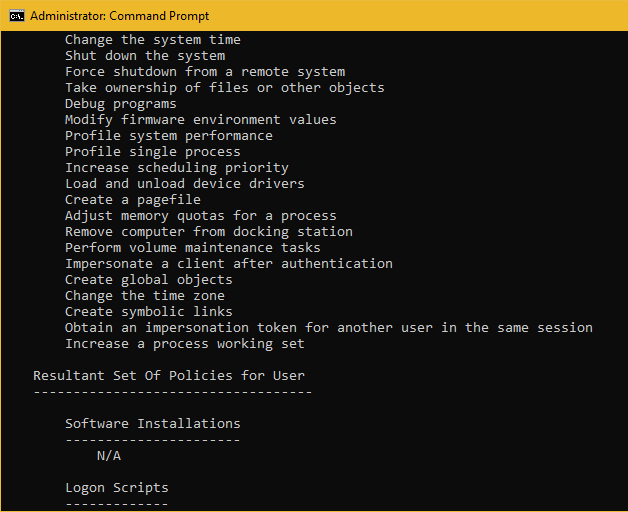
Para ver todas las políticas activas en su PC, todo lo que tiene que hacer es reemplazar «Usuario» en el comando anterior con «Computadora». Así es como se ve el comando:
gpresult /Scope Computer /v
Al igual que antes, el símbolo del sistema mostrará una lista de todas las políticas activas bajo sus respectivos nombres de carpeta.
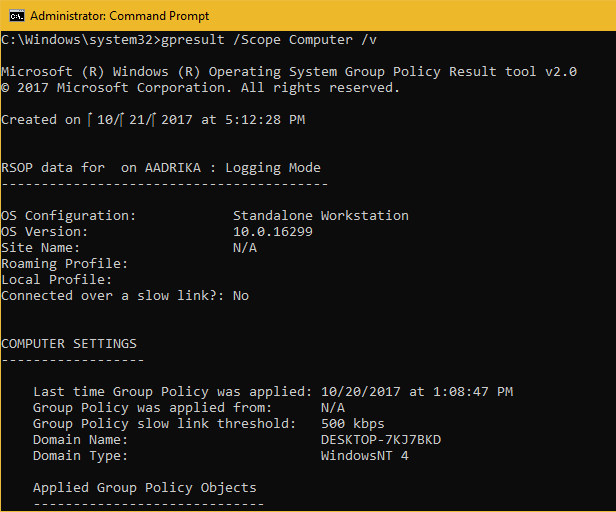
Comente a continuación compartiendo sus pensamientos y experiencias usando los métodos anteriores para ver todas las políticas de grupo activas en Windows.