Si es un administrador de red o un usuario avanzado, probablemente tenga varias tarjetas de red en su computadora. Profundizar en los detalles del dispositivo puede ser una idea desalentadora si desea ver los detalles del adaptador de red en todas las tarjetas de red que ha instalado, pero en realidad no es algo tan difícil de hacer.
Aquí le mostramos varias formas de ver los detalles de su adaptador de red en Windows: una está integrada en el sistema y la otra es una excelente herramienta de Nirsoft llamada NetworkInterfacesView, que le permite profundizar un poco más.
Una de las formas más fáciles de ver los detalles del adaptador de red en Windows 10 y Windows 11 es usar la herramienta Información del sistema, que brinda detalles sobre cada interfaz de red por separado. Para abrir la herramienta Información del sistema, siga los pasos a continuación:
- Abra el menú Inicio y escriba
msinfo32o “información del sistema”. Seleccione Información del sistema de los resultados. Esto abrirá la herramienta de información del sistema. Tenga en cuenta que pueden pasar unos minutos antes de que los datos reales se muestren en la ventana. - Vaya a «Componentes -> Red -> Adaptador».
- Puede desplazarse por la lista de adaptadores en el panel de la derecha.
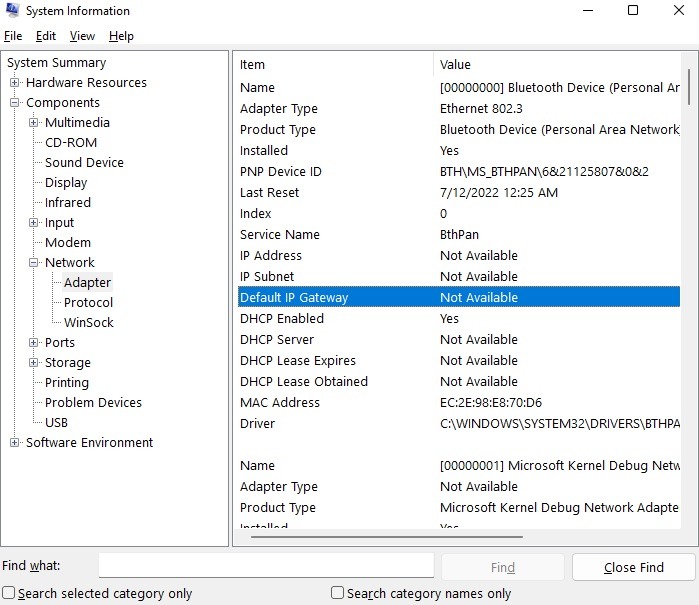
Para copiar cualquier línea de información, simplemente seleccione la línea y presione Ctrl + C. Esto copiará la información al portapapeles. También puede exportar información completa sobre los adaptadores de red yendo a «Archivo -> Exportar».
También puede obtener la misma información usando la línea de comando, pero la información será menor que la proporcionada por la herramienta de información del sistema. Para obtener información de la interfaz de red a través de la línea de comandos, simplemente abra el símbolo del sistema (abra Inicio, escriba cmdy seleccione Símbolo del sistema) y emita el siguiente comando:
Esto mostrará detalles sobre todas las interfaces de red, ya sean activas o inactivas.
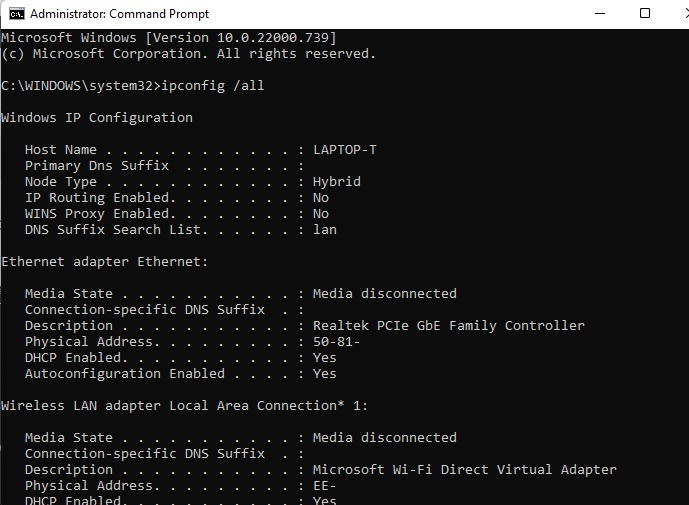
Además de usar el símbolo del sistema para obtener más información sobre Windows, pruebe estos útiles comandos Ejecutar para administrar mejor su PC.
2. Uso de la herramienta NetworkInterfacesView
RedInterfacesVer es una ingeniosa herramienta portátil de Nirsoft. El beneficio de NetworkInterfacesView es que utiliza el Registro de Windows para obtener información sobre los adaptadores de red activos e inactivos. Enumerará tanto los adaptadores de red que se están utilizando como los que se han utilizado en el pasado en la computadora. Le dará tres estados de los dispositivos:
- Los dispositivos activos se mostrarán con un icono de estado verde.
- Los dispositivos no operativos se mostrarán con un icono de estado amarillo.
- Los dispositivos desconectados se mostrarán con un icono de estado rojo.
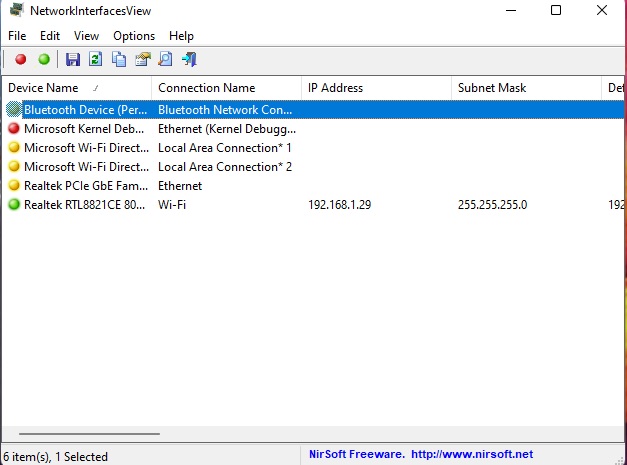
La vista predeterminada de NetworkInterfacesView muestra solo una breve descripción general de todos los adaptadores de red. La vista se expande a medida que se desplaza horizontalmente. Si desea ver información detallada sobre un adaptador en particular, simplemente haga doble clic en el nombre del adaptador y se abrirá una nueva ventana con información detallada sobre el dispositivo.
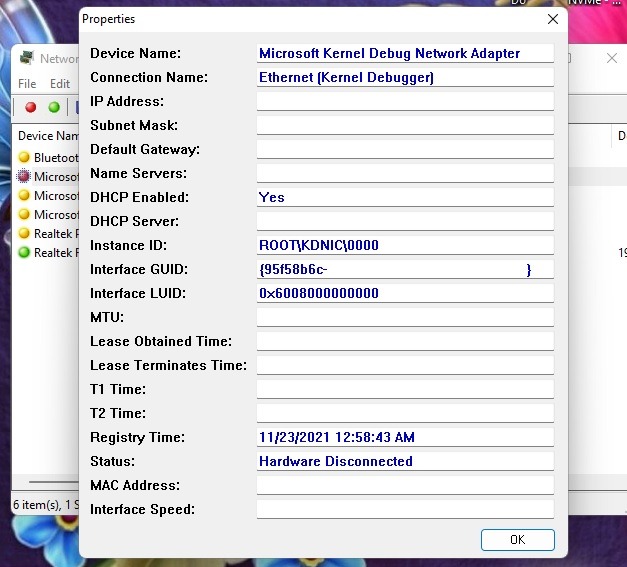
Otra ventaja de NetworkInterfacesView sobre la utilidad de información del sistema integrada es que permite al usuario guardar información sobre adaptadores individuales y exportar la información completa del adaptador de red.
Para guardar detalles sobre un elemento individual, seleccione el elemento, luego «Guardar elemento seleccionado» en el menú Archivo. Para guardar detalles sobre todos los elementos enumerados, seleccione «Informe HTML – Todos los elementos».
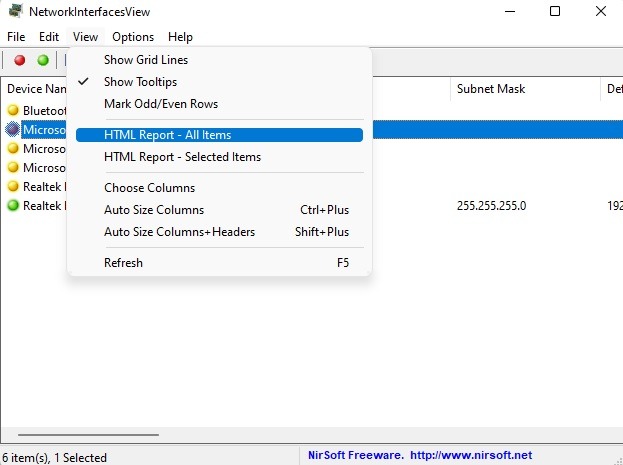
NetworkInterfacesView muestra la siguiente información sobre cada adaptador de red:
- Nombre del dispositivo
- Nombre de la conexión
- Dirección IP
- Máscara de subred
- Puerta de enlace predeterminada
- Servidores DNS
- información DHCP
- Servidores DHCP
- ID de instancia
- GUID de instancia
- MTU
- Estado
- Dirección MAC
Toda esta información se puede obtener de la herramienta de información del sistema (msinfo32), pero NetworkInterfacesView le permite ver los detalles del adaptador de red en un formato más amigable.
A pesar de la interfaz más antigua, la herramienta todavía es compatible y funciona bien para las versiones de Windows 10 y Windows 11 de 32 y 64 bits. Además, su uso es completamente gratuito.
3. Administrador de dispositivos
Vea los detalles del adaptador de red en Windows usando el Administrador de dispositivos. Esta herramienta integrada le brinda detalles sobre todo el hardware de su computadora. Es una herramienta que a menudo se pasa por alto y proporciona una gran cantidad de información.
- Escriba Win + X y seleccione «Administrador de dispositivos».
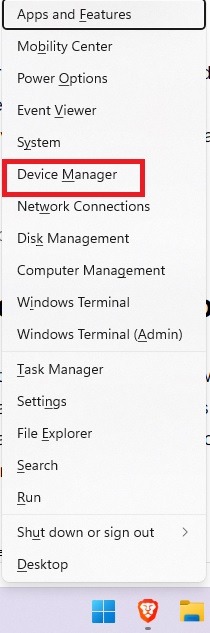
- Expande «Adaptadores de red». Puede ver si hay errores o advertencias buscando una X o ! icono al lado de cualquier adaptador. En este caso, todo está funcionando bien.
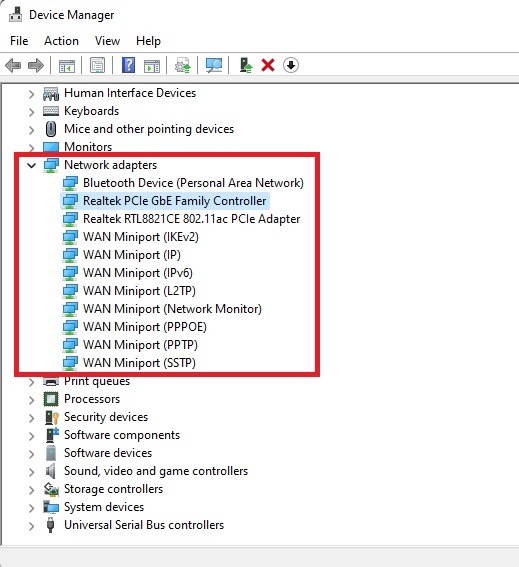
- Haga doble clic en cualquier adaptador para ver detalles al respecto.
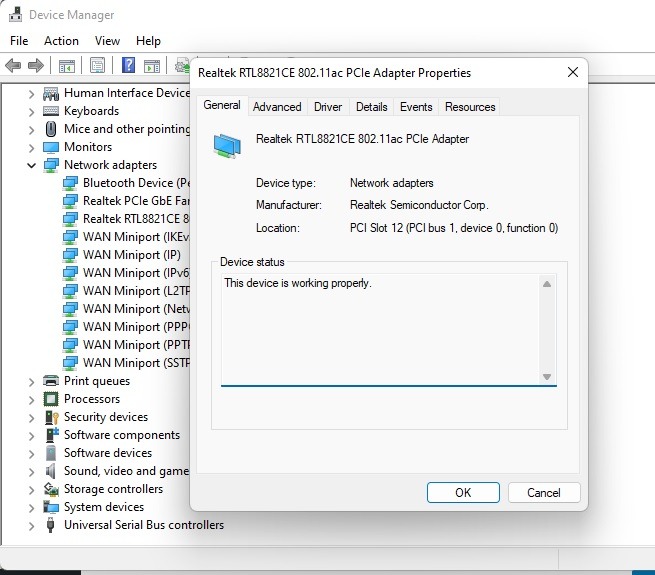
- Navegue a través de cada pestaña para ver más detalles. La pestaña «Detalles» es ideal para ver casi cualquier propiedad sobre su adaptador de red. La pestaña «Eventos» muestra eventos recientes relacionados con el dispositivo. También puede buscar conflictos de recursos en «Recursos». Por supuesto, puede agregar o eliminar controladores usando la pestaña «Controladores».
4. Conexiones de red
Un último lugar para ver los detalles del adaptador de red en Windows es a través de la Configuración de red avanzada. Aquí también es donde puede habilitar y deshabilitar los adaptadores según sea necesario.
- Escriba Win + X y seleccione «Conexiones de red». Alternativamente, vaya a «Inicio -> Configuración -> Red e Internet».
- Seleccione «Configuración de red avanzada» cerca de la parte inferior del panel derecho.
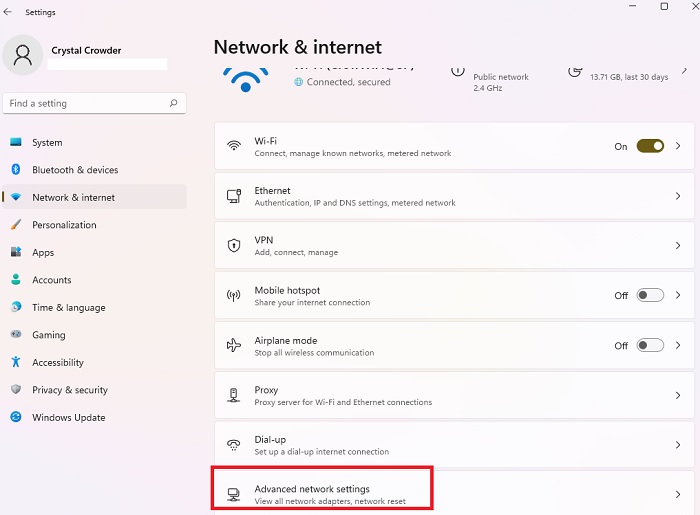
- Seleccione cualquier adaptador de red para ver más detalles.
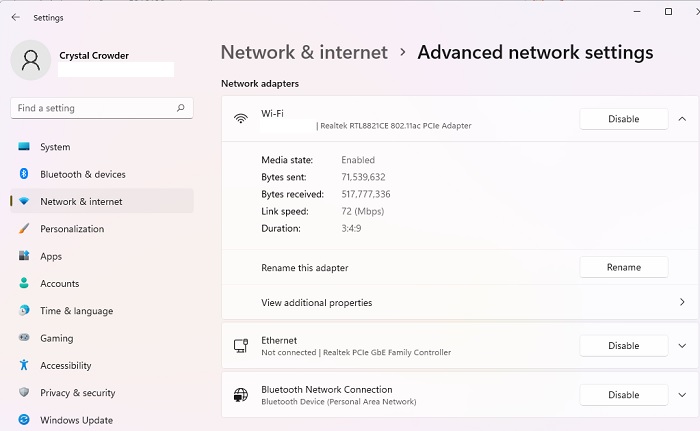
- Haga clic en «Ver propiedades adicionales» debajo de cualquier adaptador para ver aún más detalles.
Si esto no te conviene, hay otra opción.
- Seleccione «Más opciones de adaptador de red» en «Configuración relacionada» en la parte inferior de la ventana «Configuración de red avanzada». Esto lo lleva al Panel de control.
- Si no ve esta opción, vaya a «Inicio» y escriba «conexiones de red». Seleccione «Ver conexiones de red» para continuar.
- Una vez en el Panel de control, haga clic derecho en cualquier adaptador de red y seleccione «Propiedades» para ver más detalles.
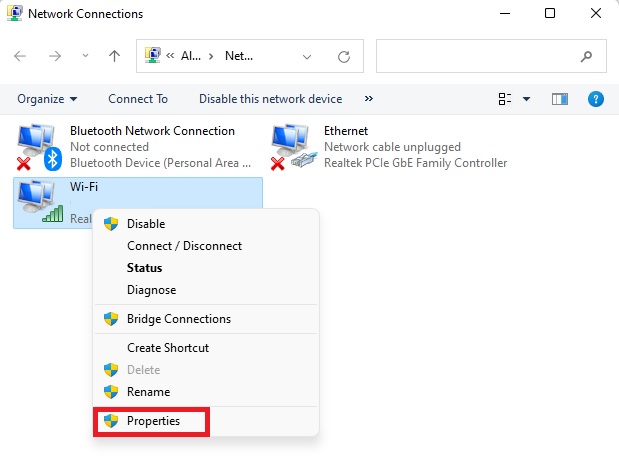
Puede ver más detalles, configurar el adaptador, instalar/desinstalar el adaptador y más.
Solucionar problemas de adaptadores de red
Si desea hacer algo más que ver los detalles del adaptador de red, use el Solucionador de problemas del adaptador de red integrado. Está diseñado para ayudar a encontrar y diagnosticar errores. Cuando tiene varias tarjetas de red instaladas, esto puede ayudar a identificar rápidamente la causa de un problema.
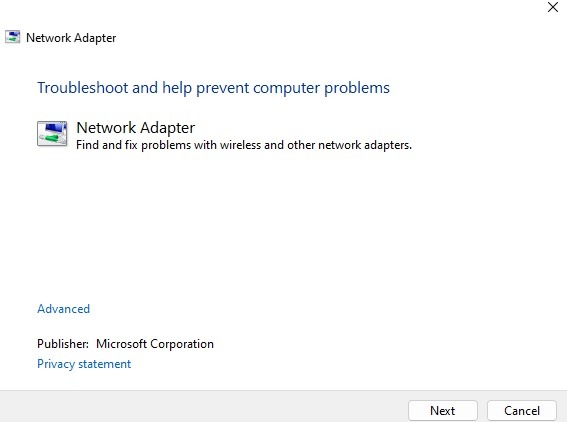
Abra Inicio y escriba «adaptador de red». Seleccione «Buscar y solucionar problemas con su adaptador de red» de los resultados, luego continúe con la herramienta de solución de problemas.
Preguntas frecuentes
¿Qué pasa si falta un adaptador de red cuando veo los detalles del adaptador de red?
Hay tres posibles problemas si te falta un adaptador de red:
- El adaptador de red no está instalado correctamente: esto generalmente solo sucede si acaba de instalar un adaptador nuevo u otro hardware nuevo y ha soltado el adaptador de red en el proceso.
- Hay un problema con el controlador: esto puede suceder cuando instala por primera vez un adaptador de red en Windows, después de las actualizaciones de Windows y cuando actualiza a una nueva versión de Windows. Si Windows no está instalando el controlador correcto automáticamente, consulte al fabricante del adaptador de red para obtener un controlador actualizado.
- El adaptador de red se estropeó: ningún hardware de PC es inmune al desgaste. Los adaptadores más nuevos pueden tener un defecto, su PC puede tener problemas de sobrecalentamiento o simplemente está desgastada (solo adaptadores más antiguos).
Si no falta su adaptador de red, pero hay un error, la herramienta que elija usar puede mostrarle más información sobre el error. También puede consultar el Visor de eventos (Inicio -> escriba «Visor de eventos» -> Seleccione «Visor de eventos»). Lea este tutorial para encontrar la solución a los errores de desconexión del cable de red.
¿Cómo puedo hacer que Windows reinstale un adaptador de red?
Si tiene problemas con un adaptador de red, a veces el primer paso es desinstalarlo de Windows, reiniciarlo y dejar que Windows lo vuelva a instalar. Esto sucede a menudo después de las actualizaciones de Windows o después de instalar un controlador defectuoso.
- Escriba Win + X y seleccione «Administrador de dispositivos».
- Expande «Adaptadores de red».
- Haga clic derecho en el adaptador que necesita y seleccione «Desinstalar dispositivo».
- Reinicie y deje que Windows reinstale el dispositivo para ver si eso soluciona cualquier problema que tenga.
¿Por qué diferentes métodos muestran diferentes adaptadores de red en Windows?
Todo esto depende de qué tipos de adaptadores de red está diseñada para buscar la herramienta. Por ejemplo, en el Administrador de dispositivos, puede ver más dispositivos porque esta herramienta enumera todas las variedades de puertos WAN compatibles con un solo puerto. Otras herramientas generalmente solo enumeran un adaptador, ya que maneja todas las conexiones.
Credito de imagen: pixabay Todas las capturas de pantalla por Crystal Crowder.
