Si se utiliza correctamente, Kodi puede ser la mejor máquina de entretenimiento. Esta aplicación tiene el poder de combinar sus medios almacenados localmente con servicios de transmisión de medios en línea. Y teniendo en cuenta la enorme popularidad de Disney+, no es de extrañar que también puedas acceder a él a través de Kodi. A continuación se detalla cómo ver Disney+ en Kodi.
¿Qué necesitas para hacer realidad Disney+ en Kodi?
Dediquemos un poco de tiempo a hablar sobre los requisitos para ver Disney+ en Kodi. Dicho esto, debes tener Kodi en tu dispositivo. Para obtener más información, consulte cómo configurar Kodi en su PC con Windows, Mac y Linux.
Además, sepa que Kodi v19 «Matriz» ha sido lanzado recientemente, con mejoras significativas en todos los ámbitos. Esta versión de Kodi también trae Python 3, razón por la cual la mayoría de los complementos de terceros ya no funcionan con Kodi.
Sin embargo, este no será el caso con el complemento que se muestra en este artículo. Este funciona con Kodi v19 «Matrix», Kodi v18 «Leia» y versiones anteriores.
Por último, sepa que necesitará una suscripción activa a Disney+ antes de ingresar a este proceso. No hay forma de registrarse desde Kodi, así que asegúrese de tener sus credenciales listas.
Cómo instalar y ver Disney+ en Kodi
El siguiente proceso consta de dos partes igualmente importantes. Primero, le indicamos a Kodi que permita complementos de terceros. A continuación, instalamos un repositorio que contiene el complemento de Disney+ para Kodi.
1. Inicie Kodi y haga clic en el icono de la rueda dentada en la esquina superior izquierda (justo debajo del logotipo de Kodi). Esto abrirá las preferencias de Kodi donde deberá seleccionar «Sistema».
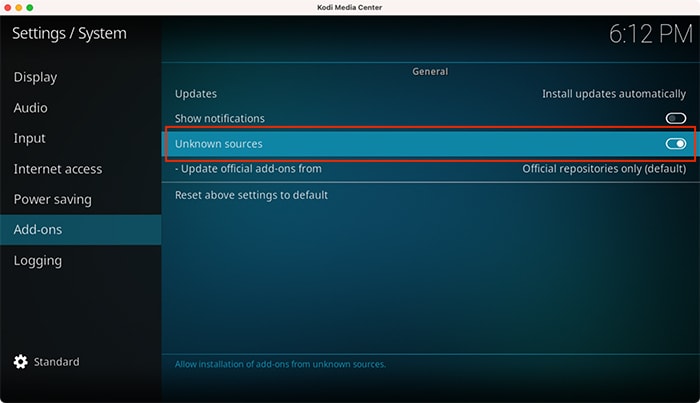
2. Ahora, asegúrese de hacer clic en «Complementos» usando la barra lateral de la izquierda. A la derecha, coloca el cursor sobre «Fuentes desconocidas» y asegúrate de habilitar esta opción. Kodi le pedirá que confirme su decisión, así que asegúrese de hacerlo (haciendo clic en «Sí»).
3. Desde la pantalla de inicio de Kodi, haga clic en el icono de la rueda dentada (para acceder de nuevo a las preferencias de Kodi). Sin embargo, esta vez, asegúrese de seleccionar «Administrador de archivos».
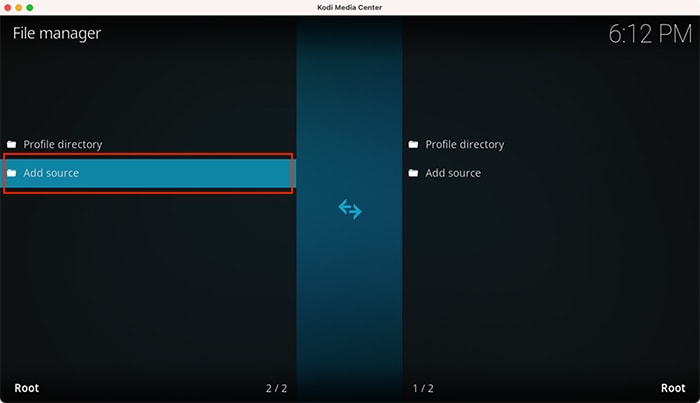
2. Haga doble clic en «Agregar fuente» en el lado izquierdo. Aparecerá una ventana emergente. Haga clic en «
3. No olvide nombrar su nueva fuente. Puede ir con «SlyGuy», luego presione OK para descartar la ventana emergente. Ahora ha agregado una nueva fuente de archivo a Kodi, que usaremos para instalar el repositorio SlyGuy.
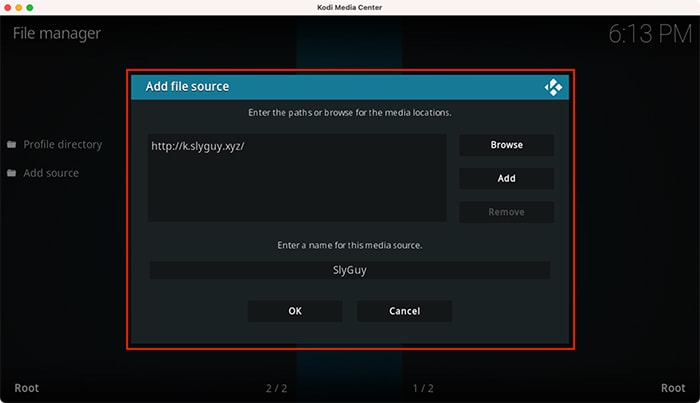
4. Repita el paso uno. (Debería volver a ver las preferencias de Kodi). Seleccione «Complementos», luego seleccione «Instalar desde archivo ZIP». Navegue hasta SlyGuy y haga clic en el nombre de esta fuente. Cuando vea un solo archivo ZIP, haga clic en él. Después de unos momentos, Kodi instalará el repositorio de SlyGuy.
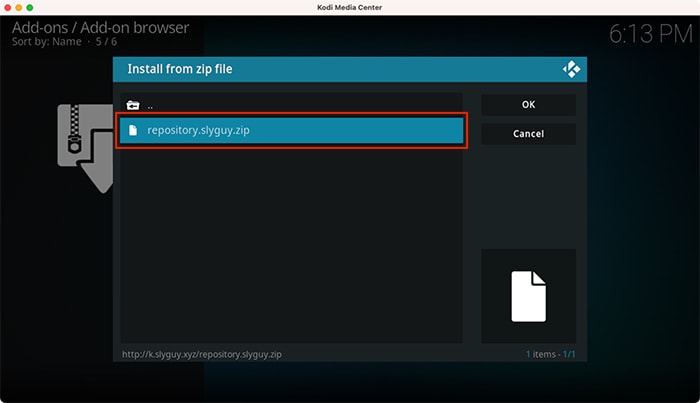
5. Necesitamos acceder al repositorio recién instalado. Haga esto haciendo clic en «Instalar desde el repositorio». Vaya a «Repositorio SlyGuy -> Complementos de video».
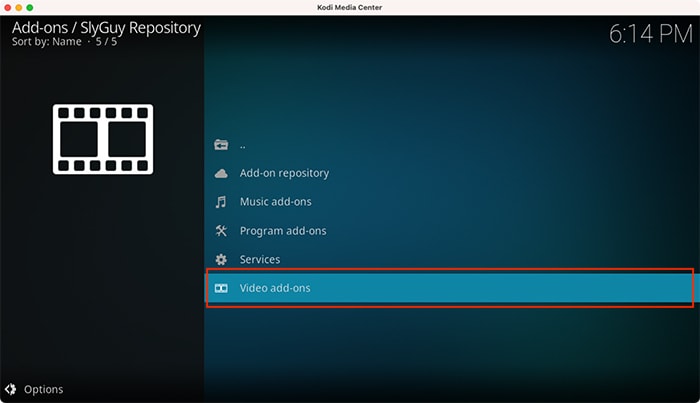
6. En este momento, debería ver una serie de complementos de Kodi. Dado que este artículo trata sobre ver Disney+ en Kodi, continúa y haz clic en «Disney+». Finalmente, haga clic en «Instalar» en la esquina inferior derecha.
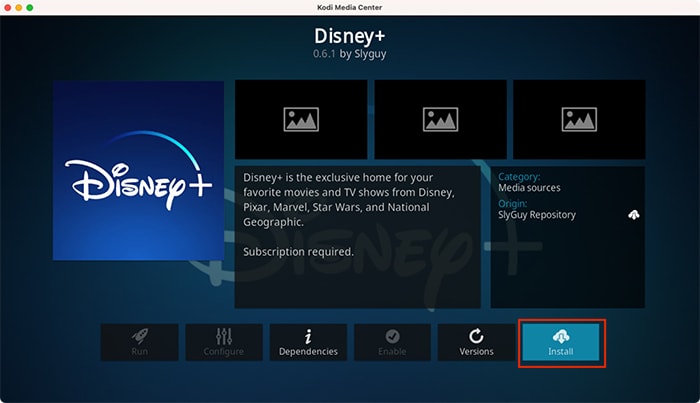
7. Regrese a la página de inicio de Kodi y seleccione «Complementos» usando el menú principal. Pasa el cursor sobre «Complementos de video» y luego abre el complemento de Disney Plus. Inicia sesión con tus credenciales de Disney+.
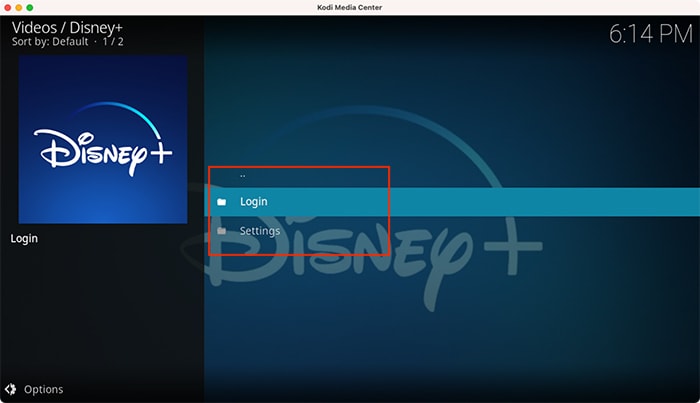
¡Eso es todo! Una vez que inicie sesión, podrá acceder a toda la biblioteca de Disney+ sin ninguna limitación. Esperamos que se dé cuenta de lo poderoso que puede ser Kodi cuando se usa correctamente y con fines legítimos.
Finalmente, tenemos un consejo más para ti. Tenga en cuenta que Disney+ está disponible solo en países seleccionados. Sin embargo, las VPN pueden desbloquear este servicio de transmisión de medios desde cualquier lugar. Por eso, no olvides echar un vistazo a nuestro artículo sobre cómo usar una VPN con Kodi.
Terminando
Has aprendido aquí cómo ver Disney+ en Kodi. Si está interesado en más servicios de transmisión, consulte los mejores complementos de Kodi para todas sus necesidades de transmisión y cómo configurar el control remoto en Kodi usando Kore.
