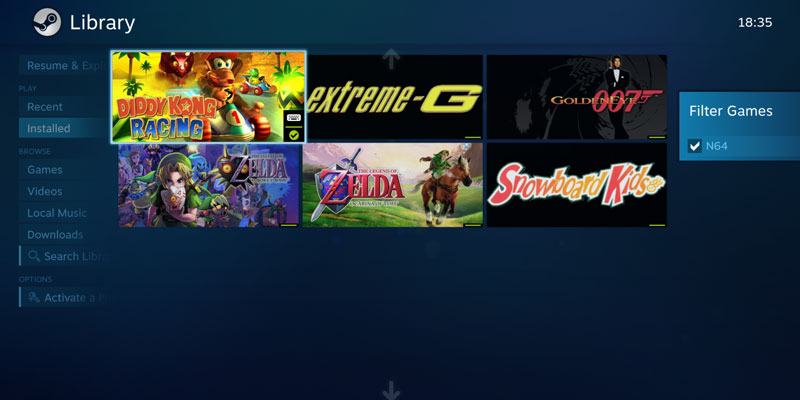Ya escribimos sobre cómo puede transmitir juegos que no son de Steam y su escritorio usando Steam Link, pero ejecutar un emulador de consola a través de la caja de transmisión, y Steam en general, es un poco más desafiante, por lo que vamos a guiarlo a través del proceso paso a paso.
Lo primero que debe saber es que hay más en este proceso que simplemente agregar su emulador a Steam como un juego que no es de Steam. Esto abrirá el emulador, pero aún necesita abrir manualmente ROM/juegos individuales. Además, esto es casi inútil en Steam Link porque no detectará su controlador.
Para esto, necesitará una herramienta excelente y relativamente nueva llamada Steam Rom Manager (ya no está disponible). Con esta herramienta, puede configurar analizadores, que son conjuntos de comandos instantáneos que usaremos aquí para hacer que los juegos/ROM de su emulador aparezcan en Steam y luego se ejecuten directamente a través de Steam.
Primero, instale la última versión de Steam ROM Manager. Una vez instalado, ábrelo. Debería abrirse directamente a la página «Analizadores». Deberá crear un analizador separado para cada emulador (PCSX2, Dolphin, Cemu, etc.) que desee que funcione a través de Steam, pero los comandos básicos son similares para muchos de los emuladores más grandes.
Nota: esta herramienta aún se encuentra en sus primeras etapas de desarrollo y algunos emuladores requieren comandos diferentes a otros. Si tiene problemas o encuentra que ciertos comandos no funcionan, solo diríjase a la Steam ROM Manager Discord canal donde la comunidad súper útil está disponible para responder sus preguntas.
Así es como se ve mi analizador para un emulador de PS2 (PCSX2), y debajo explicaremos qué significa cada cuadro y qué escribir en él.
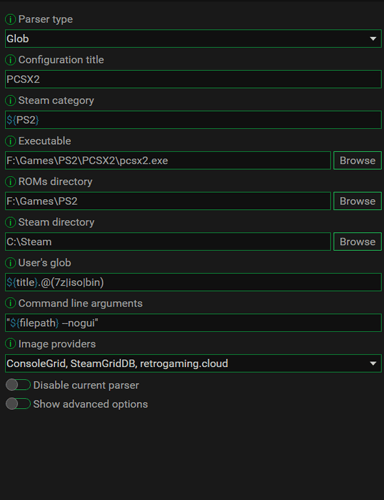
- Tipo de analizador: globo
- Título de la configuración: Esto es para su referencia, por lo que recomendamos nombrarlo después del emulador para el que está creando un analizador.
- Categoría de vapor:
${PS2}. Reemplace «PS2» con cualquier categoría en la que desee que aparezcan juegos para este emulador en su biblioteca de Steam. No es necesario que sea una categoría existente en su biblioteca. Si lo desea, puede crear uno nuevo. - Ejecutable: Use el botón «Examinar» para navegar al directorio exacto de su archivo .exe de emulador. Para mí esto es “F:GamesPS2PCSX2pcsx2.exe,”
- directorio de roms: Use el botón «Examinar» para navegar a la carpeta donde guarda sus juegos ROM / emulador.
- directorio de vapor: Use el botón «Examinar» para navegar a su directorio Steam – «C:Program FilesSteam» por defecto.
- Globo del usuario:
${title}.@(7z|iso|bin)
Lo anterior es una buena cantidad predeterminada para los juegos de PS2 que generalmente vienen en formatos 7z, iso o bin. Sin embargo, los formatos de archivo para diferentes ROM tienden a variar según la consola para la que son. Los juegos de GameCube, por ejemplo, tienden a venir en los formatos gcm, gcz e iso, por lo que deberá tenerlos entre paréntesis. Con los juegos de SNES, es más probable que necesites el formato ‘zip’ que se encuentra entre paréntesis. Idealmente, vaya a la carpeta donde guarda sus ROM para un emulador determinado, mire en qué formatos están los juegos y configure los formatos entre paréntesis para que se correspondan con ellos.
- Argumentos de la línea de comandos: “${ruta del archivo}”
Aquí es donde las cosas se ponen un poco más complicadas. Si bien el argumento de la línea de comando anterior es un buen punto de partida (funciona para PCSX2, Dolphin y Mupen64, según nuestras pruebas), hay muchas variaciones que puede usar aquí. Si hace clic en el ícono verde «i» sobre el cuadro, puede ver algunos argumentos de línea de comando recomendados para varios emuladores, y si planea jugar sus juegos en Steam Link, también debe agregar el --nogui y --fullscreen argumentos a su línea de comando. Por ejemplo, terminaría luciendo así:
"${filePath}" --nogui --fullscreenHacemos hincapié nuevamente en que los argumentos de la línea de comandos dependen de sus circunstancias individuales, por lo que si se confunde aquí, ¡simplemente pregúntele a la comunidad!
Proveedores de imágenes – Seleccione todos los posibles proveedores de imágenes aquí, para que Rom Manager busque tantos sitios como sea posible cuando busque imágenes para agregar a sus juegos emulados (¡se ven geniales en el modo de imagen grande!).
Conecte sus emuladores a Steam
Cuando esté listo, haga clic en «Guardar» y luego en «Probar analizador». Debería aparecer una pantalla de registro que dice que encontró su cuenta de usuario de Steam, seguida de una lista de todos sus juegos para ese emulador.

Su analizador para ese emulador ahora está listo para vincularse a Steam. Sin embargo, puede continuar creando analizadores para todos sus emuladores haciendo clic en «Analizadores» en el panel de la izquierda y siguiendo un proceso similar (aunque obviamente no idéntico) al anterior.
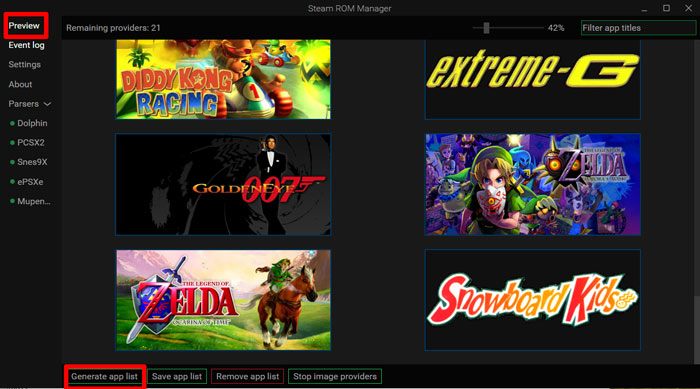
Cuando esté listo para vincular sus juegos emulados a Steam, haga clic en «Vista previa» en el panel de la izquierda, luego en «Generar lista de aplicaciones». Como magia, aparecerán todos los juegos conectados a tus analizadores. Haga clic en «Guardar lista de aplicaciones», abra Steam y sus juegos deberían estar en su biblioteca listos para jugar.
Conclusión
Si bien puede no parecer tan complejo, hay mucho trabajo bajo el capó de su PC para que todo esto se una. A veces se requiere un poco de variación, o a veces una letra fuera de lugar puede hacer que todo falle. Sin embargo, una vez que lo domines, tus juegos de PC se elevarán a un nivel completamente nuevo. Nuevamente, no tenga miedo de preguntar con la comunidad Discord de esta herramienta. Ellos aprecian los comentarios.