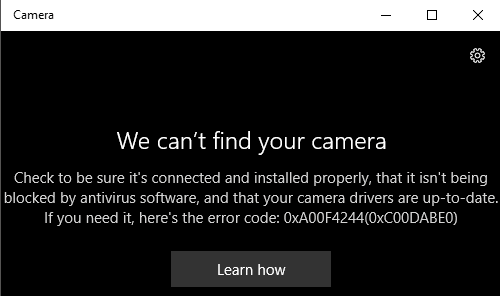Windows 10 tiene una aplicación llamada Cámara que le permite usar su cámara web para grabar videos y tomar fotos. Definitivamente es mejor que tener que descargar un software de grabación de cámara web de terceros que contenga software espía / malware. En este artículo, lo guiaré a través del proceso de uso de la aplicación y ajustar las distintas configuraciones.
Uno de los problemas con la nueva y elegante interfaz de aplicaciones de Windows 10 es que a veces es demasiado simple y limpia. Literalmente, han eliminado botones y otros elementos visuales que de otro modo esperaría. Por ejemplo, hay literalmente tres botones más además de los botones de imagen y video.
Tenga en cuenta que si desea agregar filtros, editar, recortar o dibujar en su imagen, debe usar el Fotos aplicación en Windows 10.
Uso de la aplicación Cámara de Windows 10
Antes de llegar a eso, repasemos los conceptos básicos. Primero, abra la aplicación y si aún no tiene una cámara web incorporada o aún no está conectado a la PC, verá una pantalla negra simple que dice No podemos encontrar tu cámara.
Una vez que haya conectado la cámara, le pedirá permiso para usar la cámara web en la aplicación Cámara.

Una vez que hagas eso, deberías poder ver tu cámara web en una ventana de pantalla completa con algunos botones en la parte superior y lateral:
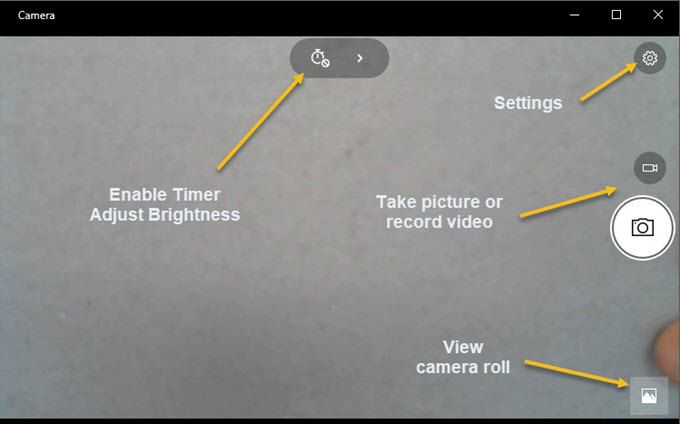
Tenga en cuenta que si su cámara web no funciona con la aplicación de cámara de Windows 10, probablemente significa que Windows 10 no reconoce la cámara web. Probablemente esto se deba a que el controlador no es compatible con Windows 10. Deberá ir al sitio web del fabricante y ver si tienen una versión del controlador para Windows 10. De lo contrario, solo tendrá que esperar a que se publique una.
¡Aquí está la parte divertida! ¿Cómo tomar fotos o videos usando la aplicación de la cámara en Widows 10? Simplemente haga clic o toque el ícono de la cámara para tomar una foto y haga clic o toque el ícono de la cámara de video para iniciar un video. De forma predeterminada, tomará una foto o un video y luego lo almacenará en el Rollo de la cámara carpeta en el Unas fotos carpetas. Cuando haga clic, reproducirá un sonido de captura de imagen, luego la imagen se deslizará de la pantalla al icono en la parte inferior derecha.
Tenga en cuenta que en una tableta, tendrá un tercer icono, que le permitirá tomar una foto panorámica. Además, es posible que deba deslizar el dedo hacia arriba desde la parte inferior de la pantalla para que aparezca la barra de aplicaciones, que le permitirá cambiar la cámara (si hay más de una), ajustar el tiempo, cambiar la exposición, etc.
Para tomar un video, debe hacer clic en el Modo de vídeo para que se vuelva blanco y, a continuación, vuelva a hacer clic en el botón.
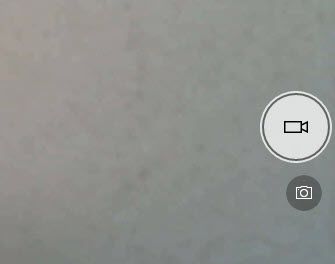
El temporizador comienza en la parte inferior de la pantalla y todo lo que tienes que hacer es hacer clic en el botón nuevamente para detener la grabación.

Si hace clic en el pequeño icono de engranaje en la parte superior derecha, puede ajustar la configuración. La primera opción es lo que sucede cuando mantienes presionado el botón de la cámara. De forma predeterminada, solo toma una foto. Puedes cambiarlo a Ráfaga de fotos o Video.
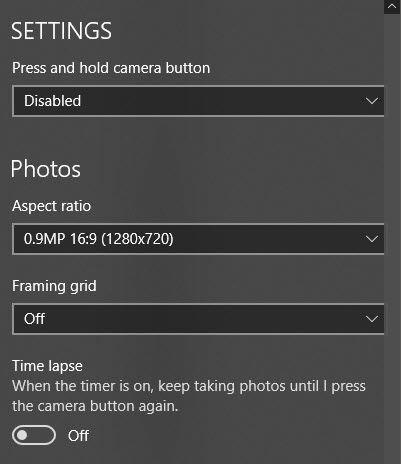
Luego, dependiendo de su cámara, puede elegir la resolución a capturar. Luego, puede agregar una superposición de cuadrícula de encuadre en la cámara. Las opciones son Regla de los tercios, número de oro, Retículo y Cuadrado. Esto es útil si está utilizando la aplicación de la cámara en la tableta como Surface Pro.
Luego, si configura el temporizador en la aplicación de la cámara, que explico a continuación, puede hacer que la aplicación de la cámara tome un lapso de tiempo automáticamente. Entonces, si configura el temporizador cada 5 segundos, seguirá tomando fotos hasta que presione el botón de la cámara nuevamente.
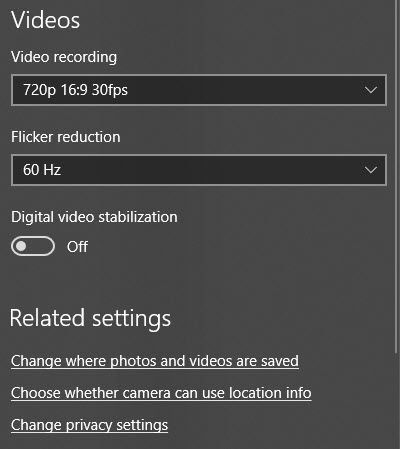
Para los videos, puede elegir la calidad de grabación, que nuevamente dependerá de la cámara conectada a su computadora o integrada en su dispositivo. Para reducir el parpadeo al grabar videos, elija la frecuencia de actualización más alta de la lista. Además, si tiene una tableta, asegúrese de encender Estabilización de video digital al tomar videos.
Finalmente, hay algunos enlaces a continuación donde puede cambiar la ubicación predeterminada donde se guardan las fotos y los videos y elegir si la cámara puede usar la información de ubicación o no.
De vuelta en la pantalla principal, haga clic en el pequeño reloj para configurar el temporizador. Esto solo aparecerá cuando esté en el modo de imagen. Los intervalos que puede elegir son temporizador apagado, 2 segundos, 5 segundos y 10 segundos.
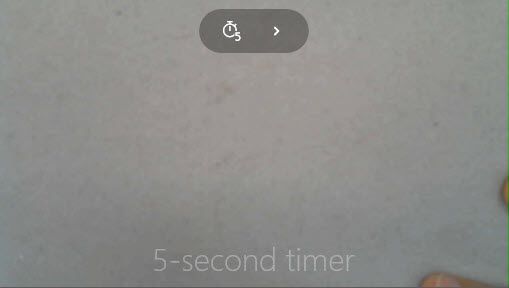
Haga clic en la flecha para expandir la lista y verá otro icono que le permite ajustar el brillo. Aparece un semicírculo y puede hacer clic y arrastrar a lo largo del círculo para realizar ajustes.
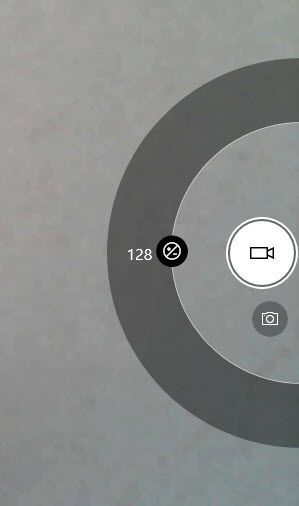
Una vez que haya tomado una foto o un video, haga clic en el pequeño ícono en la parte inferior derecha para abrir la aplicación Fotos. Además, las imágenes y los videos se almacenan en el Rollo de la cámara carpeta debajo Unas fotos.
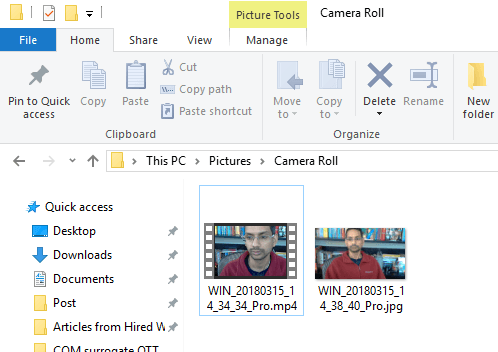
Eso es prácticamente todo lo que hay en la aplicación Cámara. Recuerde que para editar sus fotos o videos, debe ir a la aplicación Fotos. ¡Disfrutar!