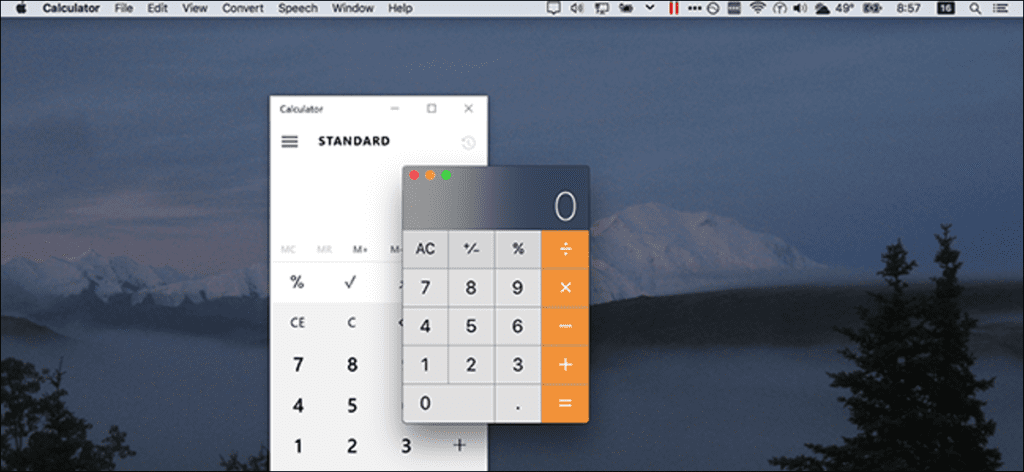¿Alguna vez ha deseado poder ejecutar el software macOS y Windows uno al lado del otro, organizando las ventanas de cada sistema operativo de la manera que desee? Con una función de Parallels llamada Coherence Mode, que puede usar si ha configurado Parallels para ejecutar Windows en macOS, está a solo un clic de distancia.
En el modo Coherence, su escritorio virtual de Windows se fusionará con el de su Mac, lo que le permitirá organizar las ventanas de los dos sistemas operativos una al lado de la otra. Puedes pensar en ello como una versión muy refinada del modo transparente de VirtualBox, pero es más que eso: el Paralelas’ El enfoque láser del equipo en macOS significa que hay todo tipo de integraciones que herramientas similares ni siquiera pensarían en ofrecer, como menús para el programa de Windows en la barra de menús y atajos de teclado compatibles. No es tan bueno como ejecutar una aplicación nativa de Mac, pero es la segunda mejor opción.
Cómo iniciar el modo Coherence en Parallels
Para comenzar, necesita una máquina virtual de Windows con las herramientas de Parallels instaladas. A continuación, le indicamos cómo configurarlo si aún no lo ha hecho. Abra su máquina virtual y verá un botón azul en la parte superior izquierda de la ventana, a la derecha de los botones habituales de la ventana de Mac.
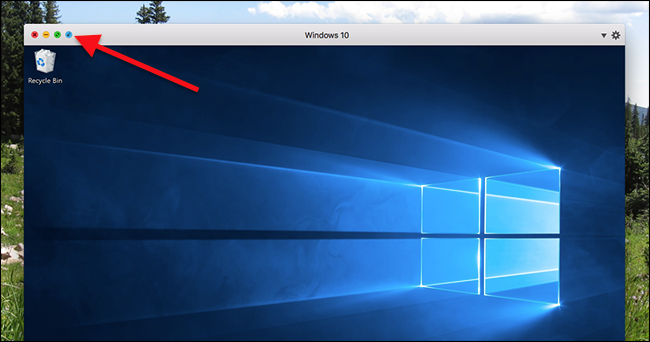
Haga clic en él y su escritorio de Windows se fusionará con el escritorio de macOS. Los programas que ha abierto en Windows se ejecutarán junto con los de su Mac, lo cual es un poco extraño al principio.
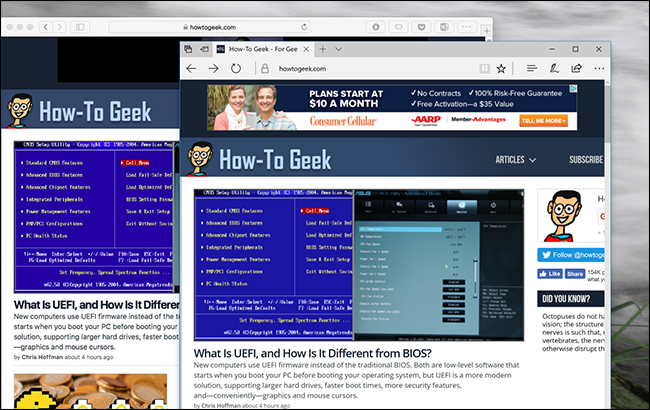
Hay algunas otras integraciones que facilitan el uso de todo junto. Encontrará una especie de carpeta del menú Inicio en el dock, lo que facilita el inicio del software de Windows.
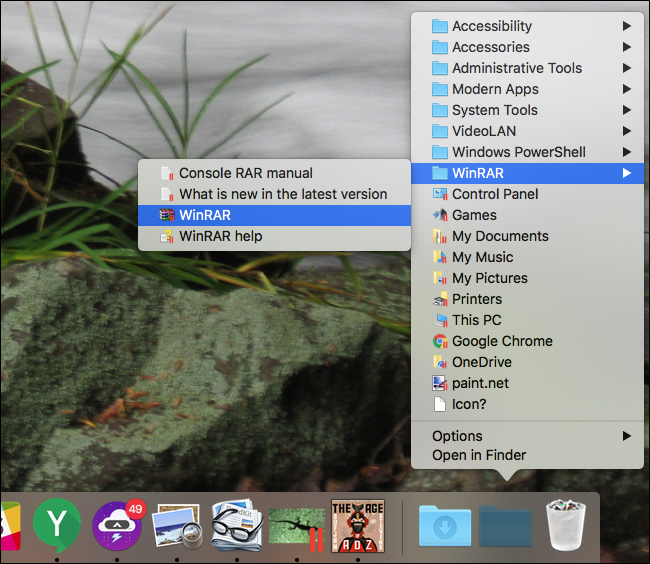
Si prefiere el menú Inicio de Windows, complete con la búsqueda, simplemente haga clic en el icono de la máquina virtual en el dock; el menú de inicio completo se abrirá sobre su muelle.
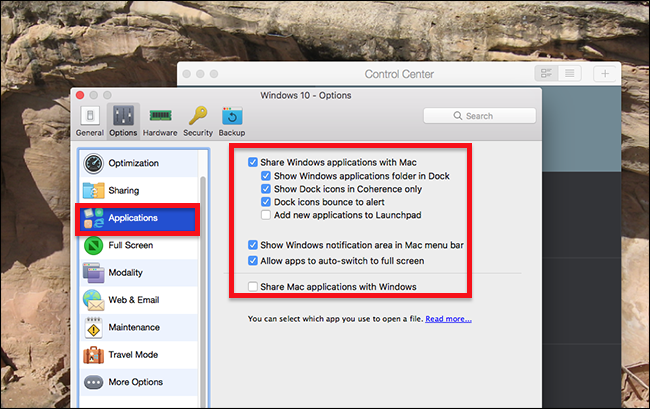
Desde allí, puede buscar Windows o acceder a cualquier otra funcionalidad del sistema operativo Windows, todo sin salir del escritorio de macOS.
Y la integración va más allá: mire la barra de menú de macOS y encontrará los íconos de la barra de estado de Windows.

Hablando de la barra de menú: los programas de Windows están algo integrados con la barra de menú de macOS, lo que le permite hacer cosas como Copiar y Pegar.
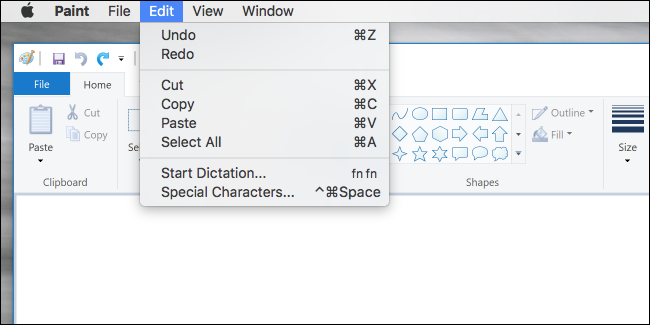
Es algo sutil, por supuesto, pero hace que las aplicaciones de Windows se sientan un poco más cómodas en macOS.
Cómo configurar el modo de coherencia (y deshabilitar algunas funciones)
Si algunas de estas integraciones le molestan, no se preocupe, puede activar y desactivar la mayoría de ellas. Apague su máquina virtual, luego haga clic en el botón de engranaje junto a su nombre en el Centro de control.
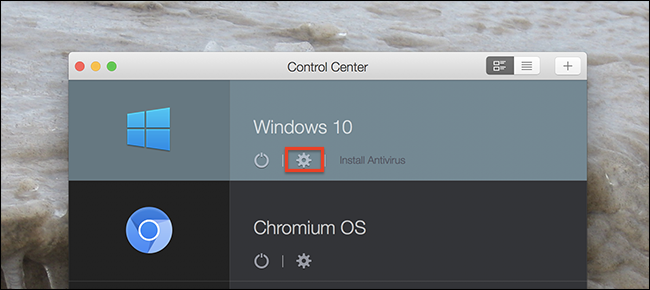
Vaya a la sección «Aplicaciones».
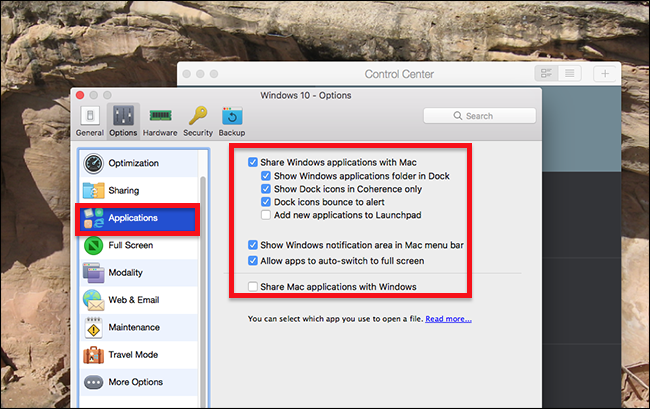
Aquí encontrará la opción para deshabilitar la carpeta de aplicaciones en el dock y el área de notificación en la barra de menú. Es una cuestión de gustos: a algunas personas les gustarán las integraciones y otras preferirán dirigirse al entorno completo de Windows para acceder a cosas como los iconos de la bandeja del sistema. Afortunadamente, todo depende de ti.
Cómo salir del modo de coherencia
Incluso con esas integraciones desactivadas, es posible que descubra que Coherence no es para usted, al menos no todo el tiempo. No se preocupe: es fácil de apagar. Haga clic en el icono de Parallels en la barra de menú, luego vaya a Ver> Coherencia de salida.
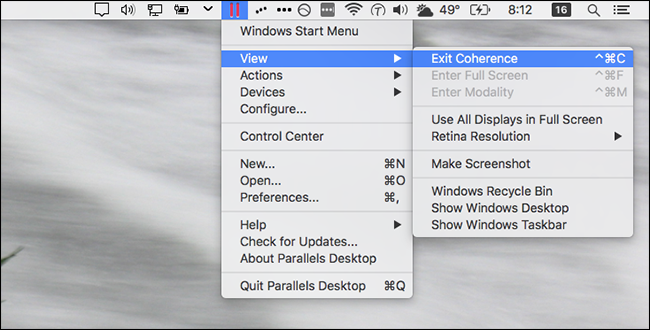
También puede hacer clic con el botón derecho en el icono de la base de la máquina virtual; encontrarás las mismas opciones.
Más que solo ventanas
Parallels está diseñado principalmente para facilitar la ejecución de programas de Windows en Mac, pero Windows no es el único truco que puede lograr: las máquinas virtuales Linux también funcionan bien. Estas máquinas incluso son compatibles con Coherence, una vez instalado Parallels Tools. Así es como se ve con Ubuntu.
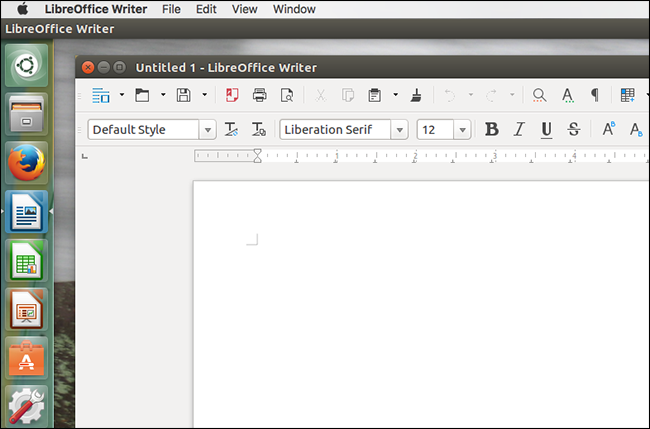
Las integraciones no son tan sólidas: una buena parte de la interfaz de usuario de Ubuntu se envía a granel, en lugar de encontrar un nicho en el dock y la barra de menú de macOS. Pero el software funciona, lo que hace que sea un poco más fácil ejecutar software Linux con aplicaciones macOS.