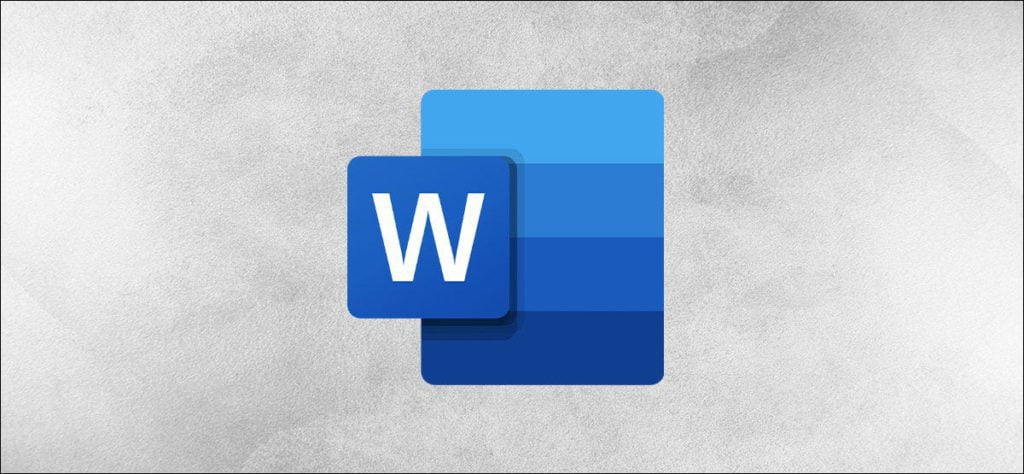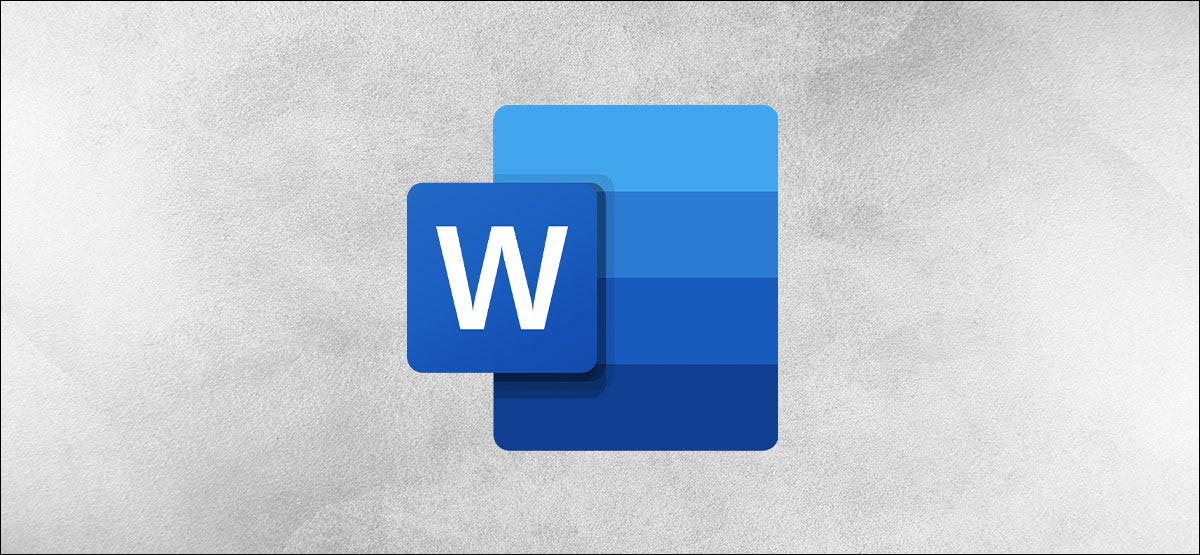
Los currículums son importantes para quienes buscan empleo, pero también pueden ser difíciles de crear. Si desea ayuda adicional sobre qué habilidades incluir o cuál es la mejor manera de escribir su experiencia laboral, consulte el Asistente de currículum vitae de LinkedIn en Microsoft Word.
Resume Assistant está disponible para los suscriptores de Microsoft 365. Es una función de Word para Microsoft 365 en Windows y Mac. También puede usarlo con Word Online usando su cuenta personal, pero no con una cuenta profesional o educativa. La herramienta es una función en inglés.
Habilitar el Asistente de currículum vitae de LinkedIn en Word
Es posible que el Asistente de CV ya esté activado y listo para usarse. Para comprobarlo, abra un documento de Word y vaya a la pestaña Revisar. Debería ver el botón «Asistente de reanudación» en el lado derecho de la cinta.
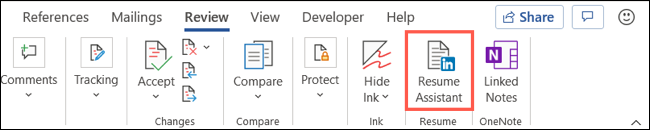
Si es así, puede pasar a las secciones siguientes. Si no lo ve, puede activarlo con unos pocos clics en Windows y Mac.
Activar el asistente de CV en Windows
Con cualquier documento de Word abierto, haga clic en la pestaña Archivo y seleccione «Opciones» en la esquina inferior izquierda.
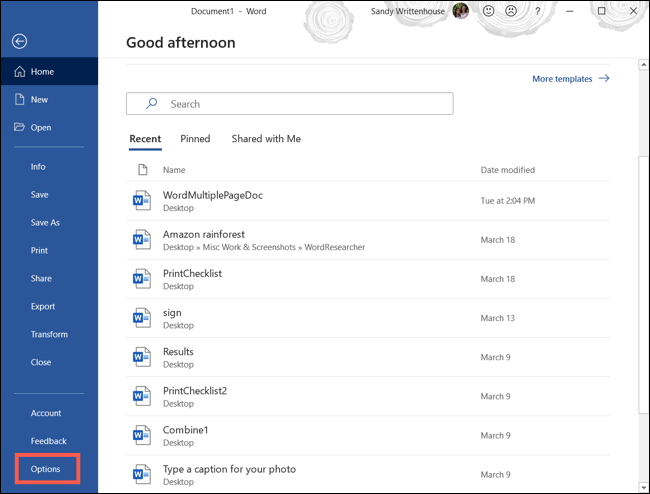
En la ventana Opciones de Word, seleccione General a la izquierda y vaya a Funciones de LinkedIn a la derecha. Marque la casilla junto a «Habilitar las funciones de LinkedIn en las aplicaciones de Mi Office» y haga clic en Aceptar.
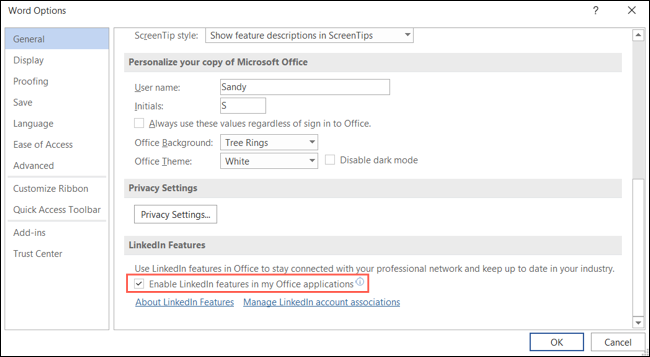
Habilitar Asistente de reanudación en Mac
Con cualquier documento de Word abierto, haga clic en Word> Preferencias en la barra de menú. Seleccione «General».
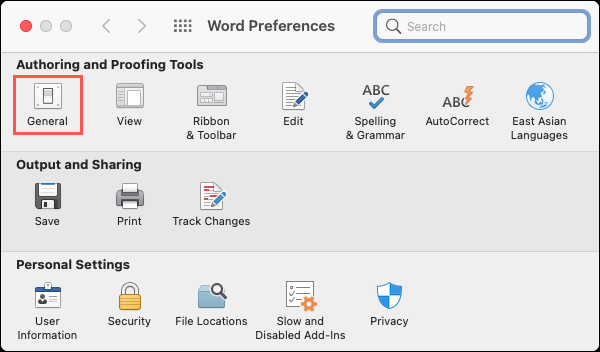
En el área de Configuración en la parte superior, desmarque la casilla «Desactivar el asistente de recuperación». Luego puede cerrar la ventana de Preferencias.
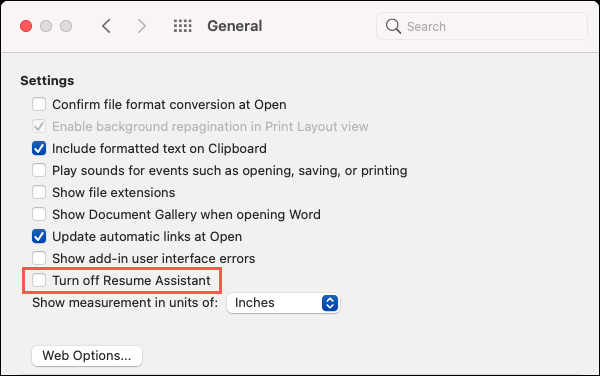
Use el Asistente de currículum vitae de LinkedIn en Word
Puede utilizar el asistente de CV con un documento en blanco, un CV existente o una plantilla de CV. Vaya a la pestaña Revisar y haga clic en el botón «Asistente para reanudar» en la cinta como se muestra arriba. Se abrirá una barra lateral a la derecha de su documento.
Antes de hacer clic en «Comenzar», observe la declaración en la parte inferior de la barra lateral a la derecha. Si está de acuerdo y desea continuar, continúe y haga clic en «Iniciar».
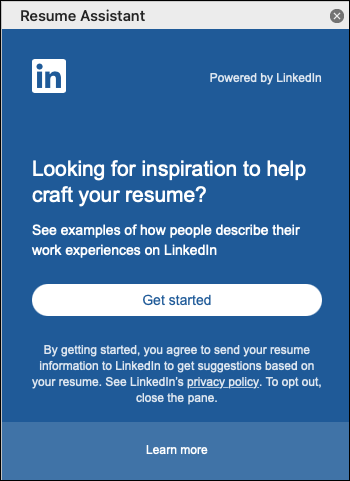
Ingrese el rol (puesto de trabajo) y posiblemente el sector de actividad en los campos correspondientes. Cuando empiece a escribir, verá sugerencias en una lista desplegable. Seleccione el que mejor se adapte a su situación.
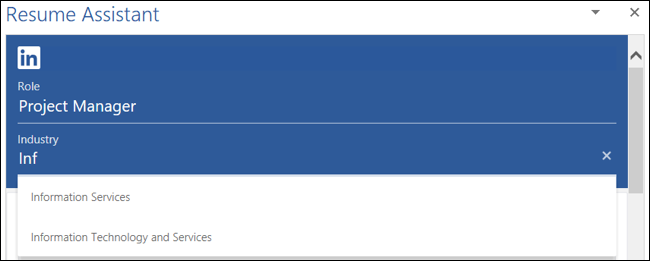
El resto de la barra lateral contendrá información útil para su CV según el puesto y la industria enumerados (si ingresó uno).
Ejemplos de experiencia laboral
Comenzando en la parte superior, verá ejemplos de experiencias laborales de LinkedIn. Estos son pequeños fragmentos de cómo podría expresar sus experiencias. Haga clic en «Leer más» para hacer exactamente eso para uno de los ejemplos.
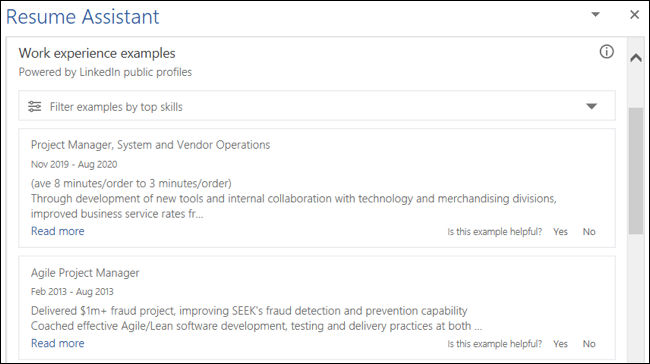
También puede utilizar el filtro en la parte superior de esta sección para reducir los ejemplos por habilidades superiores.
Las mejores habilidades para el trabajo.
Debajo de los ejemplos de experiencia laboral, verá las principales habilidades necesarias para el puesto que está buscando. Estas son habilidades que otros solicitantes de empleo en su campo destacan en sus hojas de vida.
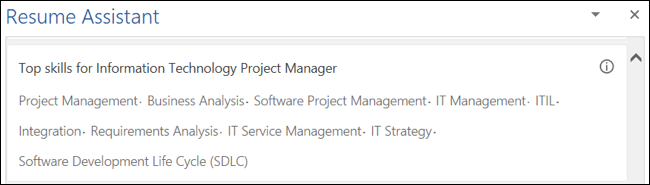
Esta es una buena manera de tener una idea de la habilidad que buscan los empleadores potenciales. Agrégalos a tu CV si se aplican a ti.
Artículos que te ayudarán a escribir tu CV
Luego, en la barra lateral hay una lista de artículos a los que puede acudir para obtener más ayuda. Si selecciona un artículo, se abrirá en su navegador web predeterminado donde podrá leerlo en su totalidad.
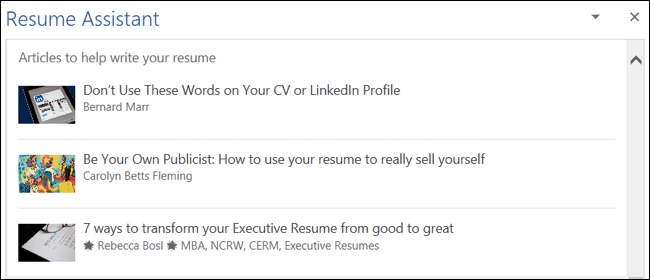
Esta es una gran sección para buscar sugerencias y recomendaciones al escribir su currículum.
Mejoras de idioma adicionales
Antes de pasar a la siguiente sección, puede activar un interruptor para obtener más ayuda para escribir su CV. Este editor revisa su CV actual en busca de problemas como problemas de estilo, verborrea inapropiada, etc.
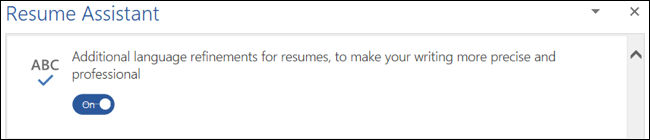
Trabajos sugeridos
Luego, puede mirar el área de Trabajos sugeridos de la barra lateral. Esto muestra las posiciones abiertas, junto con sus títulos, ubicaciones y descripciones. Expanda la sección para obtener más información y vea el enlace para ver el trabajo directamente en LinkedIn.
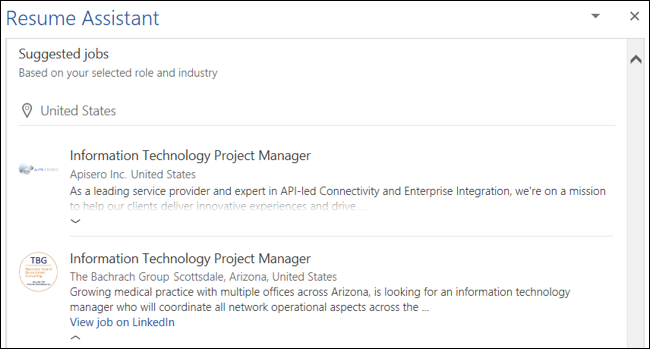
Visite LinkedIn
Finalmente, tienes un enlace para ir directamente a LinkedIn y trabajar en tu perfil. Haga clic en «Iniciar en LinkedIn» para abrirlo en su navegador web predeterminado.
Con sus ejemplos, listas y recursos, LinkedIn Resume Assistant en Word definitivamente vale la pena el tiempo que dedica a escribir o editar su currículum. Las dos primeras secciones (con ejemplos y las mejores habilidades) son las más útiles. Pero también eche un vistazo a otras funciones útiles. Es posible que le brinden la ventaja que necesita como solicitante de empleo.
Para más información, ver las mejores y peores formas de enviar un currículum.